Juhend iMyFone D-Backi kasutamiseks Androidile
Android jaoks D-Back-тың негізінен үш функциясы бар: „Datalooge taastamine Android-seadmest“, „Google Drive'i andmete taastamine“ ja „Rikkis seadmest andmete taastamine“. Samuti toetab see ajalooandmete, WhatsAppi andmete ja LINE-i andmete taastamist.
Vaatame lähemalt toote registreerimisjuhendit ja kolme põhifunktsiooni.
1. osa. Kuidas oma toodet registreerida
1. toiming.Laadige alla ja käivitage D-Back Androidile
Pärast tarkvara allalaadimist ja käivitamist klõpsake paremas ülanurgas ikooni "Konto".
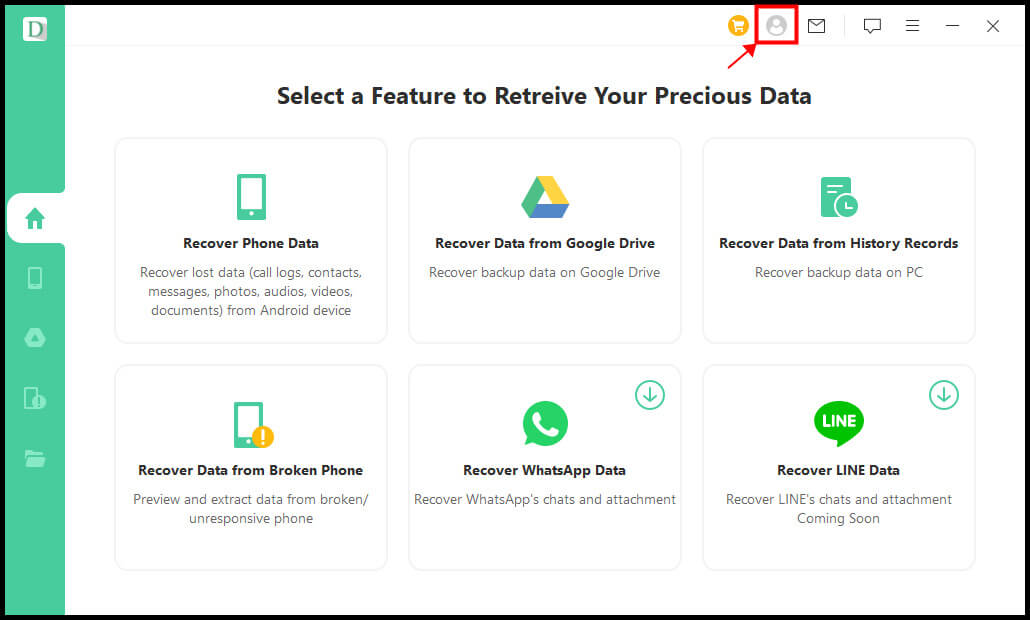
2. toiming. „Sisselogimine” või „Registreerimine”
Seejärel kuvatakse liikme registreerimise ekraan. Jätkame vastavalt allolevale kasutusolekule.
1. Kui olete iMyFone'i uus kasutaja, logitakse teid automaatselt sisse pärast ametlikul veebisaidil litsentsi ostmist. Toote liikmeks registreerumiseks sisestage lihtsalt litsentsi ostmisel kasutatud e-posti aadress ja saadud parool ning klõpsake "Registreeru". (Saate oma parooli igal ajal muuta.)
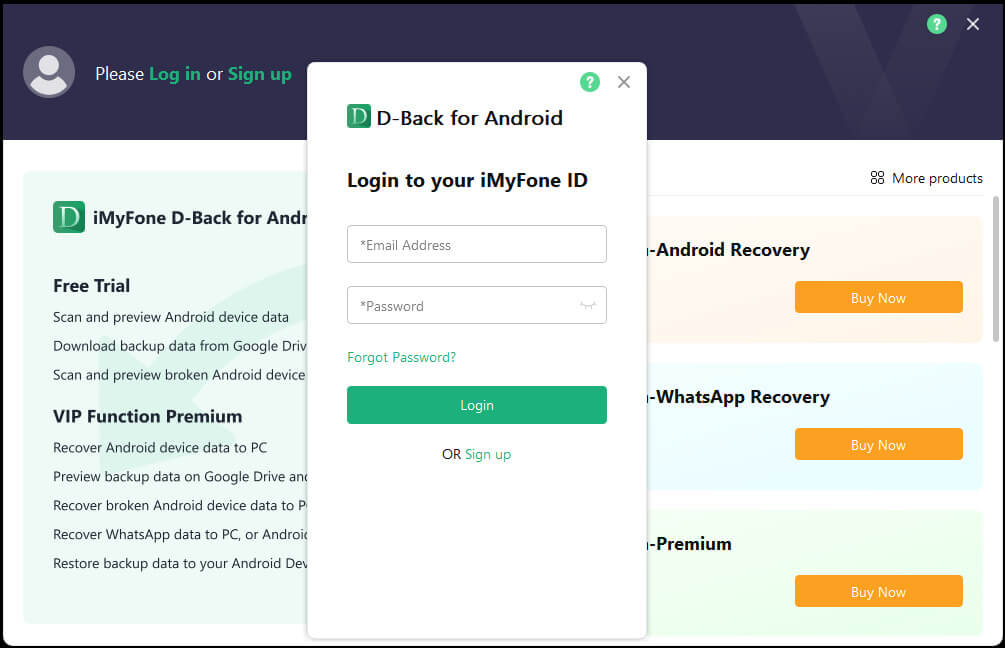
2. Kui kasutate litsentsikoodi või teie litsents on ikka veel aegumas, peate üks kord käsitsi sisse logima. Pärast klõpsamist "Logi sisse" liikme registreerimiskuval sisestage e-posti aadress, mida kasutasite litsentsi ostmisel, määrake oma parool, nimi jne ning klõpsake "Loo konto".
3. Kui ostate tarkvara raames litsentsi, peate ka käsitsi sisse logima. Klõpsake "Logi sisse", sisestage oma e-posti aadress, parool ja nimi, seejärel klõpsake "Loo konto".
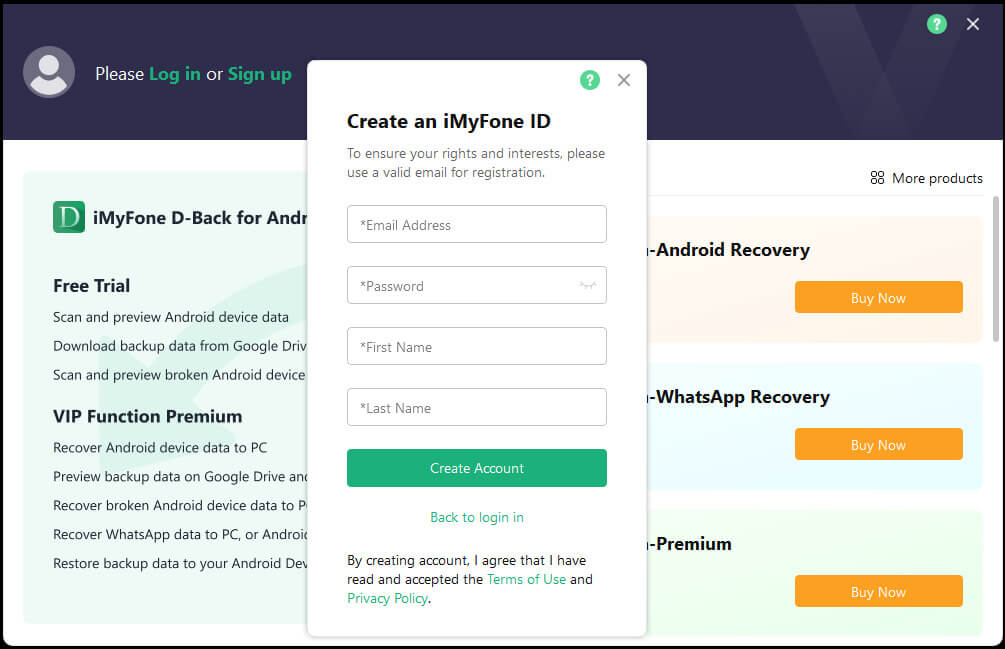
PS: Kui olete iMyFone'i konto loonud, saate seda kasutada teiste ettevõtte toodete jaoks registreerumiseks. Lisaks soovitame luua konto, kuna see on kiireim viis kupongide, uue tooteteabe ja kasulike artiklite saamiseks.
3. toiming.Kinnitage oma kontoteave
Pärast konto loomist käivitub teie brauser automaatselt ja suunab teid liikmekeskusesse. Seal saate kontrollida ostetud litsentse. Samal ajal logib tarkvara teid automaatselt teie kontole.
Samuti saate oma litsentsi teavet kontrollida, klõpsates sisselogimisel tarkvara paremas ülanurgas ikooni "Konto". Litsentsi saab ka kohe osta siit.
Lisaks klõpsates ikoonil "?" D-Backi konto ekraani paremas ülanurgas saate vaadata üksikasju konto sisselogimise, registreerimise, parooli muutmise jms kohta. Saate kiiresti ligi pääseda sellele Kasutusjuhend.
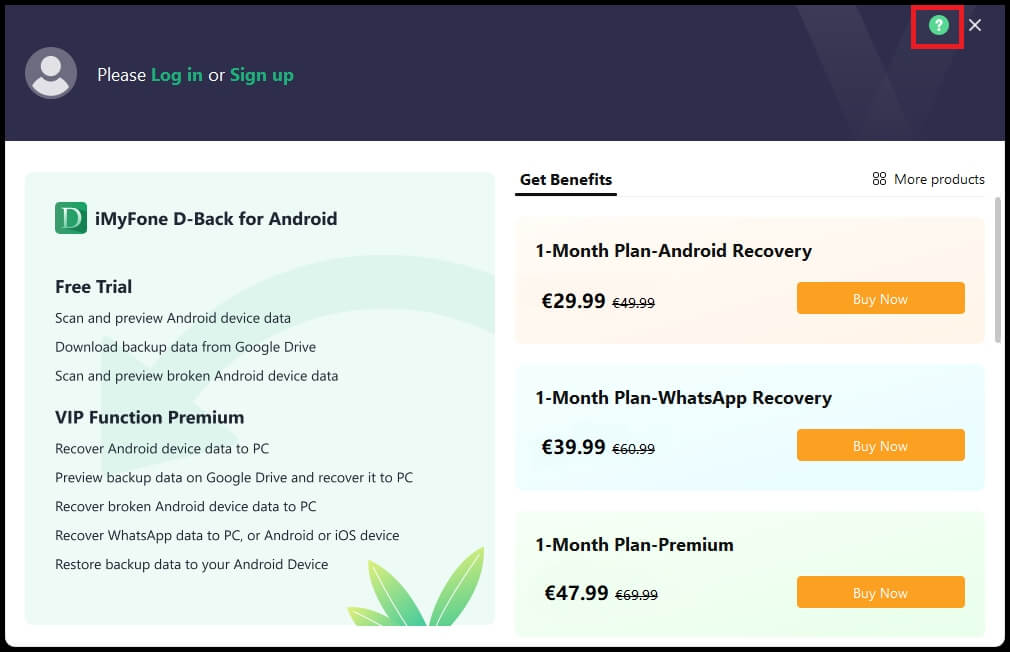
2. osa. Android-seadme andmete taastamine
1. toiming.Ühendage Android arvutiga
Valige "Andmete taastamine Android-seadmest", seejärel ühendage oma Android-seade USB-kaabli abil arvutiga.
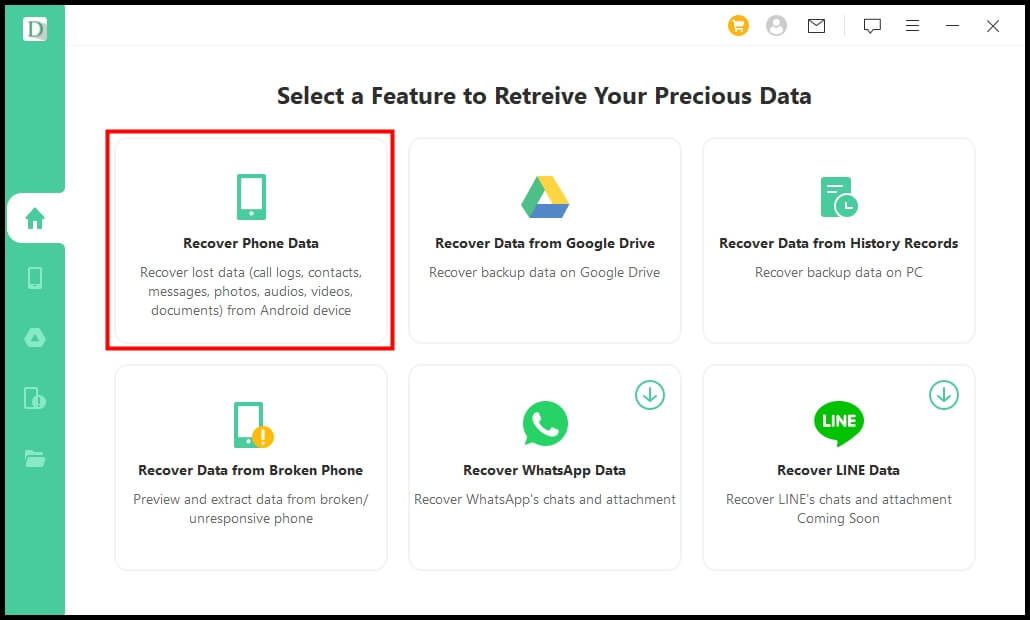
2. toiming.Tuvastage Android ära
Seejärel tuvastab tarkvara teie Android-seadme automaatselt. Pärast tuvastamist klõpsake ekraani allosas nuppu "Start".
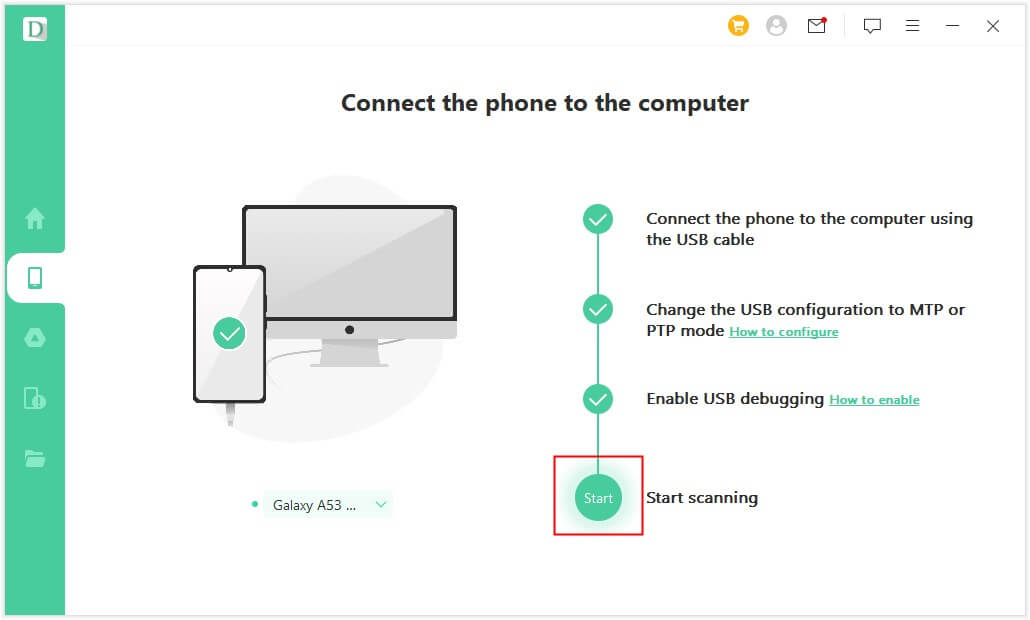
3. toiming.Valige taastamismeetod
Valige taastamismeetod. Neid on kahte tüüpi: "Kiire skannimine" ja "Deep scan".
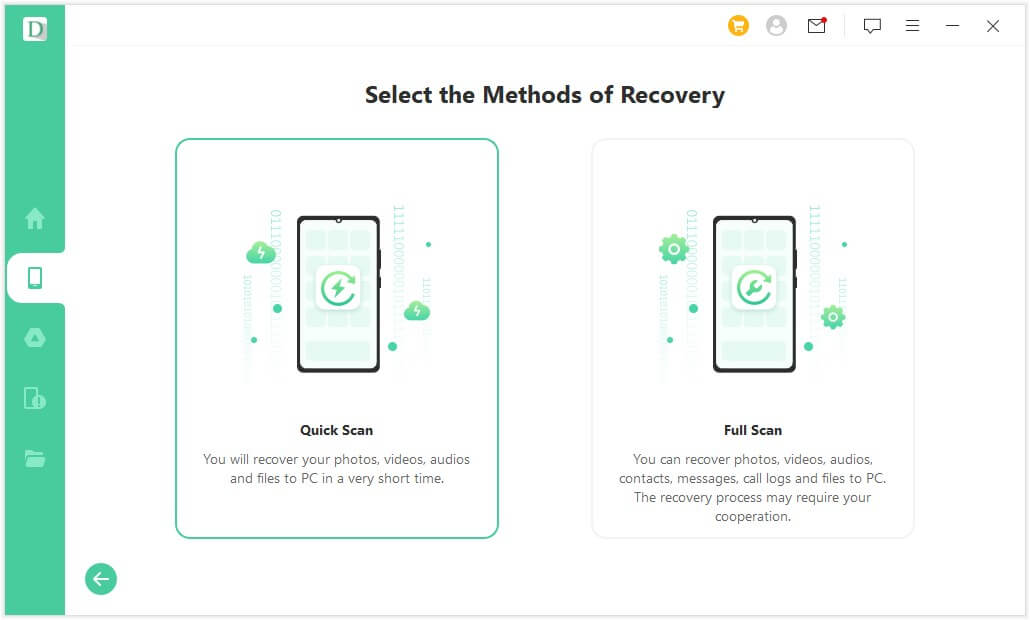
4. toiming.Laadige rakendus alla
Tarkvara laadib rakenduse automaatselt teie Androidi alla. Valige "Jätka installimist", mis on kirjutatud inglise keeles. Seejärel klõpsake ekraani paremas alanurgas nuppu "Järgmine".
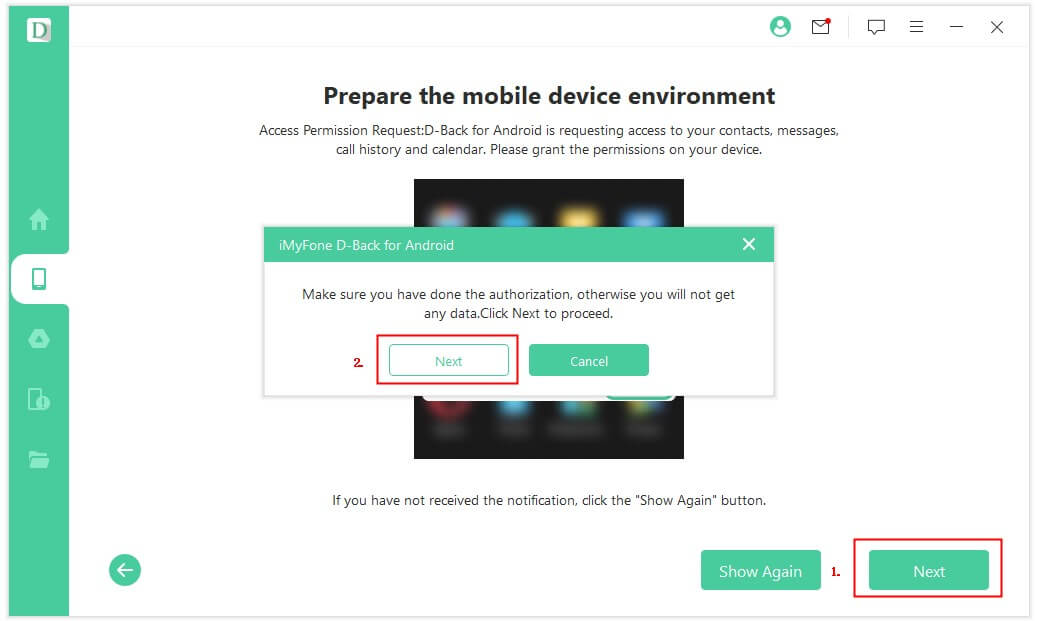
5. toiming.Hankige teavet
Seejärel saab see tarkvara teie Android-seadme andmed automaatselt alla laadida.
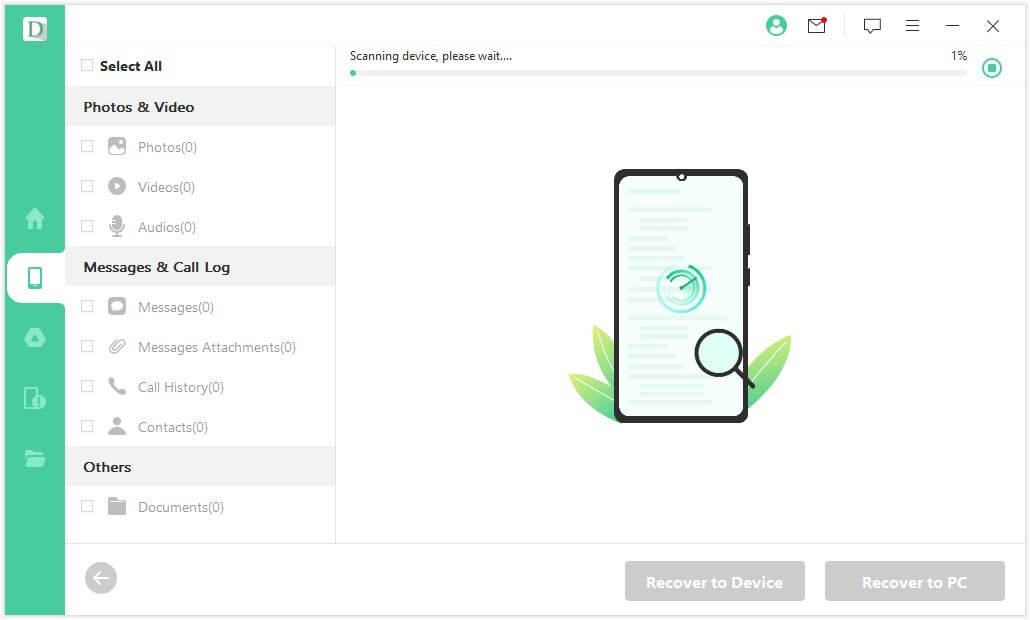
6. toiming.Andmete taastamine
Saate loendist hangitud andmeid kontrollida. Saate valida ekraani vasakus servas "Failivorming" ja sirvimise ajal andmed taastada.
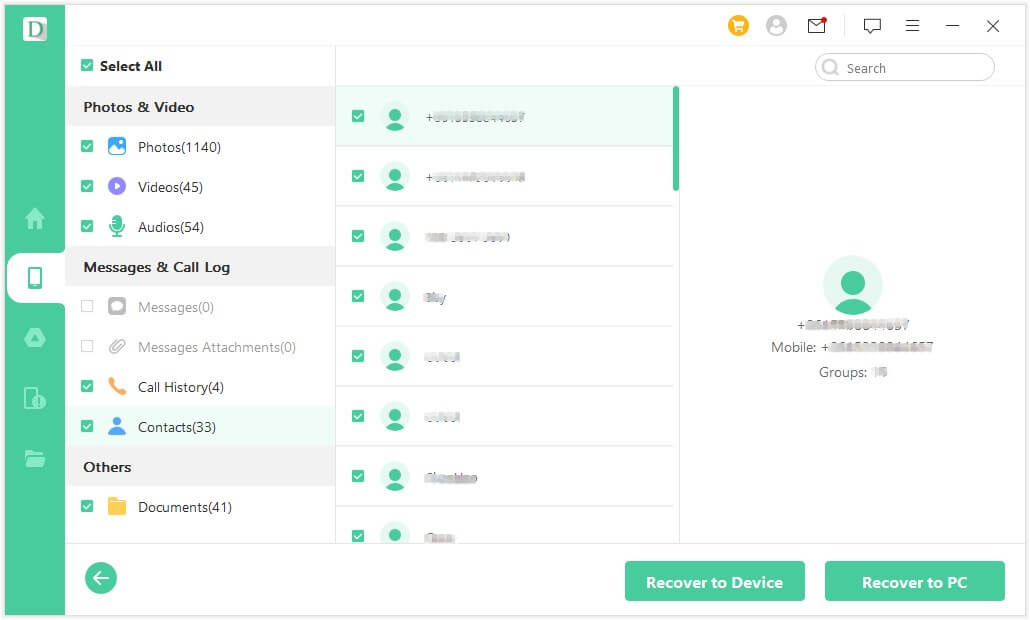
3. osa. Taastage Google Drive'ist varundatud andmed
1. toiming.Valige funktsioon „Taasta andmed Google Drive’ist”.
Pärast D-Back for Android käivitamist valige menüüst režiim "Taasta andmed Google Drive'ist".
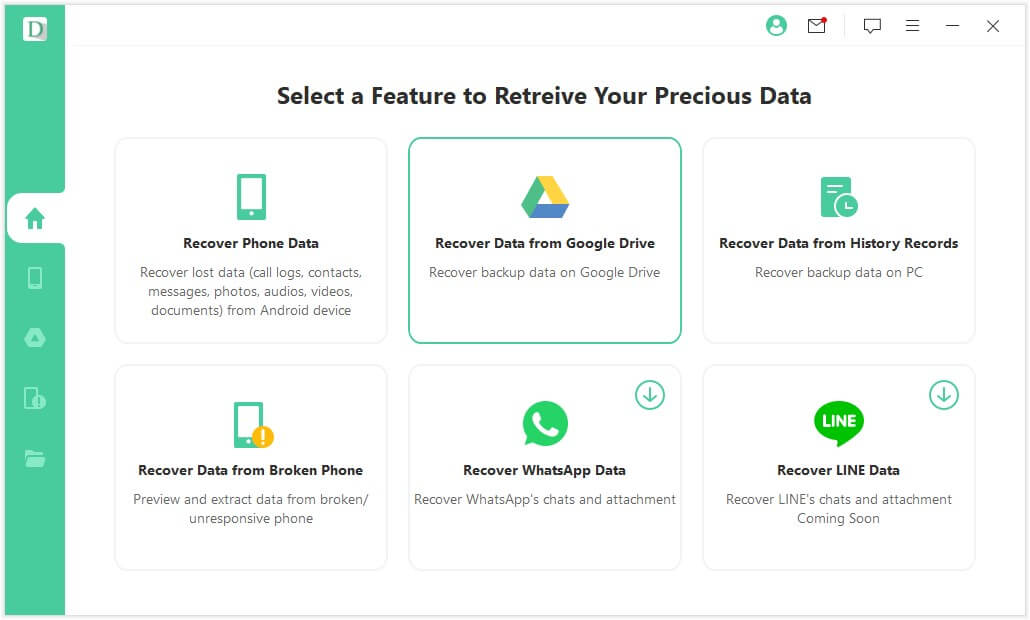
2. toiming.Logige sisse oma Google'i kontole
Logige sisse, sisestades Google Drive'i konto ja parooli, kuhu salvestasite andmed, mida soovite taastada.
※ Meil on turvafunktsioonid, nii et te ei pea muretsema oma konto teabe lekkimise pärast..
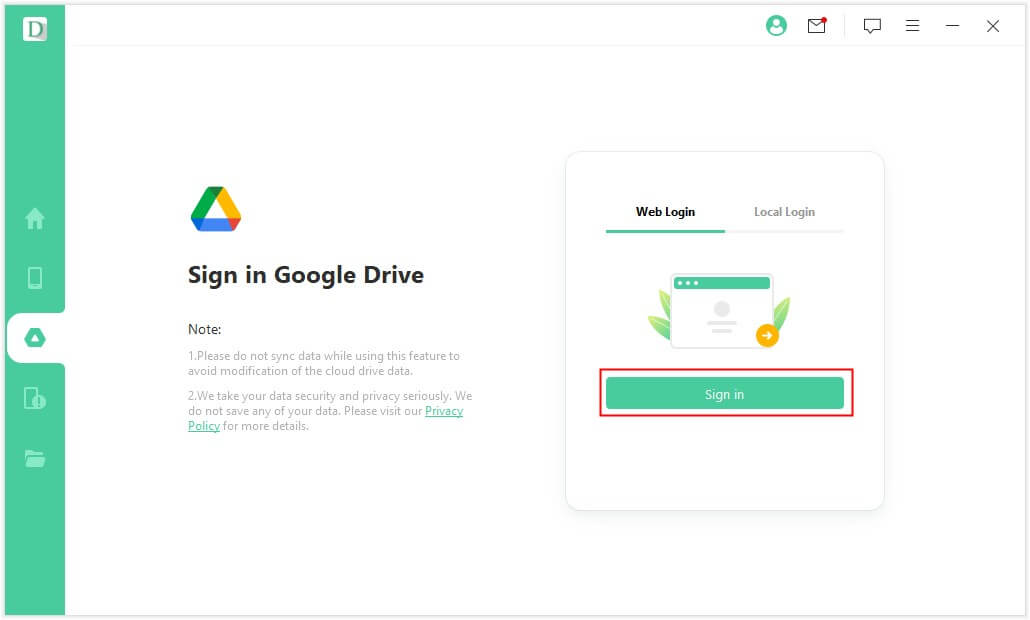
3. toiming.Valige andmetüüp
Pärast oma Google'i kontole sisselogimist valige menüüst andmete tüüp, mida soovite taastada. Seejärel klõpsake nuppu "Järgmine".
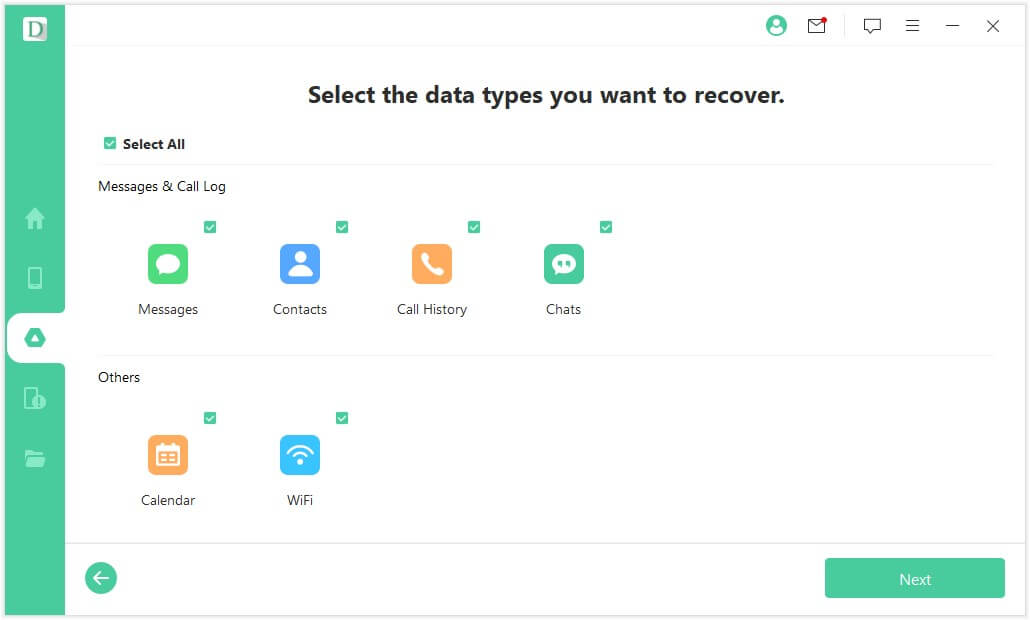
4. toiming.Hankige varuteave
Seejärel alustab see Google Drive'i varundatud andmete skannimist.
※ Andmete skannimine võtab veidi aega. Selle aja jooksul tagage ühenduvus seadmega.
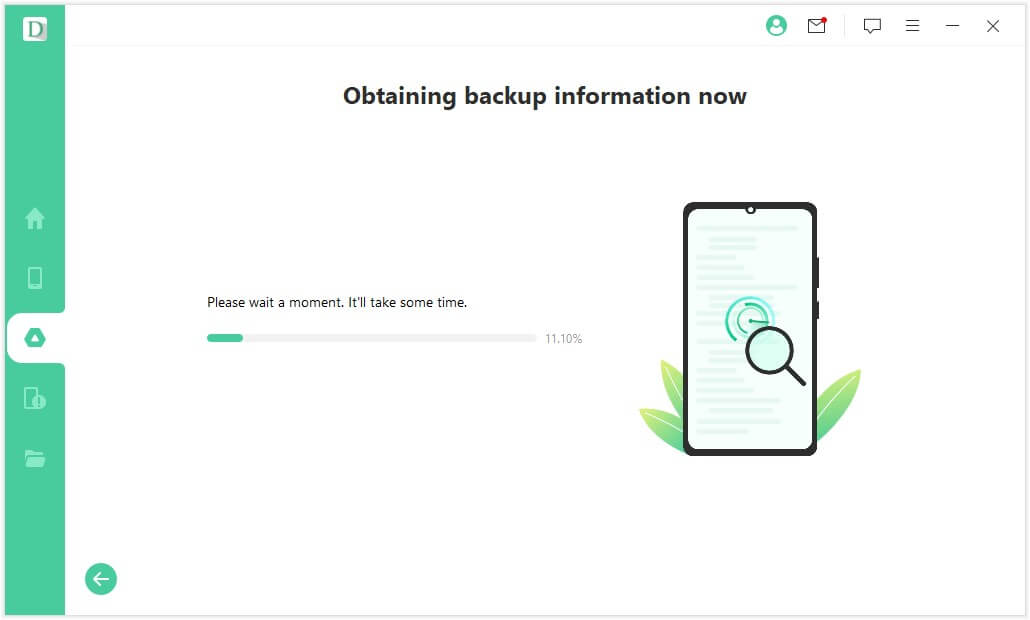
5. toiming.Andmete taastamine
Kui skannimine on lõppenud, kuvatakse taastatavad andmed andmeloendis. Valige andmed, mida soovite taastada, klõpsake "Taasta seadmesse" või "Taasta arvutisse", seejärel valige salvestuskoht ja ongi valmis.
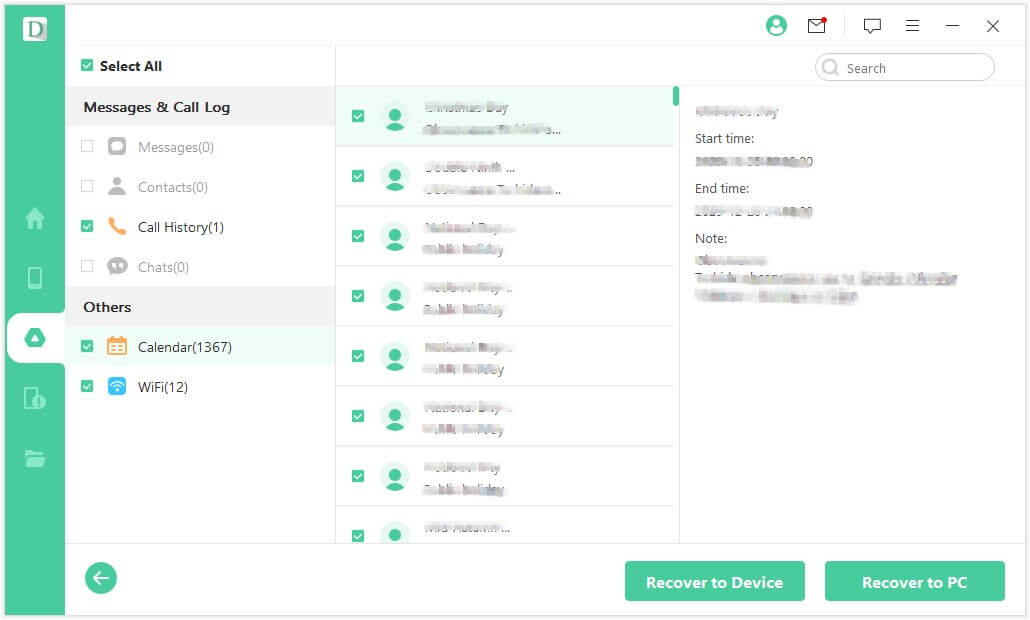
4. osa. Andmete taastamine rikkis seadmetest – ainult Samsung
1. toiming.Valige tarkvaramenüüst funktsioon
Ühendage katkine Samsungi seade USB-kaabli abil arvutiga, kus töötab D-Back for Android, ja valige "Taasta andmed katkisest seadmest".
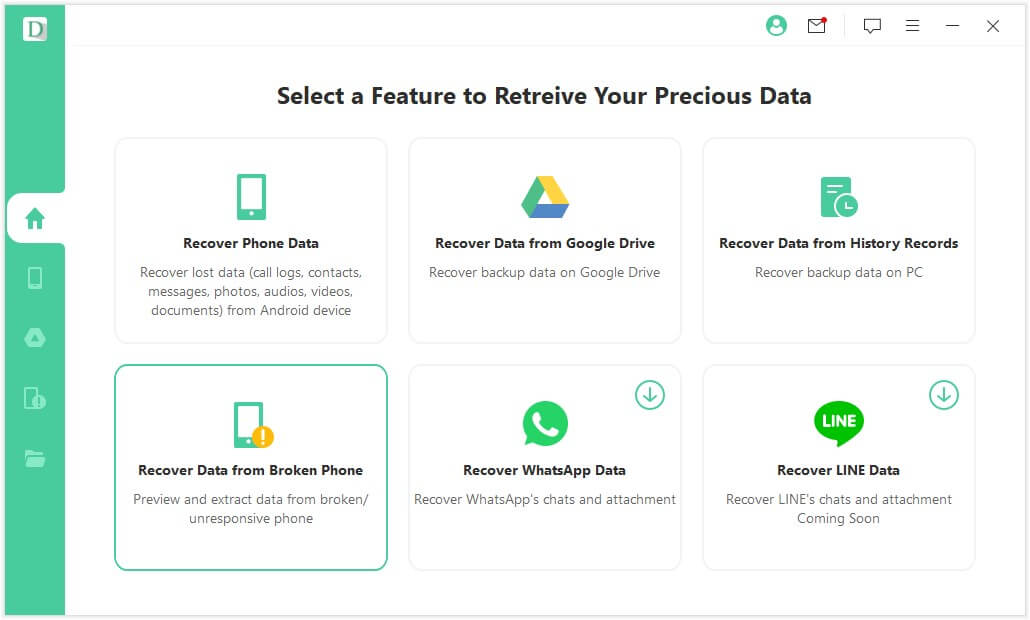
2. toiming.Valige seadme nimi ja mudel
Kui teie seade on Samsung, valige "Seadme nimi" ja "Seadme mudel".
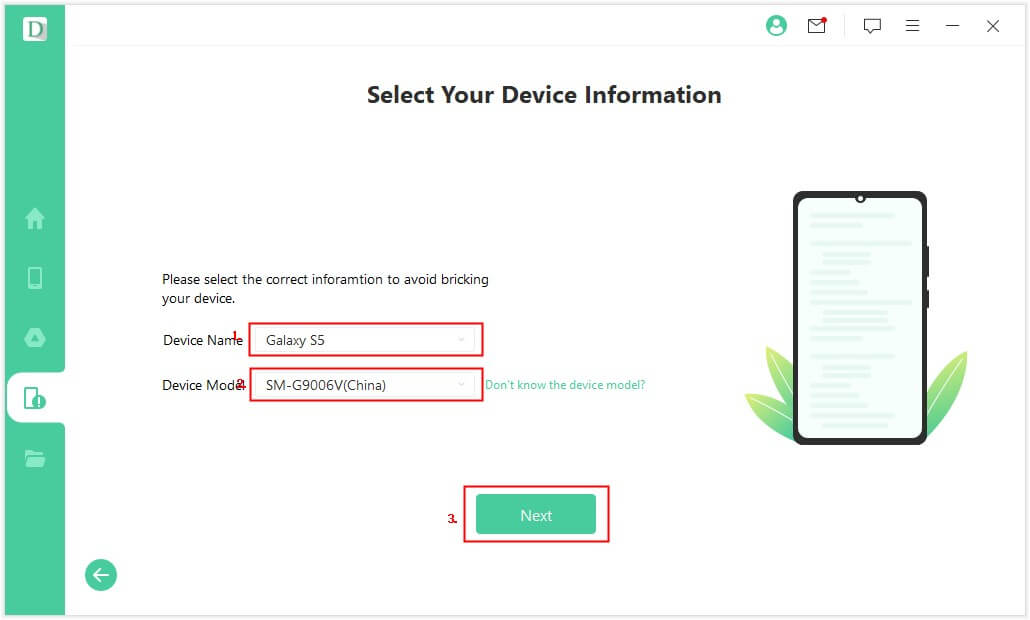
3. toiming.Laadige pakett alla
Valige seadme nimi ja programm laadib vastava paketi alla.
(Märkus. Kontrollige paketi allalaadimise ajal võrgu olekut.)
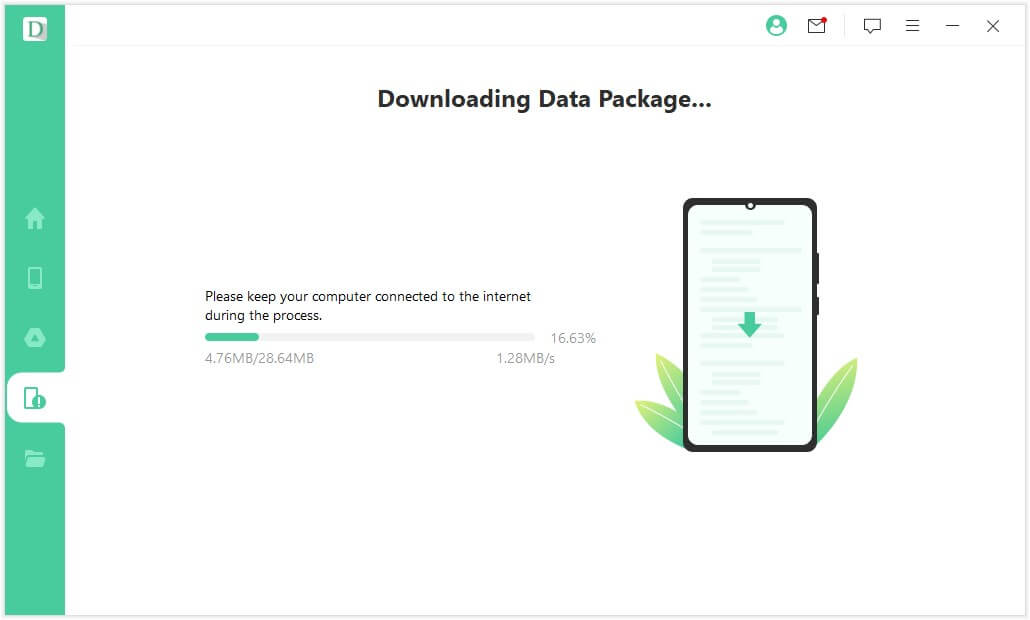
4. toiming.Sisenege allalaadimisrežiimi
Järgige juhendit allalaadimisrežiimi sisenemiseks kolmes etapis.
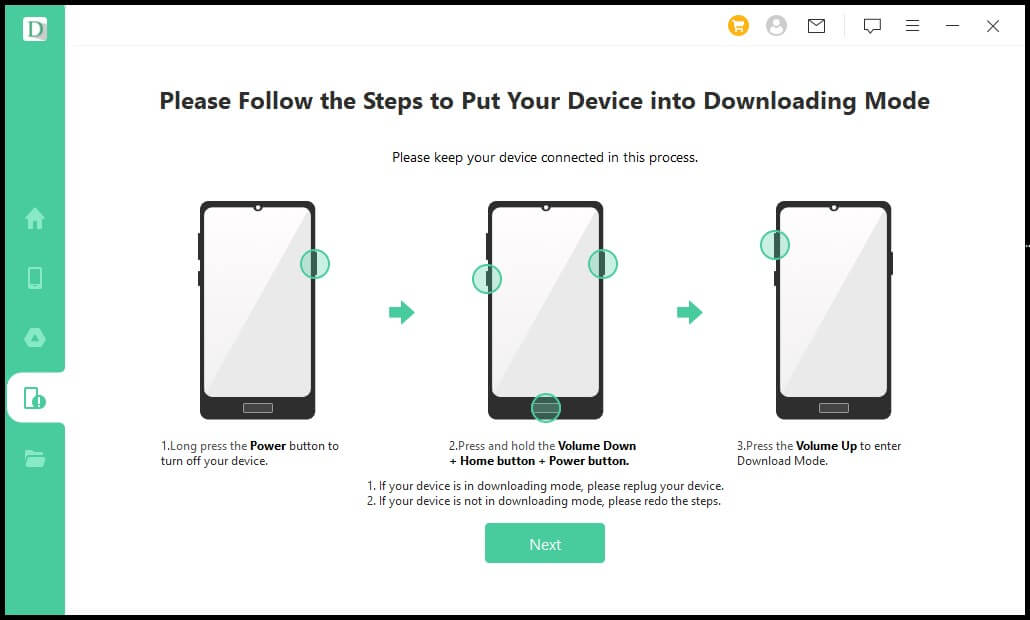
5. toiming.Valige andmetüüp
Kontrollige andmete tüüpi, mida soovite taastada, seejärel klõpsake nuppu "Järgmine".
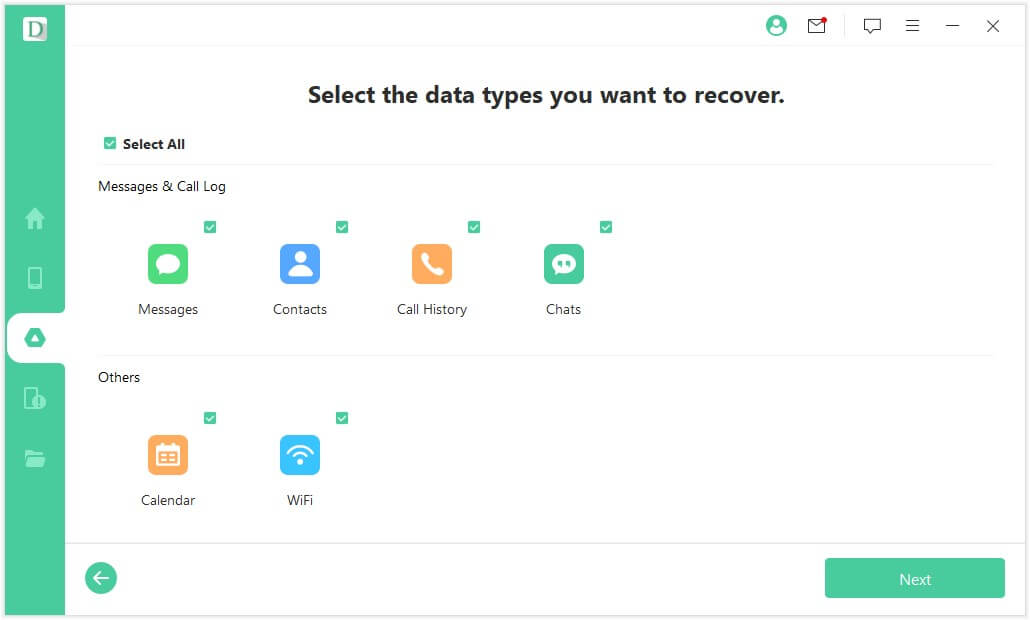
6. toiming.Analüüsige andmeid
Analüüsige oma katkisele Samsungile salvestatud andmeid.
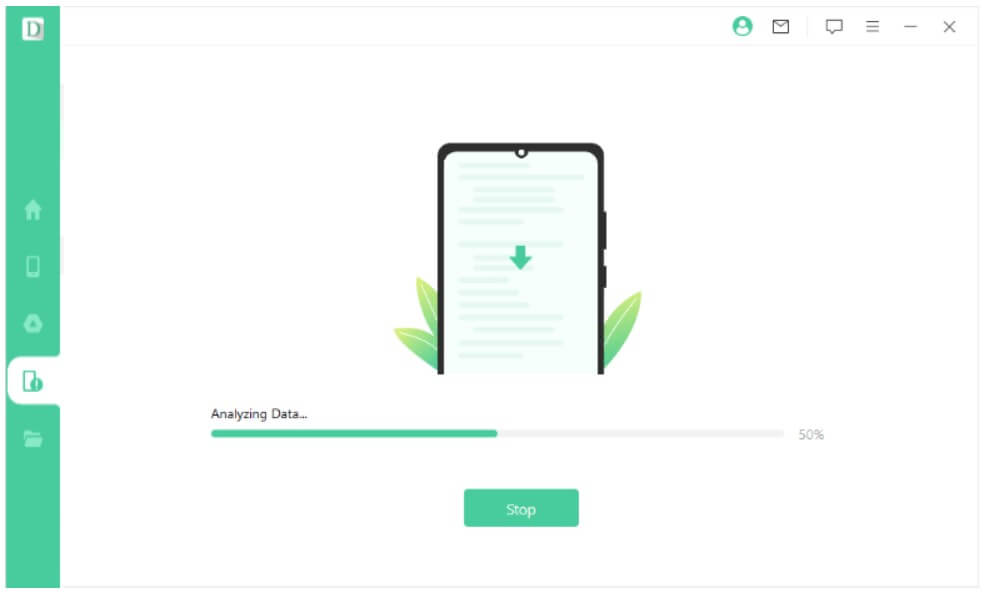
7. toiming.Valige andmed, mida soovite taastada
Pärast analüüsi lõpetamist kuvatakse taastatavate andmete loend, nagu on näidatud alloleval pildil. Kontrollige andmeid, seejärel klõpsake nende arvutisse salvestamiseks nuppu "Taasta".
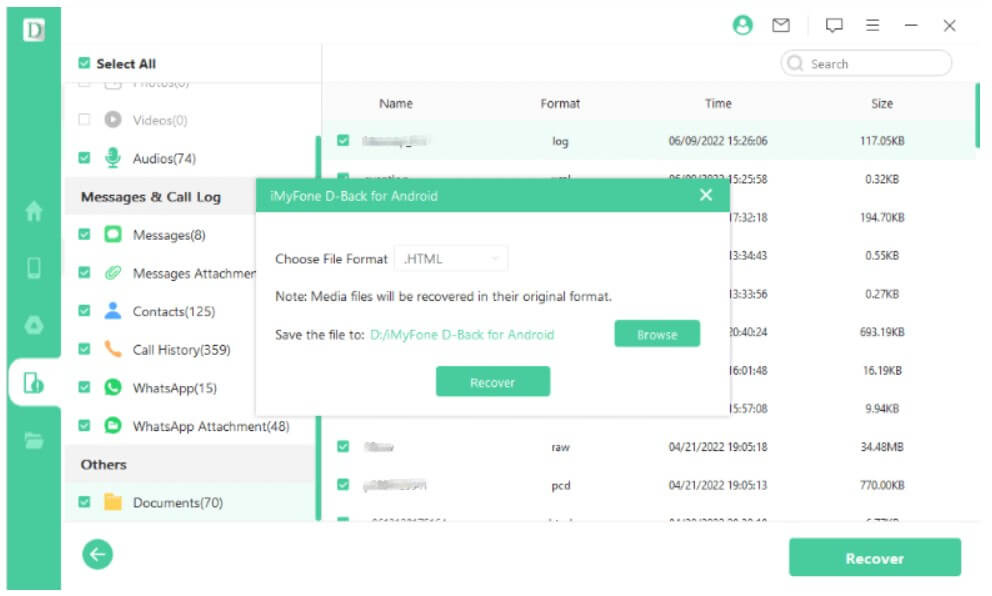
Eespool kirjeldasime, kuidas Androidi andmeid erinevate funktsioonide abil taastada. Kui teil on probleeme Androidi andmete taastamisega, proovige need taastada vastavalt sellele kasutusjuhendile.




