iMyFone D-Backi kasutusjuhend
Teie iPhone on katki? Kas unustasite parooli ja lukustasite end välja? Kogemata kustutatud andmed iPhone'ist? iMyFone D-Backil on 4 taasterežiimi, mis võimaldavad teil taastada kaotatud andmed iOS-i seadmest või iTunes/iCloudi varukoopiast, olenemata sellest, kuidas te oma andmed kaotasite.
1. osa: laadige alla ja installige D-Back
1. samm.Laadige alla D-Back
D-Backi installipaketi allalaadimiseks võite klõpsata alloleval allalaadimisnupul..
2. samm.Installige D-Back
Topeltklõpsake allalaaditud failil ja järgige installimise lõpuleviimiseks juhiseid. Pärast nuppu Installi algab installimine. Oodake mõni minut, kuni see täielikult installitakse, ja seejärel käivitage see oma arvutis.
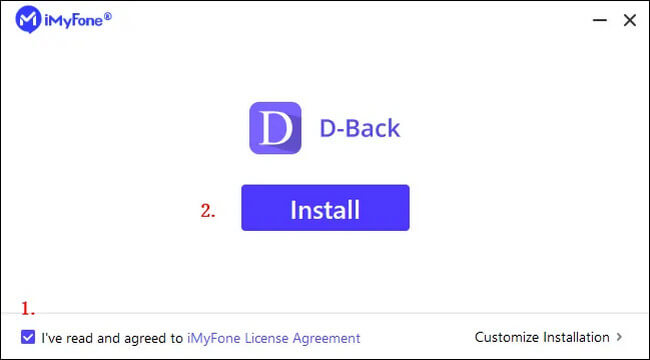
2. osa: iOS-i seadme andmete taastamine
1. samm.Ühendage ja skannige oma iOS-seade
Käivitage iMyFone D-Back. Valige "Taasta seadmest", ühendage oma iOS-seade arvutiga ja klõpsake pärast seadme edukat tuvastamist "Järgmine".
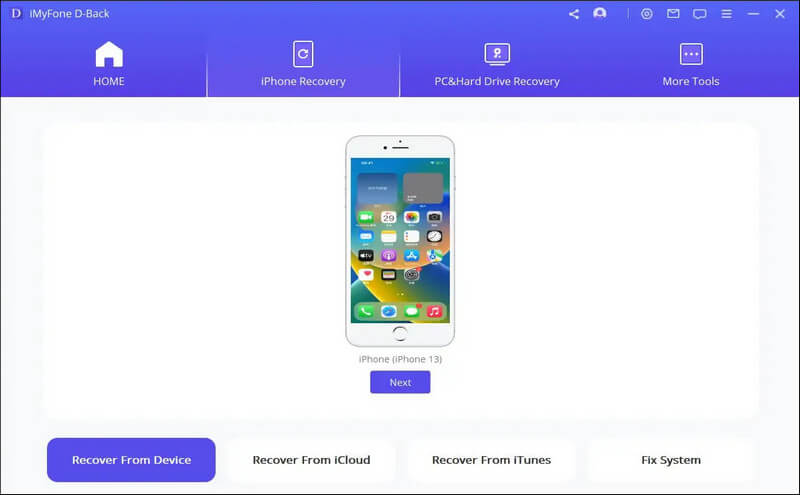
Seejärel valige failitüübid, mida soovite taastada, ja klõpsake nuppu "Skanni". D-Back hakkab teie seadmest kustutatud andmeid lugema.
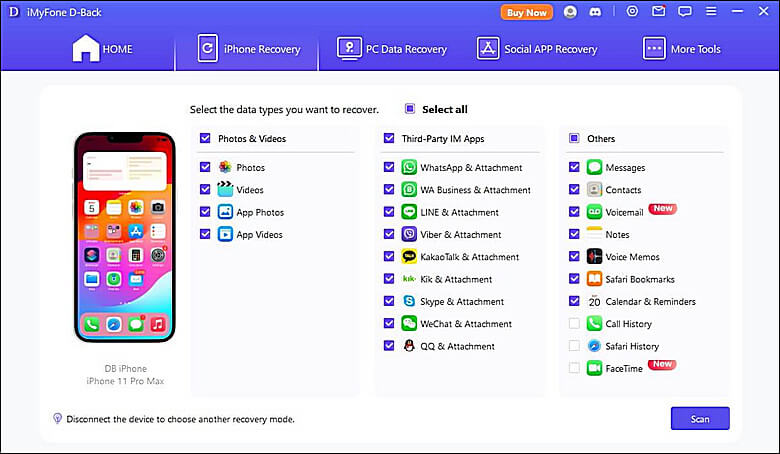
2. samm. Vaadake ja taastage andmeid iPhone'is/iPadis
Pärast skannimise lõpetamist loetletakse kõik taastatavad andmed, nagu on näidatud alloleval pildil. Saate kontrollida kogu teavet, klõpsates igal kaardil. Valige andmed, mida soovite taastada, ja klõpsake paremas alanurgas "Taasta seadmesse" või "Taasta arvutisse".
PS: Kui valite "Restore to Device", siis taastatakse valitud andmed seadmesse endasse, kui valite "Restore to PC", siis andmed taastatakse seadmesse. Valitud sisu ise taastatakse teie arvutisse.
Kui ilmub hüpikaken, valige asukoht, kuhu soovite taastada failid. Andmete taastamine on võimalik vaid mõne minutiga.
3. osa. Andmete taastamine iCloudist
Andmete taastamiseks iCloudist on kaks võimalust. Üks on teie iCloudi konto ja teine on teie iCloudi varukoopia. Kui lülitate oma iOS-seadmes iCloudi sisse ja logite sisse oma iCloudi kontole, sünkroonitakse teie andmed automaatselt iCloudiga. Teise võimalusena saate valida mõne muu meetodi, varundades oma iCloudi andmed käsitsi.
1. meetod. Andmete taastamine iCloudi kontolt
1. samm: logige sisse oma iCloudi kontole ja skannige oma andmed
Klõpsake vasakpoolse valiku "Taasta iCloudist" all ikooni "iCloud".
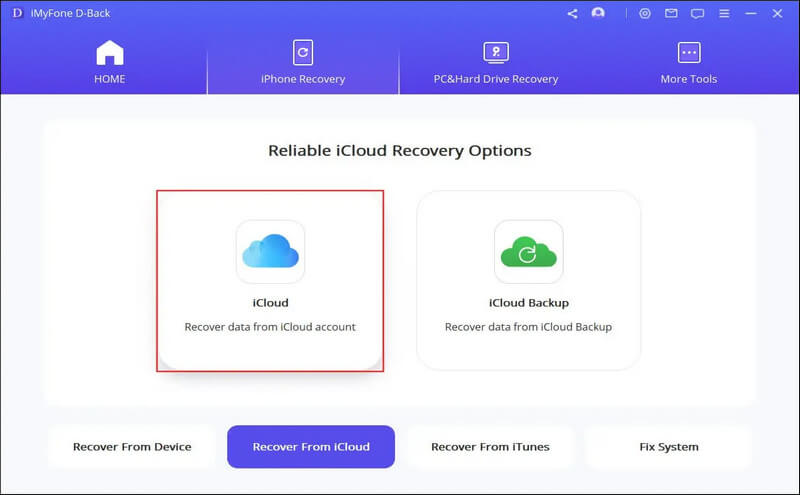
Sisestage oma iCloudi konto ja parool. Võite olla kindel, iMyFone ei salvesta kasutajateavet ega isikuandmeid.
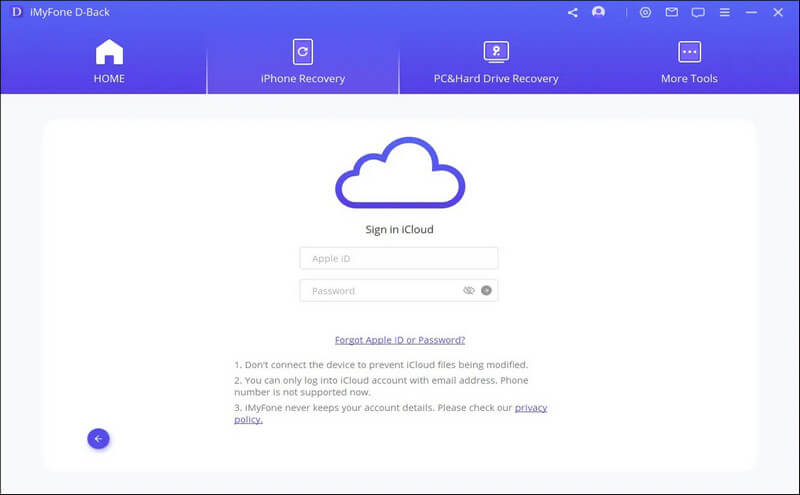
Valige mõned või kõik kategooriad, näiteks kontaktid, fotod, kalendrid, iCloud Drive, märkmed jne ja klõpsake paremas alanurgas nuppu "Skanni".
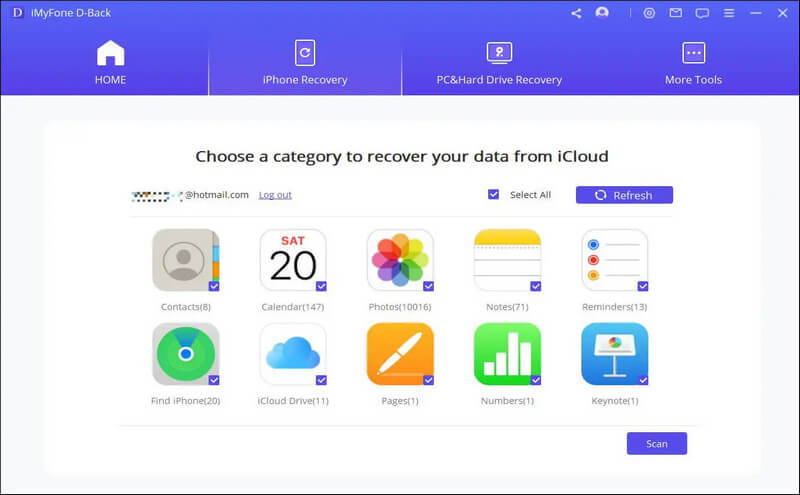
Teie andmete skannimiseks kuluv aeg oleneb faili suurusest. Oodake mõni minut, kuni see lõpeb.
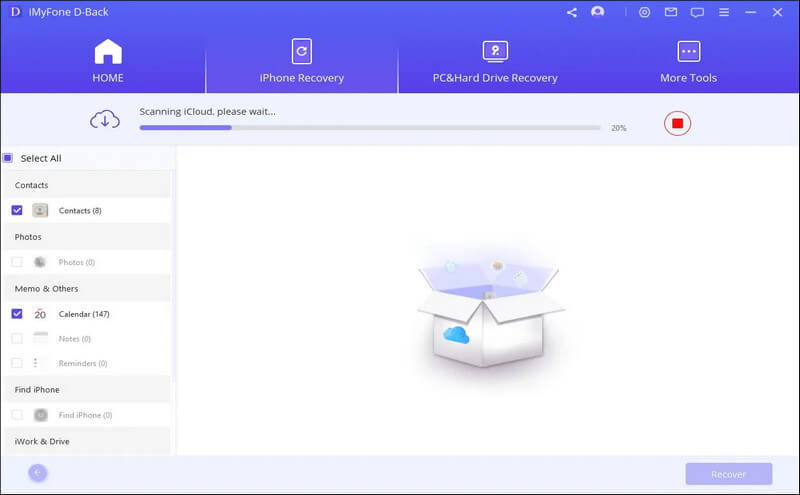
2. samm: vaadake ja taastage andmeid iCloudist
Pärast skannimise lõppu kuvatakse liidesel kõik otsingutulemused. Valige andmed, mida soovite taastada, ja klõpsake nuppu "Taasta".
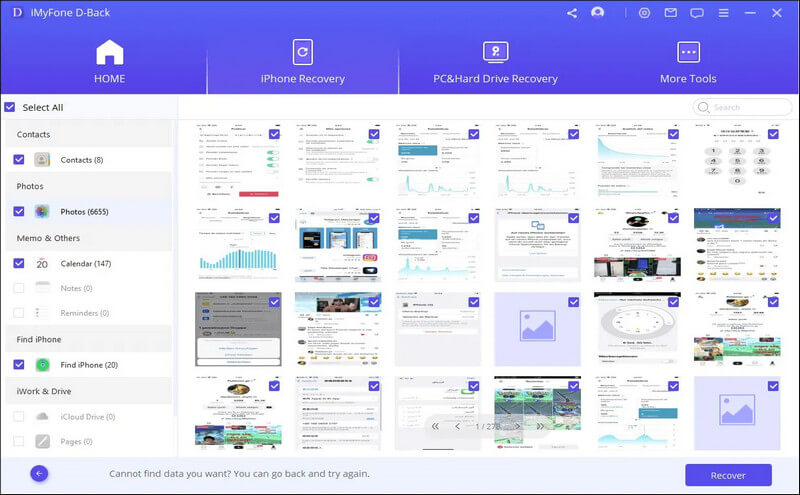
Lõpuks määrake sihtkoht, kuhu soovite andmeid taastada, seejärel alustab iMyFone D-Back kaotatud andmete taastamist.
2. meetod. Andmete taastamine iCloudi varukoopiast
1. samm: valige oma iPhone'i kasutusolek ja
andmete taastamine iCloudi varukoopiast Klõpsake valikust "Taasta iCloudist" paremal oleval ikoonil "iCloud Backup".
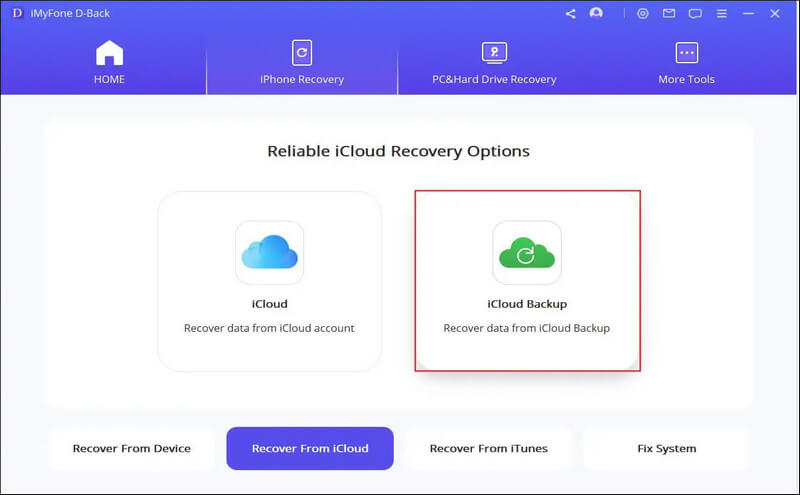
Valige olenevalt teie iPhone'i olekust üks kahest kuvatavast kasutusolekust.
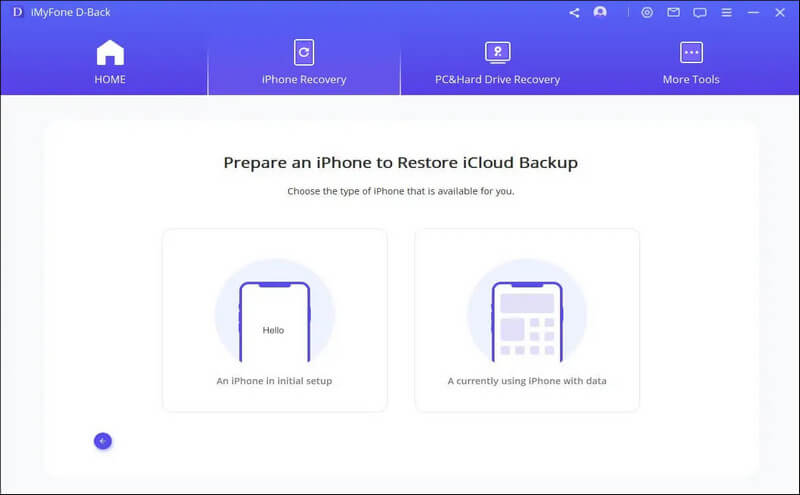
(1) Kui teie iPhone on juba tehaseseadetele lähtestatud, klõpsake vasakus servas nuppu "Tehase lähtestamine". Järgige järgmisel ekraanil kuvatavaid juhiseid ja klõpsake nuppu "Järgmine", et taastada andmed iCloudi varukoopiast iPhone'i.
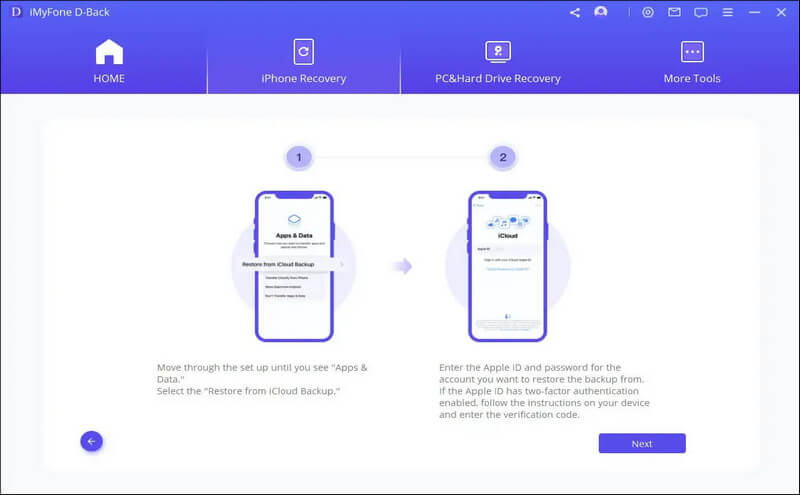
Kui teie iPhone on kõigi andmete allalaadimise lõpetanud, ühendage see arvutiga. Seejärel laadib iMyFone D-Back kõik varundusandmed tarkvara alla.
(2) Kui kasutate iPhone'i, klõpsake selle tehaseseadete taastamiseks esmalt paremal pool nuppu "Kasutamisel". Ühendage oma iPhone arvutiga ja järgige taastamise alustamiseks juhiseid.
Märkus. See samm kustutab kõik teie seadmes olevad andmed, seega varundage kogu oluline teave.
Pärast taastamise lõpetamist järgige ekraanil kuvatavaid juhiseid ja klõpsake oma iPhone'is nuppu "Järgmine", et taastada andmed iCloudi varukoopiast oma iPhone'i.
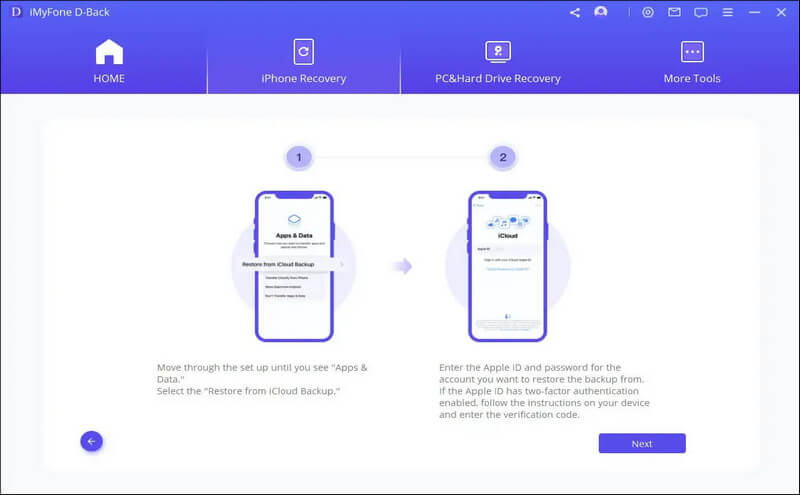
Pärast kõigi andmete iPhone'i üleslaadimist laadib iMyFone D-Back alla kõik tarkvarasse varundatud andmed.
2. toiming: skannige andmed
Valige failitüübid, mida soovite taastada, ja klõpsake nuppu "Skanni". Faili skannimine ja allalaadimine võtab veidi aega.
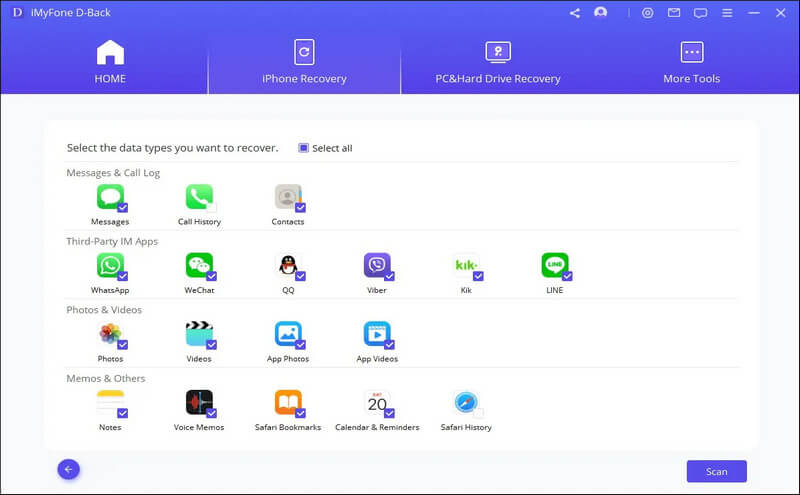
3. samm: vaadake ja taastage andmeid
Pärast skannimise lõppu kuvatakse liidesel kõik otsingutulemused. Valige andmed, mida soovite taastada, ja klõpsake nuppu Taasta arvuti.
Osa 4. Andmete taastamine iTunesist
1. samm.Valige ja skannige iTunes'i varukoopia
Klõpsake "Taasta iTunesist". Seejärel valige iTunes'i varukoopia, mida soovite taastada, ja klõpsake nuppu Edasi. (Kui valite iTunesi krüptitud varukoopia, küsitakse teilt parooli.)
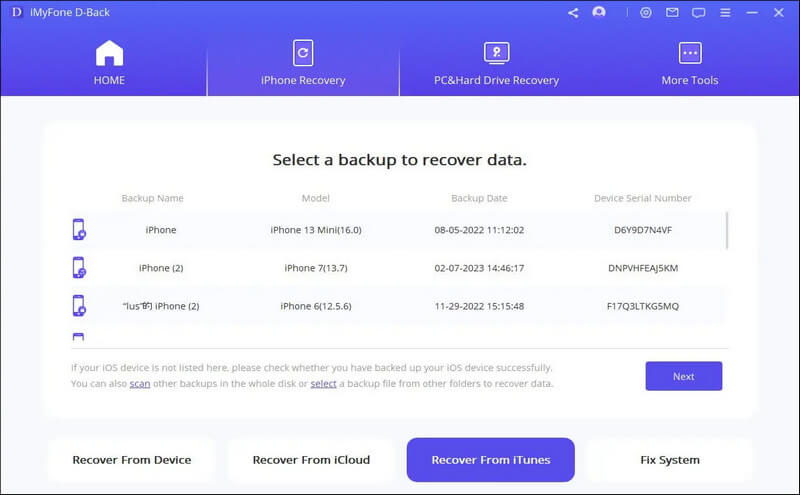
Allosas saate skannida teisi arvuti kettal olevaid varukoopiaid või valida kaustast varukoopia.
Klõpsake nuppu "Skanni", et alustada ketta skannimist muude varukoopiate jaoks.
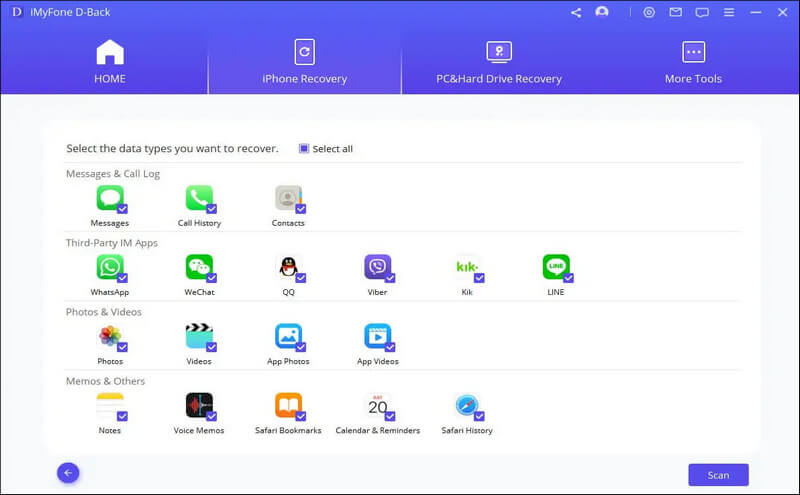
Määrake failitüübid, mida soovite taastada, ja klõpsake nuppu Skanni. Varuge kannatust, sest skannimine võib veidi aega võtta.
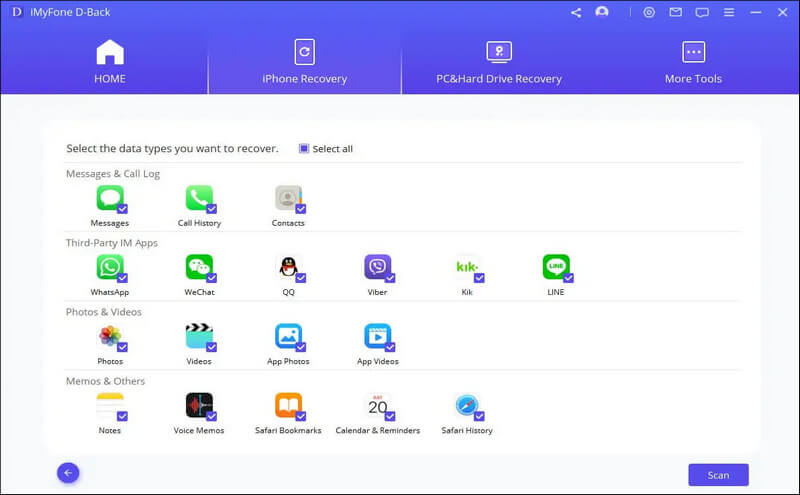
2. samm.Vaadake ja taastage iTunes'i varukoopiast andmeid
Kui skannimine on lõppenud, kuvatakse otsingutulemused. Saate kontrollida kogu teavet, klõpsates igal kaardil. Seejärel valige andmed, mida soovite taastada, ja valige vastavalt oma eelistustele "Taasta seadmesse" või "Taasta arvutisse".
Peate valima või looma taasteteeks kausta. iMyFone D-Back salvestab taastatud andmed sellesse kausta ja saate neid pärast taastamisprotsessi lõppu kontrollida.
5. osa. Parandage erinevad iOS-i probleemid
"iOS System Repair" on loodud inimestele, kes seisavad silmitsi erinevate iOS-i probleemidega. Tööriist pakub erinevate iOS-i probleemide lahendamiseks kolme funktsiooni.
1. Standardrežiim – lahendage sellised probleemid nagu valge ekraan, must ekraan, kinnijäänud logoga ekraan, DFU-režiim, taaskäivitustsüklid, iOS-i seadme kokkujooksmised, kokkujooksmised ja käivitamise võimatus.
2. Sisenege/väljuge taasterežiimist – parandage taasterežiimis takerdunud seade vaid ühe klõpsuga.
3. Täpsem režiim – kui teil on probleem, mida te ei saa lahendada, või olete unustanud oma seadme parooli, valige Täpsem režiim.
Järgige neid lihtsaid samme, et kogeda iOS-i parandamise võimsust.
Käivitage iMyFone D-Back ja klõpsake peaaknas "System Repair". iMyFone D-Back näitab kolme parandusmeetodit. Valige oma seadme põhjal režiim. Kui teil palutakse installida/värskendada iTunes'i uusim versioon, tehke seda.
1. Lahendage probleemid iOS-i standardrežiimis ilma andmete kadumiseta
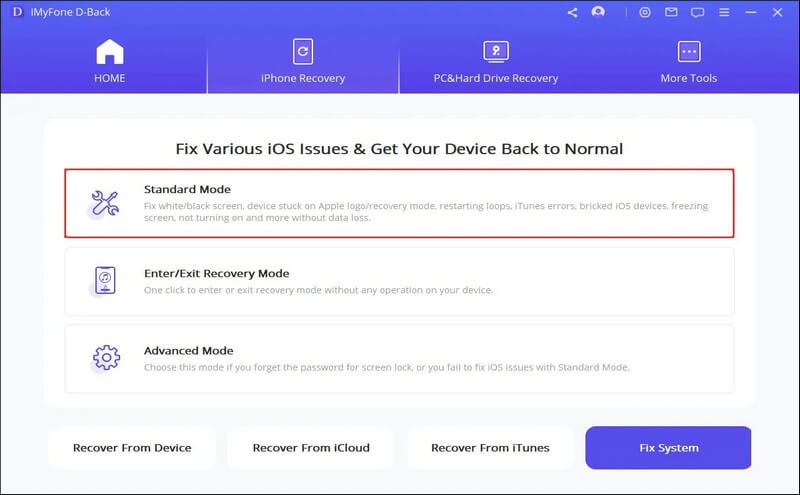
1. samm: ühendage seade arvutiga
Ühendage seade USB-kaabli abil arvutiga ja klõpsake nuppu Edasi.
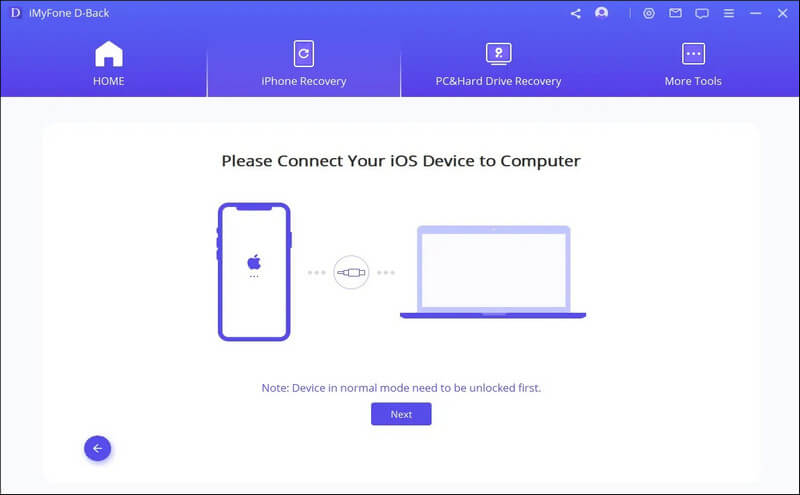
Pärast nupu "Järgmine" klõpsamist.
1. Kui iMyFone D-Back tuvastab teie seadme, minge 2. toimingusse.
2. Kui seda ei tuvastata, järgige allolevaid juhiseid, kui teil palutakse seade esmalt DFU- või taasterežiimi lülitada.
2.1 Lülitage seade DFU-režiimi
Seadme DFU-režiimi lülitamiseks järgige peaaknas kuvatavaid juhiseid. Kui teie seade ei saa siseneda DFU-režiimi, saate siseneda taasterežiimi.
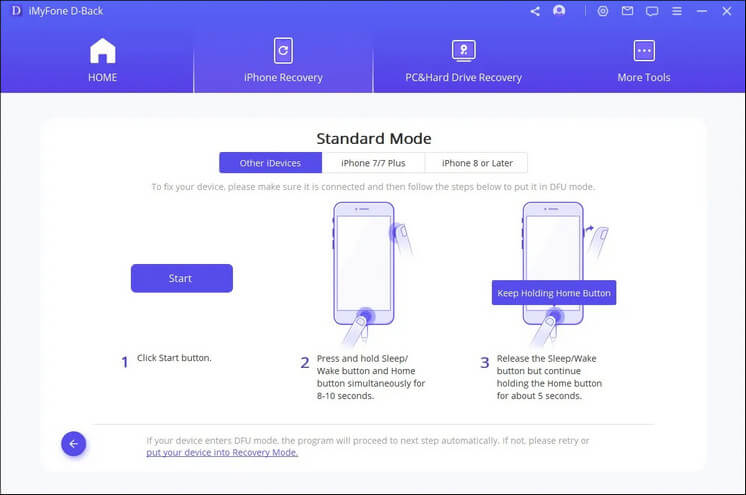
2.2 Lülitage seade taasterežiimi
Taasterežiimi käivitamiseks järgige peaaknas kuvatavaid juhiseid.
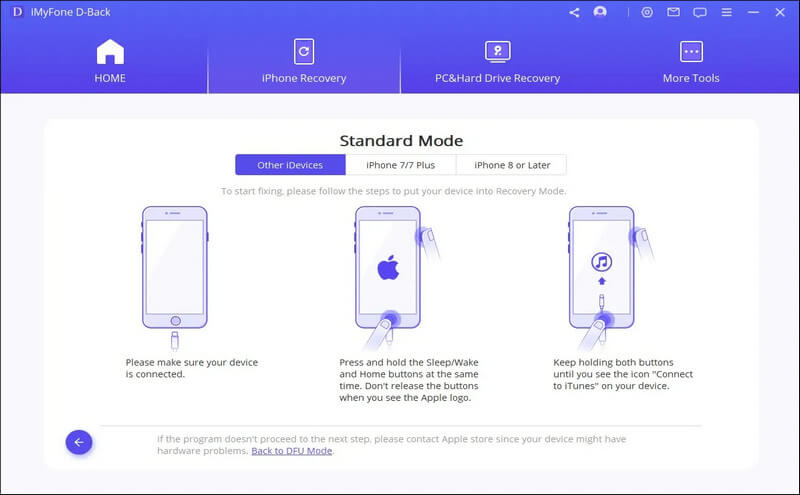
2. samm: laadige alla püsivara
Kui sisenete edukalt DFU- või taasterežiimi, peate oma seadme püsivara alla laadima. D-Backi kõige mugavam asi on see, et see tuvastab teie seadme automaatselt ja laadib teie iOS-i versiooni jaoks alla uusima püsivara. Kasutajad peavad lihtsalt klõpsama "Laadi alla".
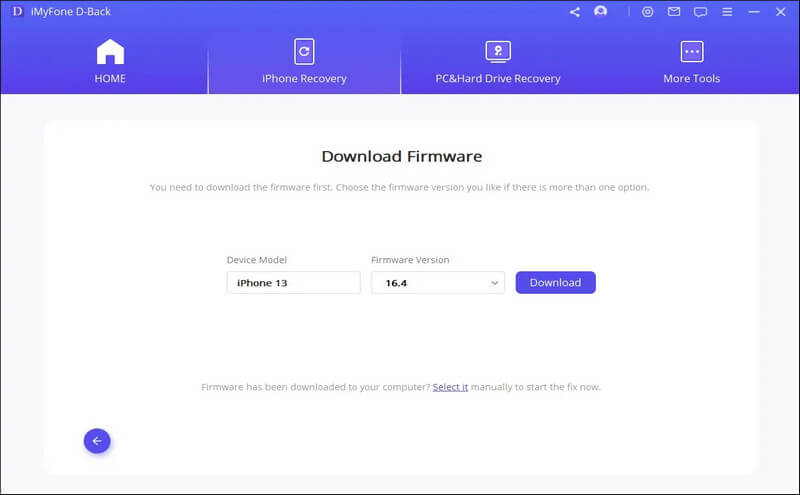
3. samm: välgu püsivara ja parandussüsteem
Pärast püsivara allalaadimist klõpsake püsivara litsentsimiseks nuppu "Alusta parandamist". Seejärel alustab see automaatselt teie iOS-i süsteemi parandamist. Kui see samm viib teie seadme DFU/taasterežiimist välja, peate korrama 1. sammu või taastama seadme DFU/taasterežiimi.
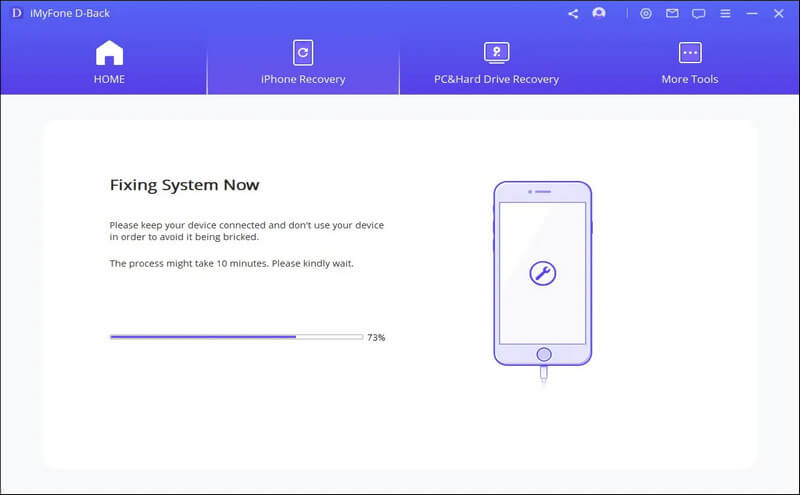
See protsess võtab umbes 10 minutit, seega olge kannatlik. Pärast remondi lõpetamist kontrollige, kas teie seade on buutitav. Kui see ei käivitu, proovige uuesti.
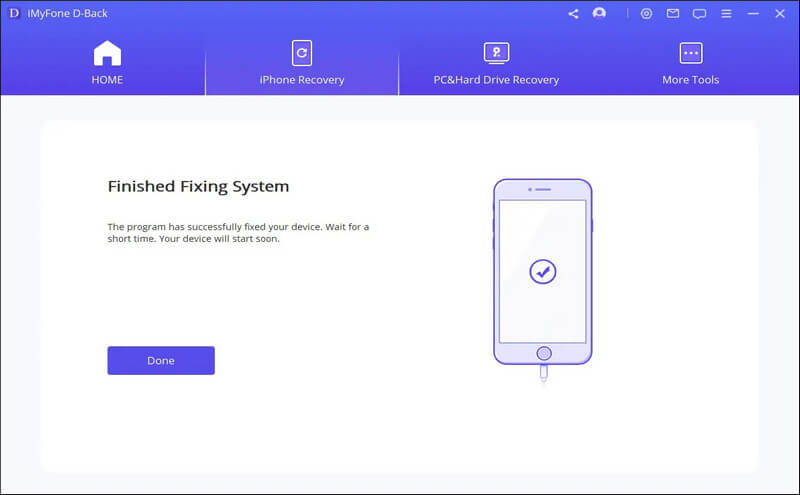
Kui parandamine ebaõnnestub, proovige uuesti tavarežiimis või kasutage probleemi lahendamiseks täiustatud režiimi.
2. Taasterežiimi lubamine/keelamine ühe klõpsuga
Esiteks ühendage oma seade ja valige põhiaknas nupp "Enter/Exit Recovery Mode".
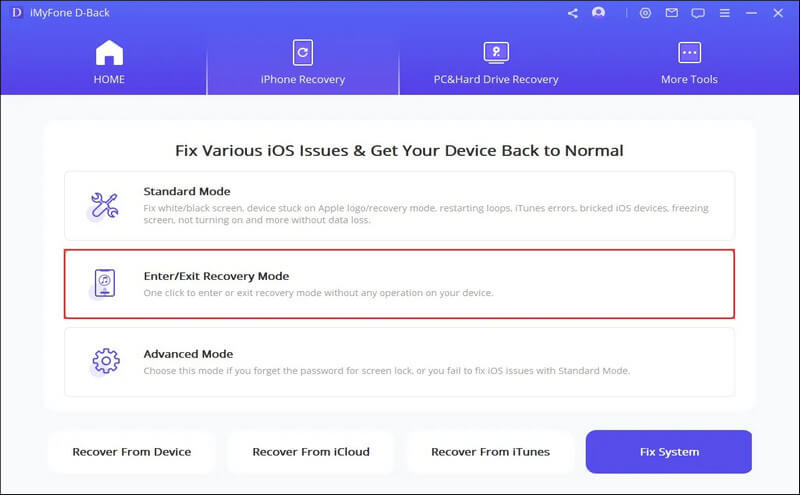
Sisenege taasterežiimi
1. samm: pärast seadme ühendamist klõpsake nuppu "Järgmine".
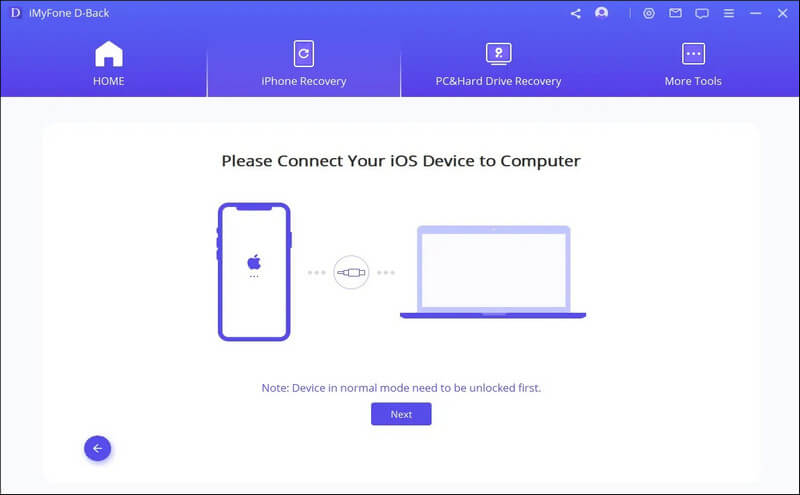
2. samm: seadme taasterežiimi lülitamiseks klõpsake nuppu "Sisene taasterežiimi".
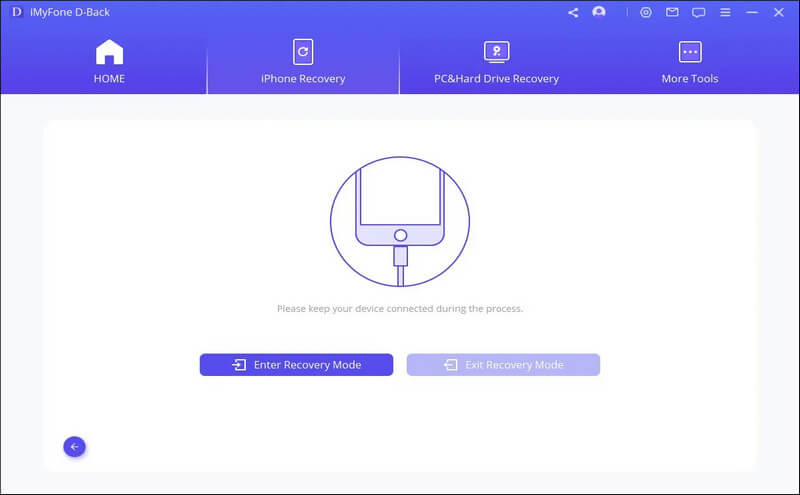
D-Backil kulub taasterežiimist väljumiseks veidi aega. Pärast seda töötab seade normaalselt.
Märkus. Kui teie seade ei käivitu pärast selle protseduuri lõpetamist, korrake seda sammu või kasutage standardset tõrkeotsingu meetodit.
Installige iOS täiustatud režiimis täielikult uuesti
Kui tavameetod iOS-i probleemi ei lahenda, kasutage täiustatud meetodit. Klõpsake lihtsalt avakuval valikut Täpsem režiim ja protsess on sama, mis standardrežiimis. Pange tähele, et täiustatud režiim installib iOS-i uuesti ja kustutab kõik seadme andmed.
1. samm: ühendage seade arvutiga.
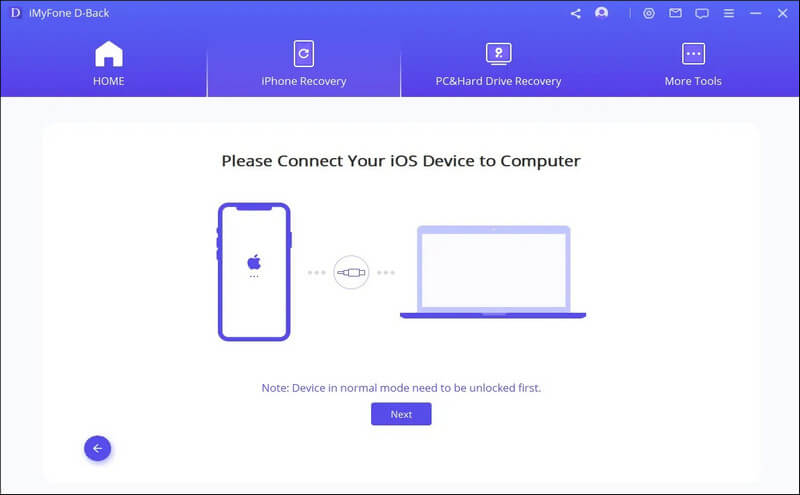
2. samm: laadige alla püsivara.
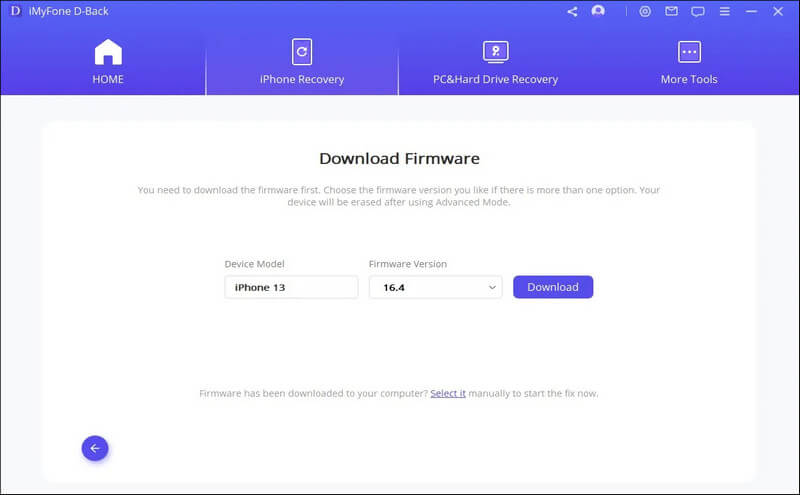
3. samm: laske allalaaditud püsivaral oma süsteemi parandada.
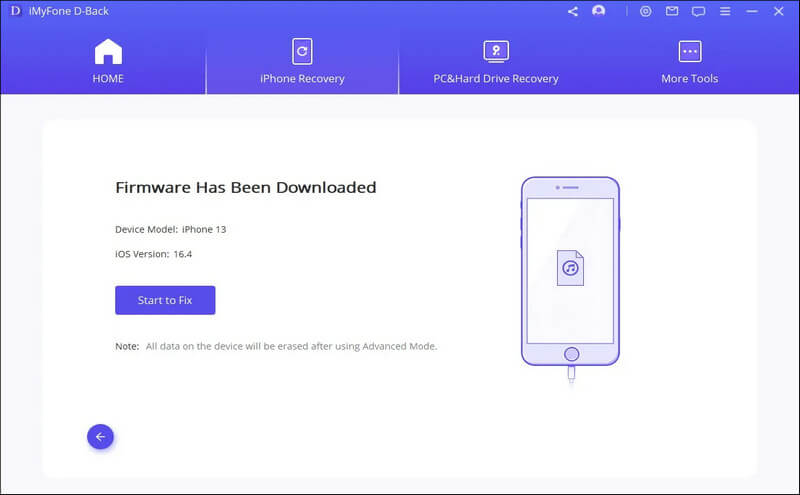
Märkus:
- Pärast selle funktsiooni kasutamist värskendatakse teie seade iOS-i uusimale versioonile.
- Jailpurustatud seadmed naasevad pärast selle funktsiooni kasutamist seadetele.
- Kui seade on lukus, kasutage seda funktsiooni seadme avamiseks.




