Secure Erase eemaldab andmed SSD-delt jäädavalt. Kuid kui soovite siiski oma andmeid taastada, peate kasutama võimsat andmete taastamise tööriista.
Selles artiklis jagame kuidas taastada SSD pärast turvalist kustutamist ja taastada vormindatud draiv. Lisaks jagame, kuidas saate taastada SSD andmed surnud MacBookist/sülearvutist. Lugege artiklit ja saate oma kaotatud andmed artikli lõpuks taastada.
Osa 1. Taasta kustutatud failid SSD-lt pärast turvalist kustutamist professionaalse tööriistaga
iMyFone D-Back saab taastada teie kustutatud failid vormindatud SSD-lt pärast turvalist kustutamist. See on suurepärane ja tõhus meetod tänu oma võimsale algoritmile. See taastab kõik teie andmed kiiresti ilma kadudeta. Isegi kui pildid ja videod on rikutud, suudab see need taastamise käigus ise parandada.
See töötab peaaegu kõigi salvestusseadmetega, sealhulgas kõvakettad, SSD-d, SD-kaardid, kaamerad, USB-mälupulgad, muusikamängijad ja muud digitaalsed seadmed. See on mitmekülgne andmete taastamise tööriist, mis töötab kõigil seadmetel.
Algoritm töötab erinevates olukordades. Saate seda kasutada andmete taastamiseks juhusliku kustutamise, viiruserünnaku, arvuti krahhi, juhusliku vormindamise, kadunud partitsiooni või RAW partitsiooni korral. Algoritm on loodud töötama kõigil neil juhtudel ja taastama teie väärtuslikud andmed turvaliselt.
iMyFone D-back kõvaketta taastamise eksperdi peamised omadused:
- Võimas algoritm suudab taastada peaaegu kõik teie failid. See taastab failid väga kiiresti ja kõrge eduteguriga.
- Tarkvara parandab rikutud videod ja pildid. Taastatud failid on täiuslikud ja andmekadu ei esine.
- Rohkem kui 1000+ formaati ja failitüüpi saab iMyFone D-Backi abil taastada. See tagab, et kõik teie failid taastatakse ühe katsega.
- See on väga lihtne tööriist, mida kõik saavad kasutada. Algajad saavad järgida mõnda lihtsat sammu, et taastada andmeid mis tahes digitaalsest seadmest.
- Pärast skannimist on failid paigutatud vastavalt nende tüübile ja formaadile. Saate hõlpsasti leida failid, mida soovite taastada, ja need valida.
Samm 1: Laadige iMyFone D-Back alla veebisaidilt ja installige see oma arvutisse. Saate alla laadida Maci või Windowsi versiooni vastavalt oma arvutile.
Samm 2: Ühendage SSD arvutiga ja käivitage rakendus. Rakendus tuvastab draivi automaatselt. Klõpsake SSD-l, et alustada skannimist.
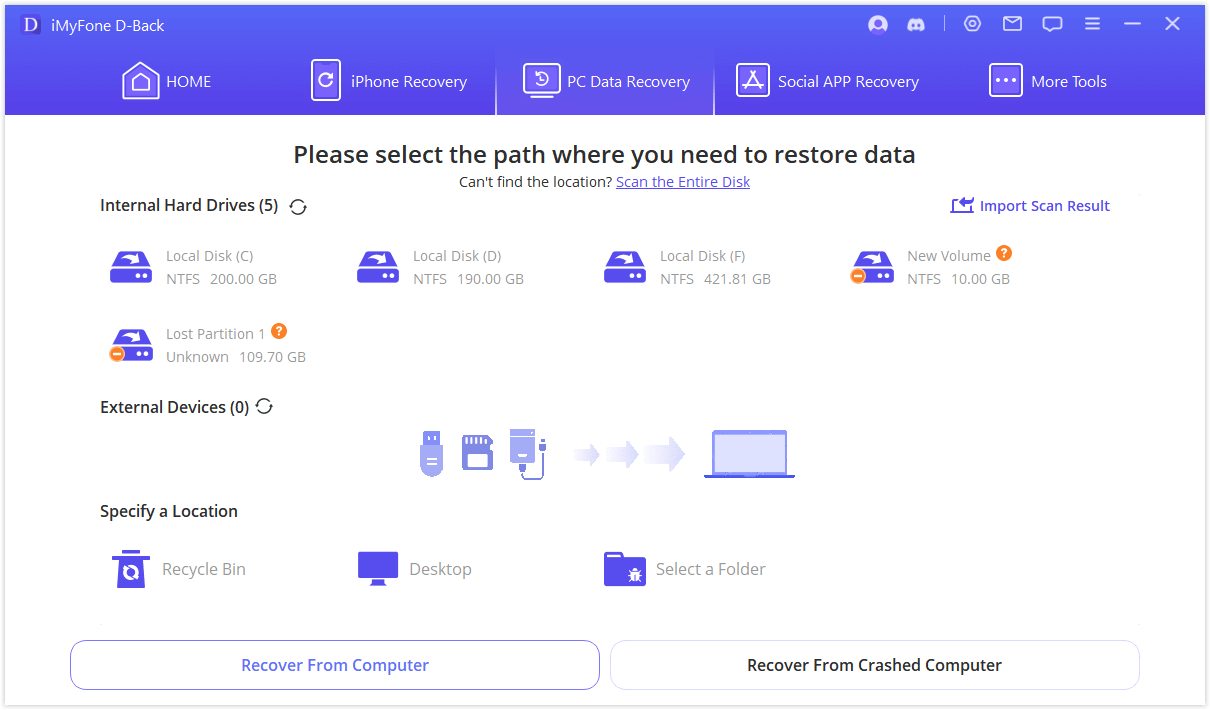
Samm 3: Rakendus teeb esmalt kiire skannimise, et teie failid kiiresti taastada. Seejärel teeb see süvaskannimise, et taastada rohkem faile. Kui teie failid on juba skannitud, saate protsessi peatada.
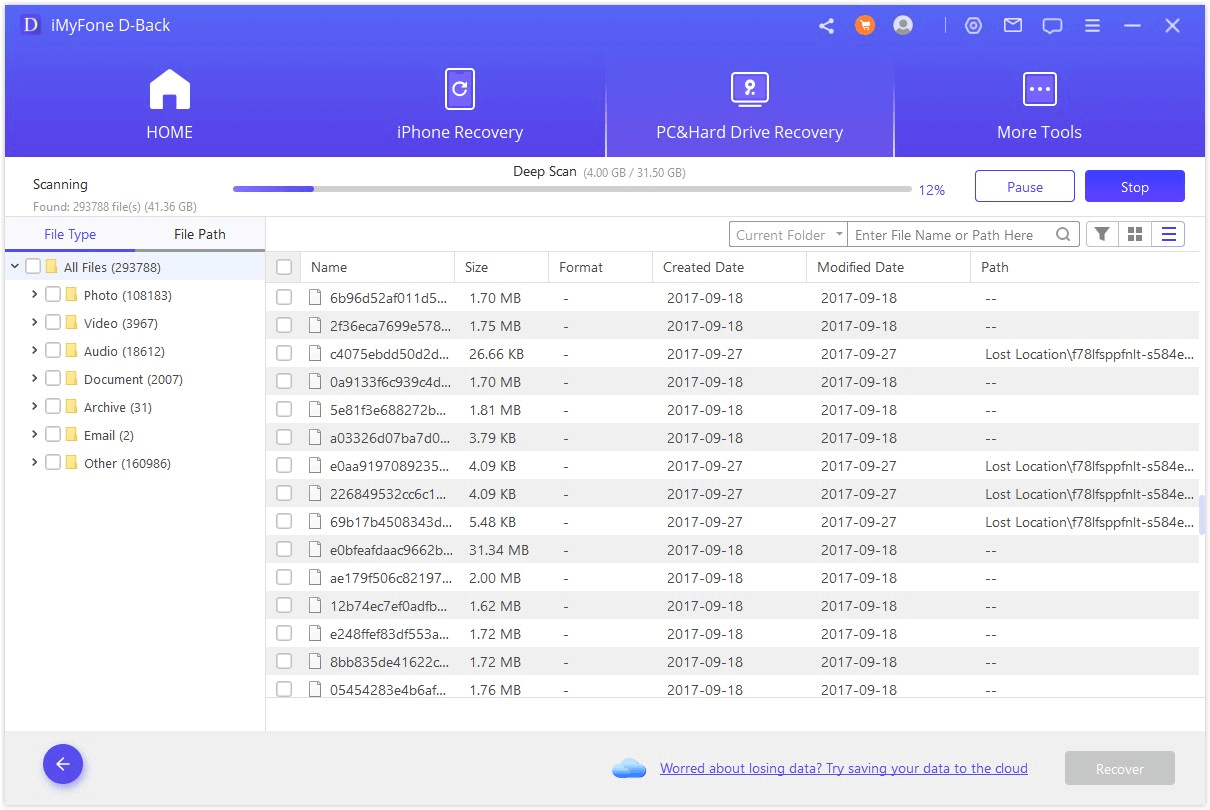
Samm 4: Lõpuks valige failid, mida soovite SSD-lt taastada. Pärast valimist klõpsake Taasta. Valige failide taastamise sihtkoht. Failid taastatakse ja salvestatakse soovitud asukohta.
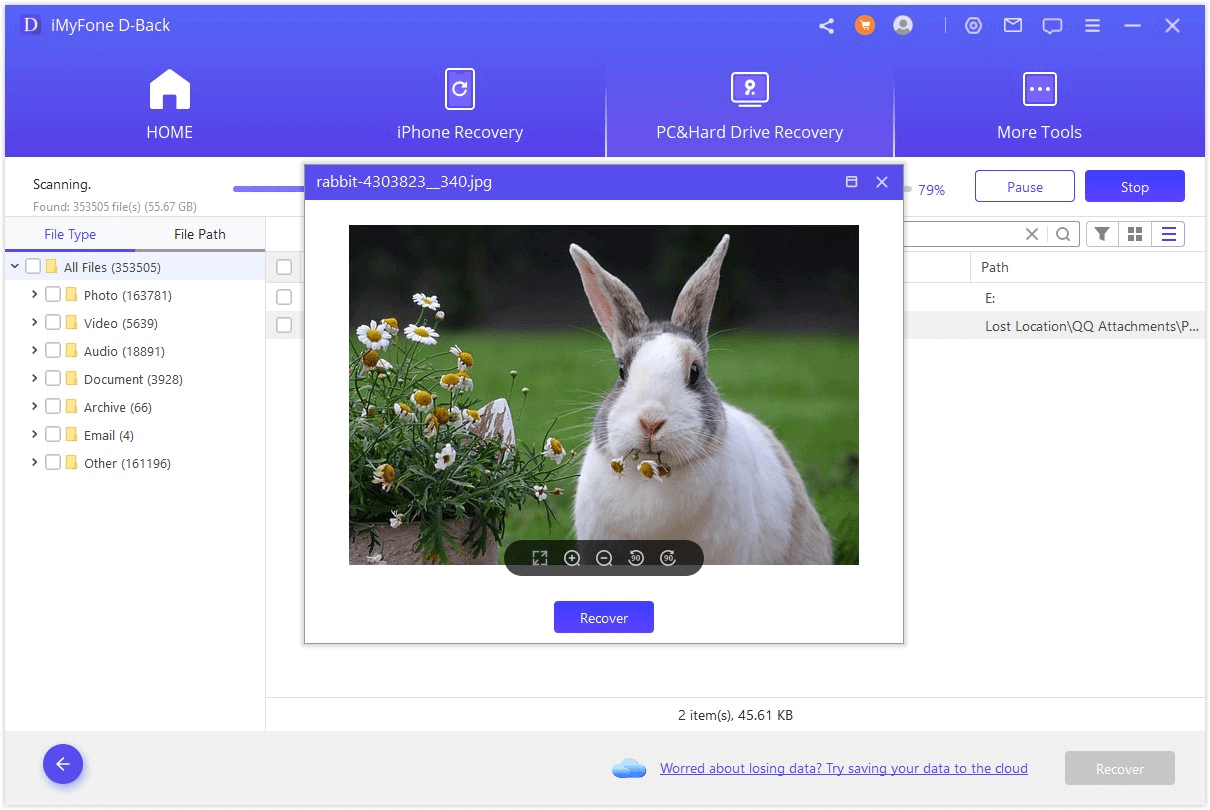
Osa 2. Kuidas taastada andmeid SSD surnud sülearvutist (MacBook SSD)
Kui teie sülearvuti on surnud, ei tähenda see, et teie SSD on samuti surnud. Sülearvuti võib olla surnud aku rikke, emaplaadi probleemide, laadimisprobleemide või muude põhjuste tõttu. Kuid enamasti, kui teie sülearvuti on surnud, on SSD turvaline ja korras. Saate kõik oma andmed taastada, ühendades SSD teise arvutiga.
2.1 Ühenda SSD teise arvutiga
Saate meetodi ise läbi viia, kuid peate olema väga ettevaatlik. Kui oskate kasutada kruvikeerajat ja avada oma Maci, olete valmis minema. See on üsna lihtne, kuid peate sülearvutit hoolikalt käsitsema. Vastasel juhul võite probleemi veelgi hullemaks muuta.
Märkus:
Teil on vaja kruvikeerajate komplekti oma MacBooki avamiseks. Samuti on vaja ühendajat või adapterit, et ühendada oma SSD arvutiga USB-pordi kaudu.
Samm 1: Veenduge, et MacBook Air ei oleks laadijaga ühendatud. Kasutage kruvikeerajaid, et eemaldada MacBooki tagaküljelt kruvid. Pidage meeles, kuhu kruvid peavad minema, sest need on erineva kuju ja suurusega. Kui olete kruvid eemaldanud, võtke tagaplaat välja.
Samm 2: Näete arvuti kõvaketast. Seal on mõned Philipsi kruvid, mis hoiavad kõvaketast. Avage need kruvid. Pidage meeles, et te ei pea avama kõvaketta kruve. Avage ainult need kruvid, mis on kinnitatud kõvaketta hoidikule.
Samm 3: Võtke kõvaketas välja ja ühendage ostetud adapter või kaabel. Ühendage see teise arvutiga. Teie SSD töötab välise kettana. Minge SSD-le ja leidke oma andmed. Kopeerige andmed ja kleepige need sobivasse asukohta.
2.2 Taastamine Time Machine'i varukoopia abil
Time Machine loob teie andmetest varukoopia Time Machine'i varunduskettale. See hoiab teie andmed turvaliselt, et saaksite neid vajadusel taastada. See varundussüsteem on Maci sisseehitatud funktsioon, nii et te ei pea kasutama kolmanda osapoole tööriista ega muretsema andmete kadumise pärast.
Märkus:
See meetod töötab ainult siis, kui olete kunagi loonud Time Machine'i varukoopia. Kui ei, siis ei saa te seda meetodit kasutades oma andmeid taastada.
Samm 1: Teil peaks olema Time Machine'i varunduskettas. Ühendage ketas teise Maciga, mis töötab.
Samm 2: Minge ülemisele menüüribale ja klõpsake Enter Time Machine. Kui sellist valikut ei ole, peate selle lisama. Klõpsake Apple'i ikoonil ja klõpsake Eelistused. Minge Time Machine'i ja märkige Show Time Machine'i kast. Nüüd näete menüüribal valikut.
Samm 3: Näete Time Machine'i akent. Otsige faile ja andmeid, mida soovite taastada. Kasutage nooleklahve ja vaadake faile. Kui soovite eelvaadet näha, vajutage tühikuklahvi. Samuti saate otsinguriba abil otsida teatud faile. Valige failid, mida soovite taastada, ja klõpsake Taasta.
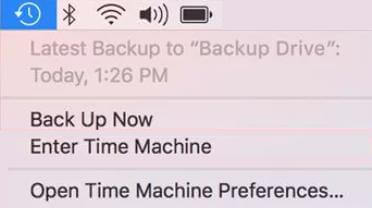
Osa 3. KKK-d andmete taastamise kohta SSD-lt pärast turvalist kustutamist
1 Mis on Secure Erase SSD?
Secure Erase on standardmeetod andmete eemaldamiseks SSD-lt või kõvakettalt. See on ainus meetod, mis tagab, et draivil olevad andmed on täielikult eemaldatud ja neid ei saa kuidagi taastada.
Vormindamine ja failide kustutamine ei kustuta teie andmeid täielikult SSD-lt. Selle asemel on andmed endiselt olemas ja nende ruum on märgitud saadavalolevaks. Kuid Secure Erase pühib teie andmed, kirjutades need üle. Seda kasutatakse tavaliselt siis, kui soovite oma SSD-d või sülearvutit müüa.
2 Kas ma saan andmeid taastada turvaliselt kustutatud SSD-lt teiste tasuta meetoditega?
Jah, on mitmeid viise turvaliselt kustutatud SSD taastamiseks. Võite proovida iMyFone D-Backi. See skannib draivi tasuta ja võimaldab teil faile eelvaadata. Samuti saate taastada mõned failid ilma litsentsita. Laadige see tasuta alla ja proovige seda oma kõvakettal.
3 Kas Secure Erase võib SSD-d kahjustada?
SSD-d salvestavad andmeid digitaalses vormingus. Need kasutavad transistoreid, millel on piiratud kustutustsükkel. Kuid jällegi, see piirang ei ole mõne tsükliga, seega ei saa te oma SSD-d mõne turvalise kustutamisega kahjustada. Kuid see vähendab SSD eluiga. Kui teete turvalist kustutamist sageli, siis peate selle pärast muretsema. Muidu pole turvalises kustutamises midagi halba.
4 Kas krüpteeritud SSD-d saab taastada?
Jah, krüpteeritud SSD-sid saab taastada, kuid peate need esmalt dekrüpteerima. On palju meetodeid, mis aitavad teil draivi dekrüpteerida. Võite proovida neid meetodeid enne andmete taastamise tööriista kasutamist.
5 Kas andmeid saab taastada SSD-lt pärast vormindamist?
Jah, andmeid saab pärast vormindamist SSD-lt hõlpsasti taastada. Vormindamine ei eemalda andmeid; selle asemel eemaldab see failisüsteemi ja kirjutab uue. Draivil olevad andmed kaovad draivilt, kuid need on füüsiliselt seal, kuni need üle kirjutatakse. Andmete ruum tehakse kättesaadavaks järgmistele failidele. Seega ei eemalda vormindamine teie andmeid täielikult ja saate need hõlpsasti taastada.
Kokkuvõte
Andmete taastamine pärast SSD turvalist kustutamist on keeruline. Kuid saate siiski oma faile ja andmeid taastada, kui teate õiget meetodit.
Saate kasutada iMyFone D-Backi andmete taastamiseks SSD-lt. See on suurepärane andmete taastamise tööriist, mis töötab kõigil salvestusseadmetel ja kõigis olukordades. See tagab, et teie andmed taastatakse ilma kadudeta. Laadige tarkvara alla ja taastage oma andmed. Isegi kui teie arvuti on surnud, saate andmed selle SSD-lt taastada. Oleme jaganud meetodit, kuidas taastada SSD andmeid surnud MacBookist/sülearvutist.







