MS Wordi dokumendifail kadus pärast salvestamist? See võib juhtuda mitmel põhjusel, kuid olulisem on muretseda oma töö taastamise pärast. Kuigi tundub, et teie töö tagasisaamiseks pole lahendust, jagame siin oma 4 parimat meetodit, kuidas taastada oma Microsoft Wordi fail, kui see äkitselt kadus pärast salvestamist Windows 10/11/mac.
- Osa 1. Võimalikud põhjused, miks Wordi fail kadus pärast salvestamist
- Osa 2. Kuidas leida kadunud Wordi dokumenti
- Meetod 1. Kontrollige ja taastage prügikastist
- Meetod 2. Taasta Wordi dokument hiljutisest tööst
- Meetod 3. Taasta Wordi dokument failihalduriga
- Osa 3. Taasta kadunud Wordi dokument arvutist, kui te ei leia seda
Osa 1. Võimalikud põhjused, miks MS Wordi dokumendifail kadus pärast salvestamist
Teie Wordi faili kadumise põhjuseid võib olla mitu, isegi pärast kogu töö salvestamist. Kõige tavalisemad on MS Wordi programmi sunnitud sulgemine või arvuti voolukatkestus, mis põhjustas selle juhusliku väljalülitamise.
Teine põhjus on Wordi faili sulgemine ilma viimaseid muudatusi salvestamata. Sellistes olukordades võite kaotada oma Wordi faili. Õnneks pole fail enamikul juhtudel püsivalt kadunud ja on kadunud ainult esiplaanilt.
Isegi kui te kogemata kustutate Wordi faili püsivalt oma arvutist, on põhjused samad ja saate selle siiski taastada.
Osa 2. Kuidas leida salvestatud Microsoft Wordi dokument, mis äkitselt kadus
Kui otsite ka kadunud salvestatud Wordi dokumendi taastamist, saate kasutada järgmisi 3 meetodit. Igaüks neist võib olla tõhus erinevates olukordades. Kui aga soovite muretut kogemust, võite liikuda järgmisse ossa ja otsida parimat lahendust.
Meetod 1. Kontrollige ja taastage prügikastist
Esimene ja kõige ilmsem viis failide taastamiseks on vaadata prügikasti. See töötab, kui teie dokument on prügikastis. See meetod on ka kõige lihtsam, mida proovida, ja siin on, kuidas see toimib:
- Avage oma arvutis prügikast töölaualt või otsides seda Windowsi otsingust.
- Kui olete prügikastis, saate sorteerida kustutamise kuupäeva järgi, kui teie Wordi fail just kadus. Samuti saate kasutada muid sorteerimisvõimalusi, et faili leidmine oleks lihtsam.
- Leidke fail ja topeltklõpsake sellel.
- Klõpsake valikul Taasta ja fail naaseb oma algsesse asukohta.
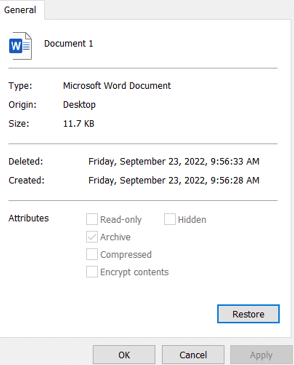
Meetod 2. Taasta Wordi dokument hiljutisest tööst
MS Word loob teie töö varukoopiaid, mida tuntakse ka kui automaatse salvestamise faile. Neid hiljutisi faile saab leida dokumendi taastamise võimalusest ja saate oma töö taastada. Pidage meeles, et see töötab siis, kui Word tuvastab, et see lõpetas ootamatult töötamise, kui avate selle järgmisel korral.
- Avage MS Word ja vaadake, kas saate Dokumendi taastamise valiku.
- Vaadake, kas soovitud dokument on loendis saadaval.
- Salvestage see salvestamise valikut kasutades.
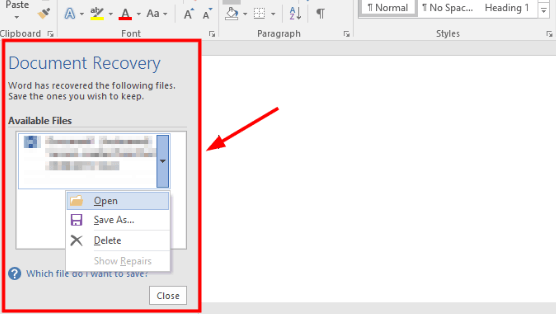
Meetod 3. Taasta Wordi dokument failihalduriga
Kui MS Word ei näidanud dokumendi taastamise valikut, siis on teil siiski failihalduri võimalus proovida. Siinsed sammud nõuavad, et töötaksite hoolikalt, kuna vastasel juhul ei pruugi te faili leida. Allpool on toodud üksikasjalikud sammud, mida järgida.
- Avage oma arvutis Failihaldur või See arvuti ja otsige .asd või .wbk ning oodake, kuni otsing lõpeb.
- Tulemustest vaadake, kas leiate otsitud faili. Kui jah, paremklõpsake ja minge avamise valikule.
- Valige Word ja teie dokument avatakse.
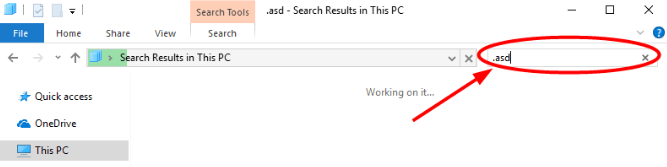
Osa 3. Taasta salvestatud Wordi dokument, mis kadus Windows 10/11/Macist, kui te ei leia seda
Salvestasin oma Wordi dokumendi, kuid see kadus. Mõnikord pole Wordi dokument isegi prügikastis ja tundub, et pole lahendust peale kogu raske töö uuesti tegemise. Kuid D-Back for PC kasutamine võib teid päästa.
See on teie parim Windowsi andmete taastamise tarkvara, mis suudab hõlpsasti taastada teie kadunud MS Wordi dokumendid teie arvutist. Seal on palju muid funktsioone; parim osa on see, et seda on äärmiselt lihtne kasutada.
Peamised omadused
- Toetatud on rohkem kui 1000 faili tüüpi taastamiseks.
- Taasta andmeid erinevatest Windowsi partitsioonidest.
- Taasta mitmest allikast ja seadmest.
Sammud:
D-Back for PC kasutamine muudab kõikide teie kadunud failide taastamise arvutis äärmiselt lihtsaks. Protsess on väga lihtne ja peate järgima ainult neid 3 lihtsat sammu.
Samm 1. Valige oma arvutis asukoht
Käivitage oma arvutis D-Back for PC tööriist ja valige mis tahes asukoht, mida soovite skannida. Seal on kõik draivid, konkreetsed kaustade asukohad ja muud täiustatud otsinguvõimalused, mida saate valida.
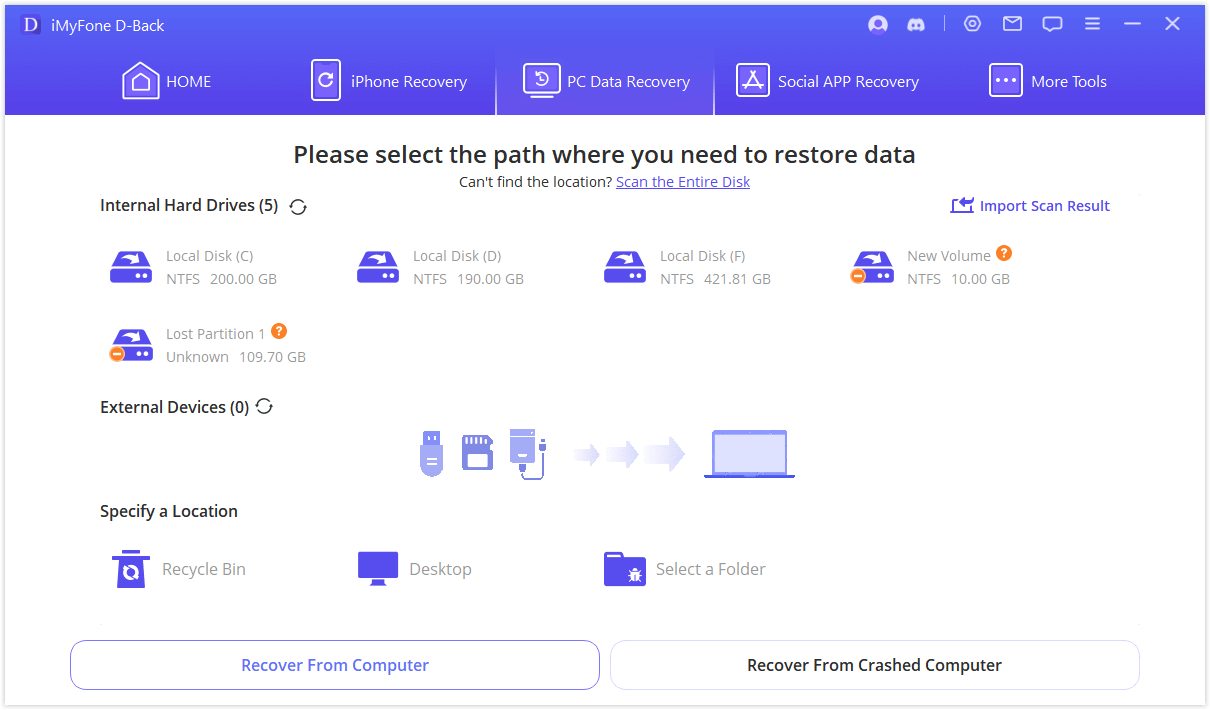
Samm 2. Skannige see asukoht
Pärast asukoha valimist saate valida selle asukoha skannimise. Sõltuvalt sisust võib skannimine võtta aega, nii et saate selle edenemist jälgida üleval oleval ribal.
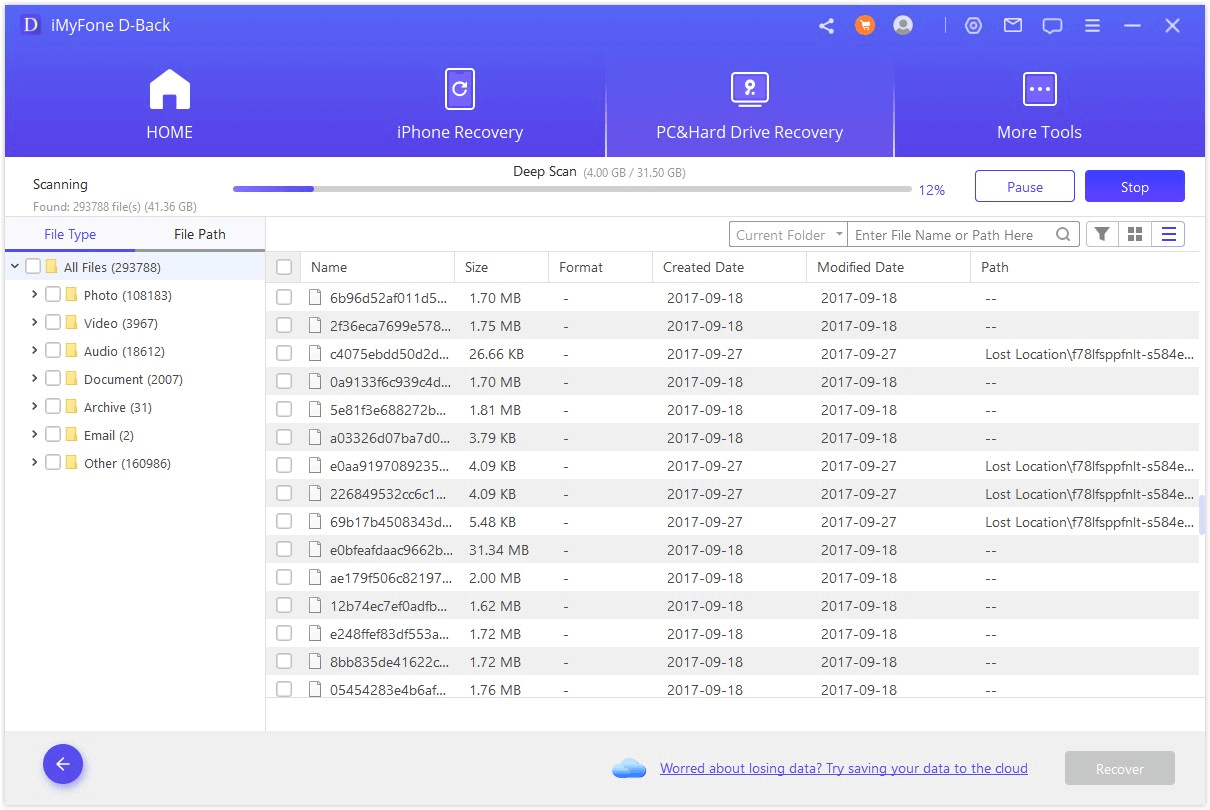
Samm 3. Eelvaade kadunud failidest ja taastage soovitud
Pärast skannimise lõppu peate nüüd ainult failide eelvaate tegema ja taastama selle, mida soovite tagasi saada. Parim osa on see, et siin kadunud faili taastamine ei mõjuta kunagi selle faili sisu.
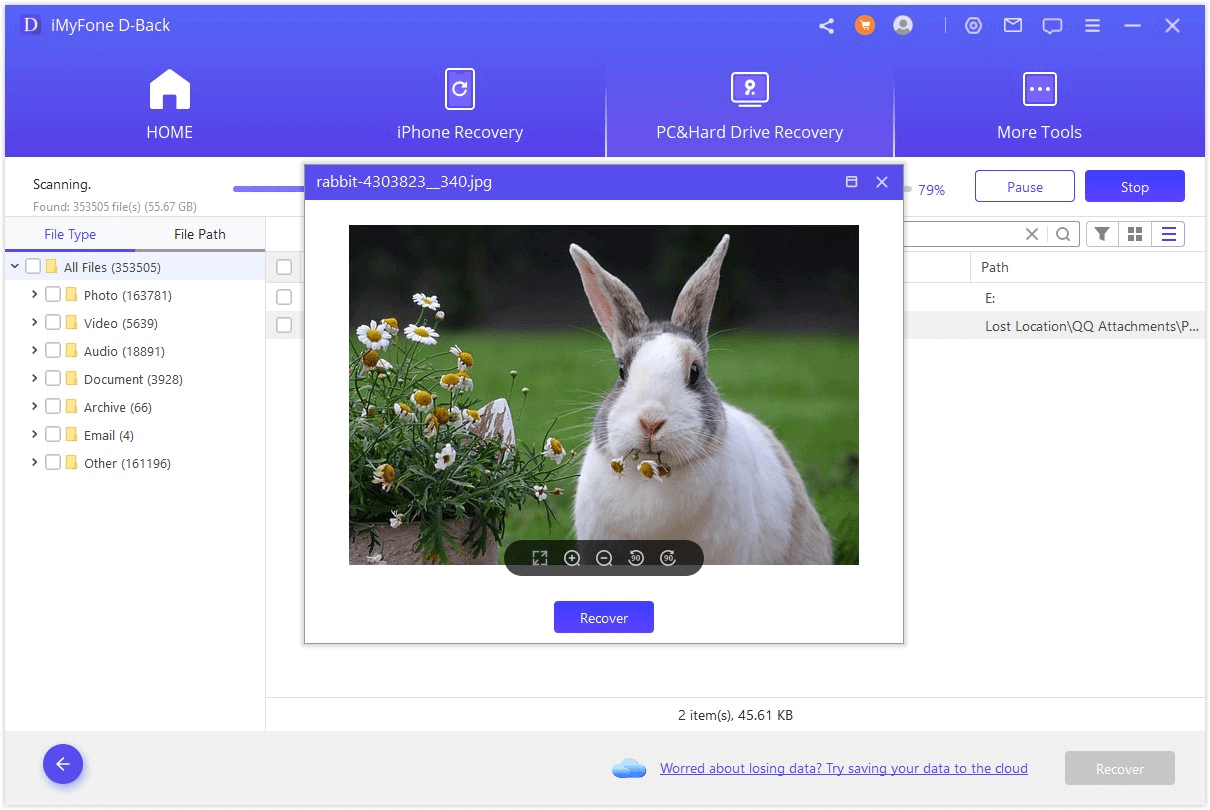
Kokkuvõte
Kuidas leida äkitselt kadunud Wordi dokumenti? Kui otsisite ka selliseid asju, loodame, et olete oma faili nüüdseks taastanud. Kui peate siiski lahendusi proovima, valige kõige tõhusam paremaks kogemuseks ja suuremaks töökindluseks.






