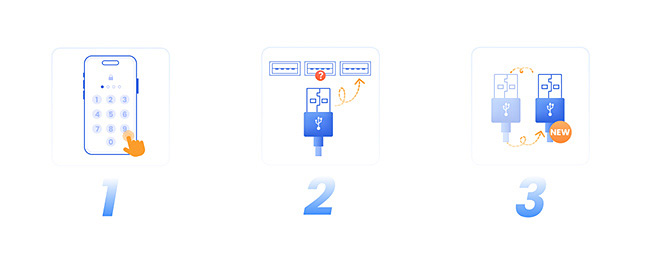iMyFone Fixppo kasutusjuhend
Kas teie iPhone'il/iPadil/iPod touchil/Apple TV-l on seletamatuid levinud Apple'i probleeme? Kui teil on iOS/iPadOS/tvOS-iga probleeme, saab iMyFone Fixppo teid aidata.
iMyFone Fixppo on töölauatarkvara, mis pakub kolme põhifunktsiooni: Apple'i süsteemiparandus, Seadme lähtestamine, ja iOS-i täiendamine/alandamine. Lisaks pakub see tasuta sisse-/väljalogimise taastamise režiimi funktsiooni.
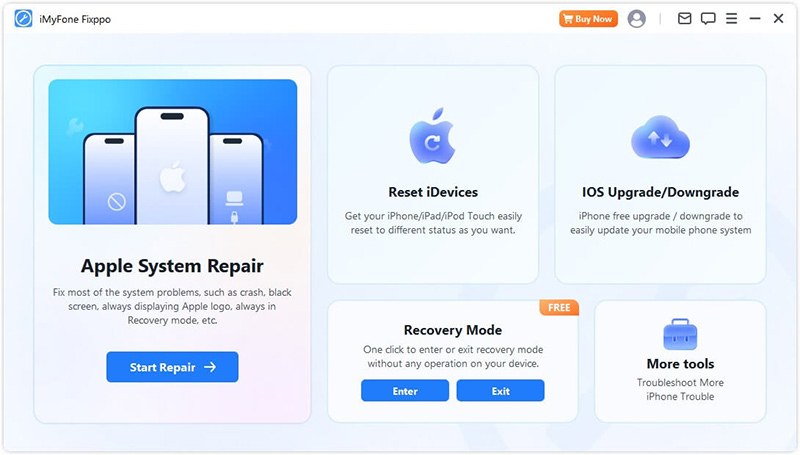
Järgige allolevaid lihtsaid, kuid üksikasjalikke samme, et õppida, kuidas iga funktsiooni kasutada ja selle programmi potentsiaali maksimaalselt ära kasutada.
1. osa: Apple'i süsteemi remont
Kui soovite oma andmeid seadme parandamise ajal alles hoida, valige avalehel Apple System Repair Standard Mode. See funktsioon lahendab tõhusalt iOS-i/iPadi levinud probleemid.
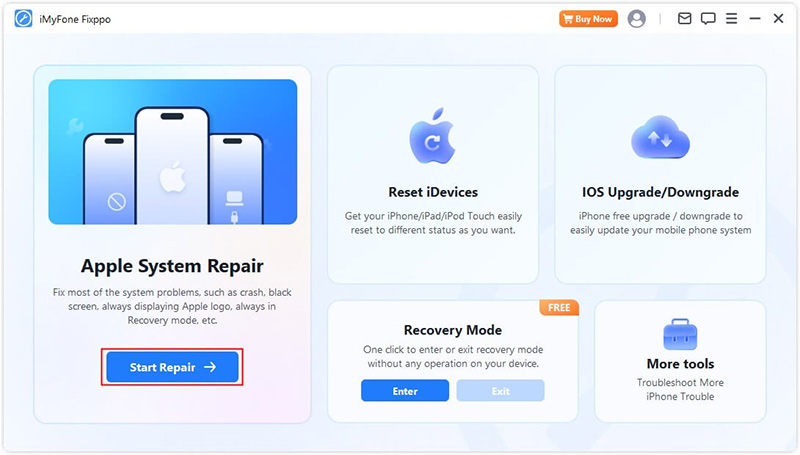
Valige standardrežiim andmete turvaliseks parandamiseks ilma andmete kadumiseta
1. toiming. Käivitage iMyFone Fixppo ja valige standardrežiim
Käivitage tarkvara ja valige avalehel "Standardrežiim".
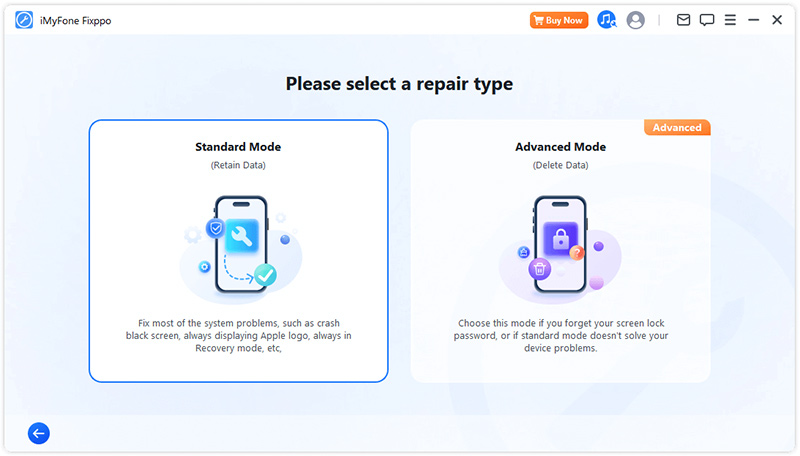
2. toiming. Ühendage seade arvutiga
Pärast standardrežiimi valimist ühendage iOS-i seade arvutiga. Kui teie seadet ei tuvastata, aitab Fixppo teil siseneda taasterežiimi. Järgige taasterežiimi või DFU-režiimi käsitsi sisenemiseks ekraanil kuvatavaid juhiseid.
Märkus. iOS-i eduka parandamise tagamiseks peate oma iOS-i seadme ja seadmemõõturi ühendamiseks kasutama originaalset Apple Lightningi USB-kaablit.
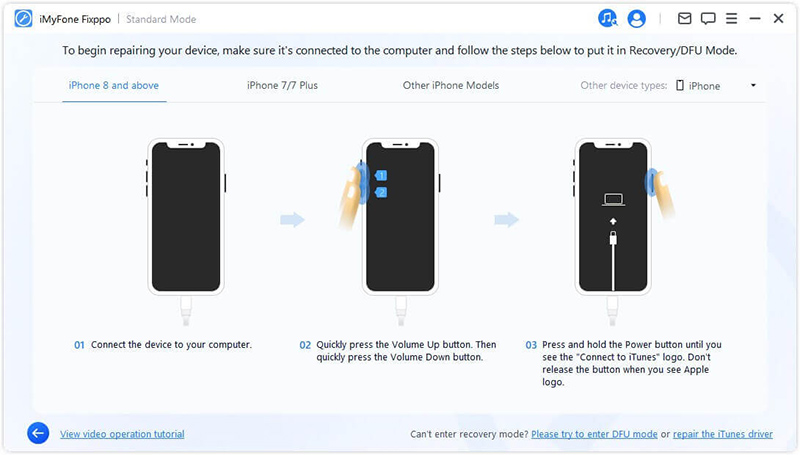
Kui teie seadet taasterežiimis ei kuvata, klõpsake allosas "Proovi DFU-režiimi".
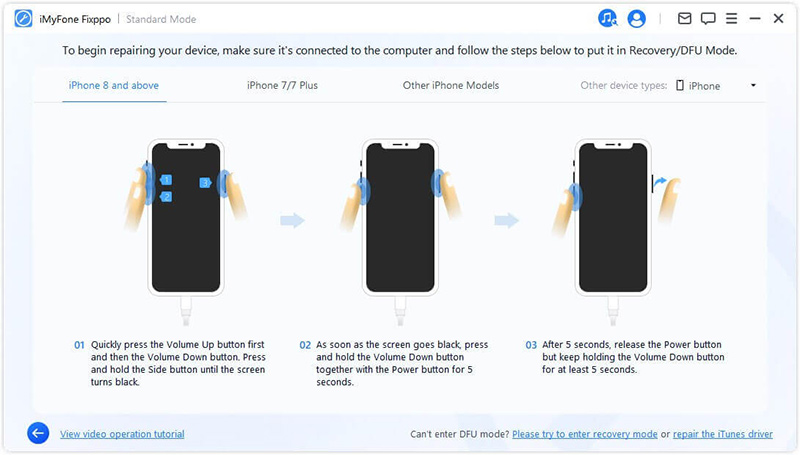
3. toiming. Laadige alla püsivara
Nüüd peate seadme parandamiseks alla laadima püsivara. Programm tuvastab automaatselt teie seadme mudeli ja kuvab kõik saadaolevad püsivara versioonid. Valige soovitud versioon ja klõpsake nuppu"Laadi alla".
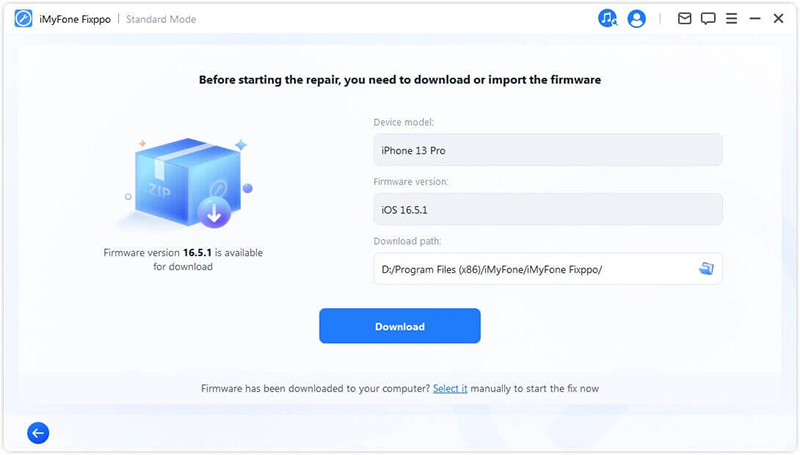
Kui olete valmis, klõpsake uusima püsivara paketi allalaadimise alustamiseks nuppu Laadi alla. Pange tähele, et suure mahu, umbes 5 GB tõttu võib see veidi aega võtta.
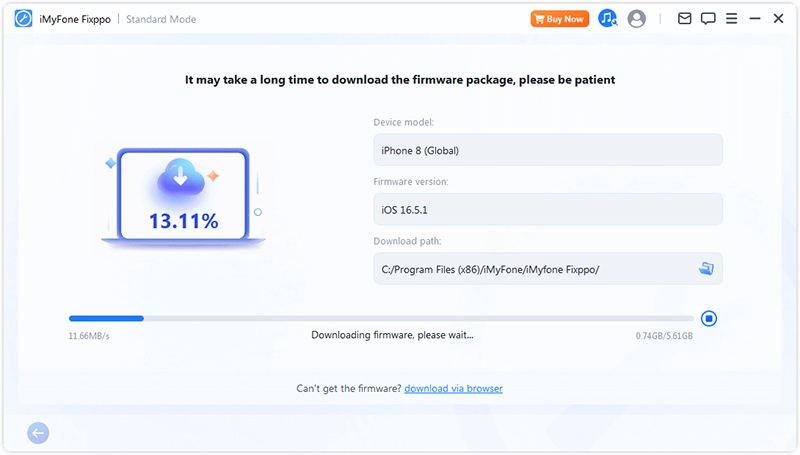
Ettepanek:
● Kui te ei saa püsivarapaketti alla laadida, saate kasutada „Brauseri allalaadimist”, et püsivara pakett oma brauseri kaudu alla laadida.
● Kui olete püsivara paketi juba oma arvutisse alla laadinud, klõpsake püsivara käsitsi importimiseks lihtsalt „Vali”.
4. toiming. iOS-i/iPadOS-i/tvOS-i veaotsing
Pärast püsivara hankimist klõpsake seadme parandamise protsessi alustamiseks nuppu "Alusta standardparandust".
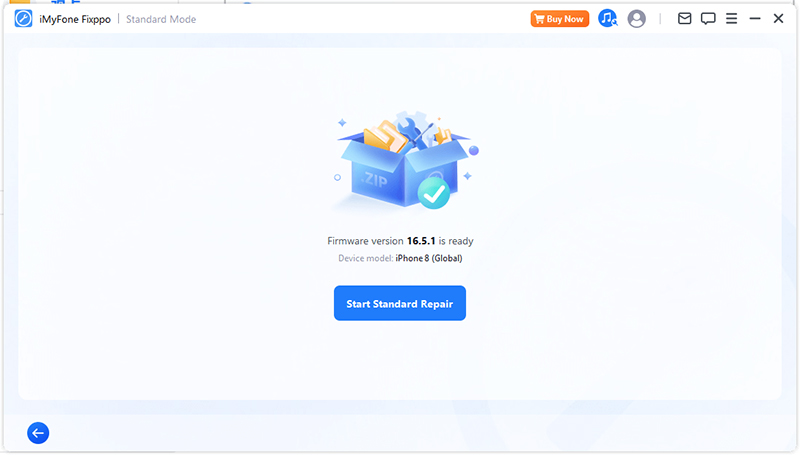
Programm hakkab nüüd teie seadet parandama. Selle protsessi ajal ei tohiks te kaablit ega seadet puudutada.
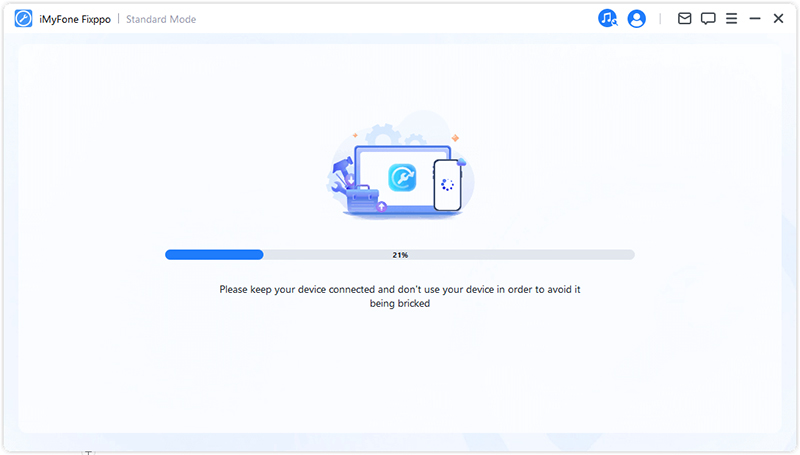
Parandusprotsess lõpeb peagi ja teie iPhone taaskäivitub automaatselt.
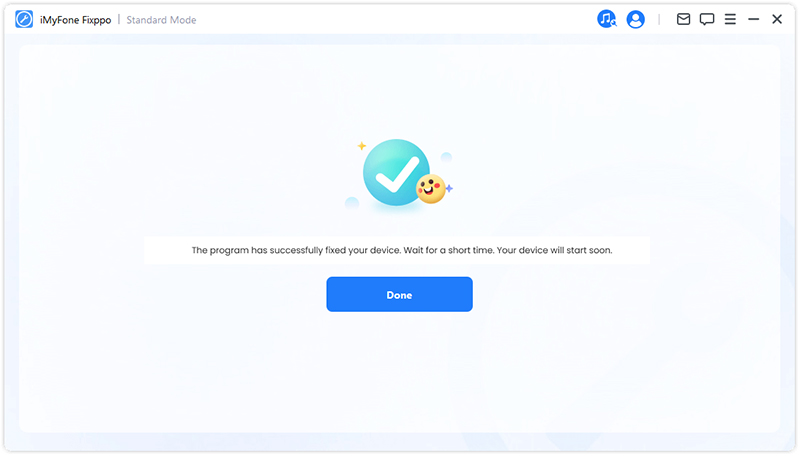
Kui protsess ebaõnnestub, saate uuesti proovida või minna edasijõudnutele.
Tõsiste iOS-i probleemide lahendamiseks valige täiustatud režiim
1. toiming. Käivitage iMyFone Fixppo ja valige täiustatud režiim
Kui unustasite oma ekraaniluku parooli või te ei saa probleemi lahendamiseks tavalist viisi kasutada, aitab teid täiustatud viis. Pange tähele, et selle funktsiooni kasutamisel kustutatakse kõik teie andmed jäädavalt.
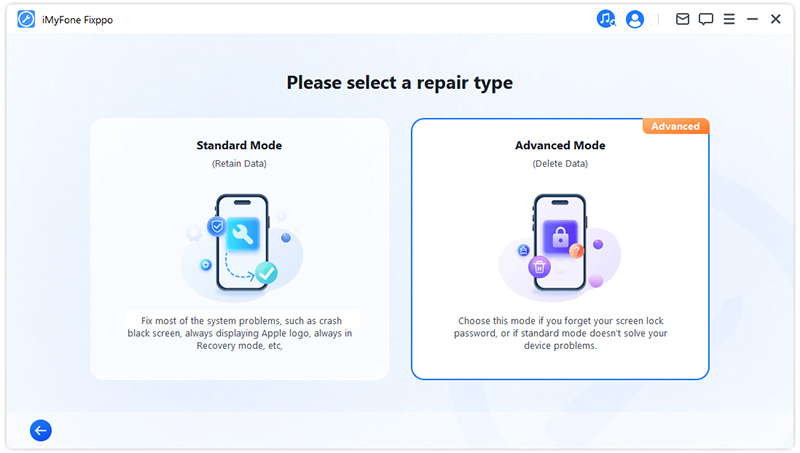
2. toiming. Ühendage seade arvutiga
Pärast täpsema režiimi valimist ühendage iOS-i seade arvutiga. Kui teie seadet ei tuvastata, aitab Fixppo teil siseneda taasterežiimi. Järgige ekraanil kuvatavaid juhiseid, et käsitsi taasterežiimi või DFU-režiimi siseneda
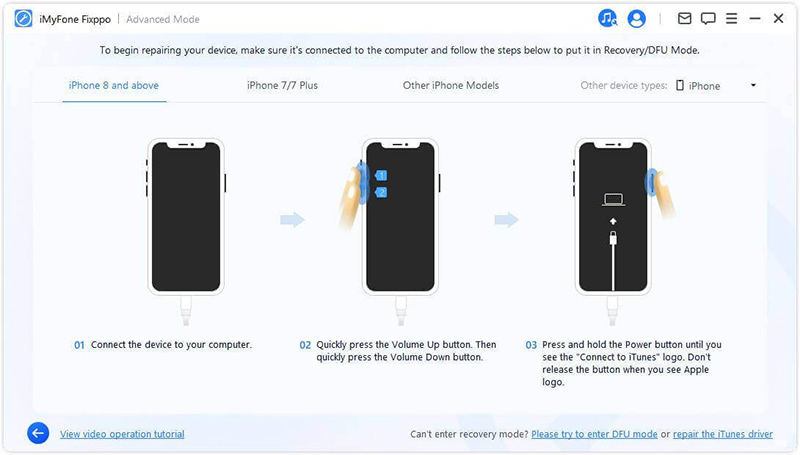
Kui teie seadet ikka taasterežiimis ei kuvata, klõpsake allosas nuppu Proovi DFU-režiimi.
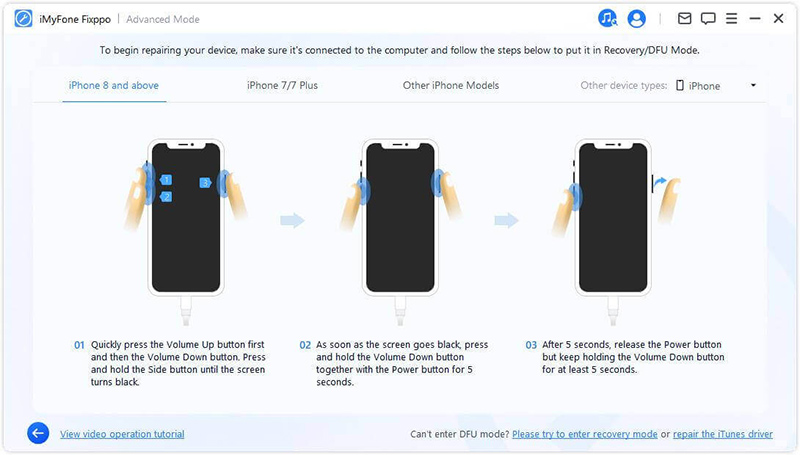
3. toiming. Laadige alla püsivara
Nüüd peate seadme parandamiseks alla laadima püsivara. Programm tuvastab automaatselt teie seadme mudeli ja kuvab kõik saadaolevad püsivara versioonid. Valige teile meeldiv versioon ja klõpsake nuppu Laadi alla
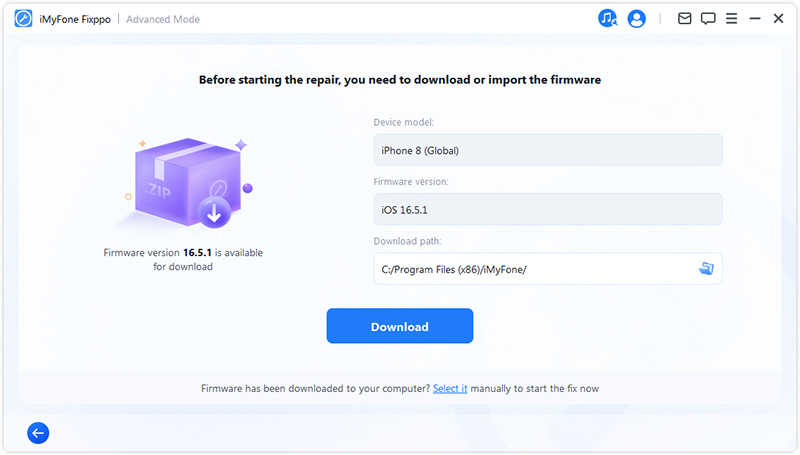
Kui olete valmis, klõpsake uusima püsivara paketi allalaadimise alustamiseks nuppu Laadi alla. Pange tähele, et püsivara paketi suure (umbes 5 GB) suuruse tõttu võib see veidi aega võtta.
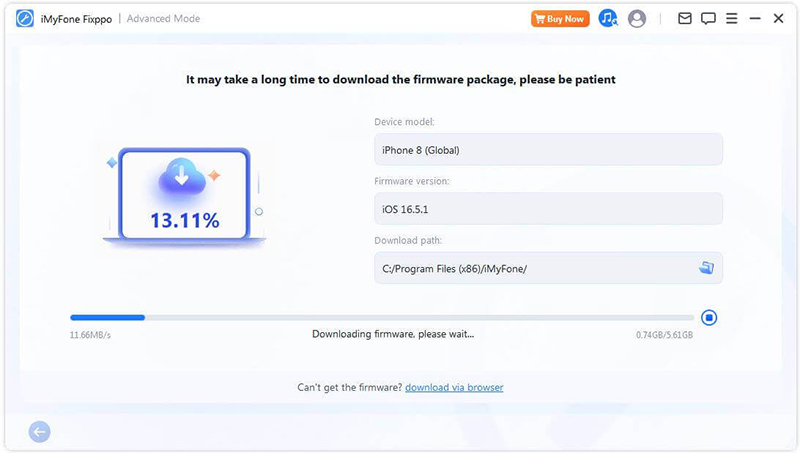
Ettepanek:
● Kui te ei saa püsivarapaketti alla laadida, võite klõpsata „Laadi alla brauseri kaudu”, et see brauseri kaudu alla laadida.
● Kui olete püsivara paketi juba oma arvutisse alla laadinud, klõpsake püsivara käsitsi importimiseks lihtsalt „Vali”.
4. toiming. iOS-i/iPadOS-i/tvOS-i veaotsing
Pärast püsivara allalaadimist klõpsake seadme tõrkeotsingu alustamiseks nuppu Käivita täiustatud režiim.
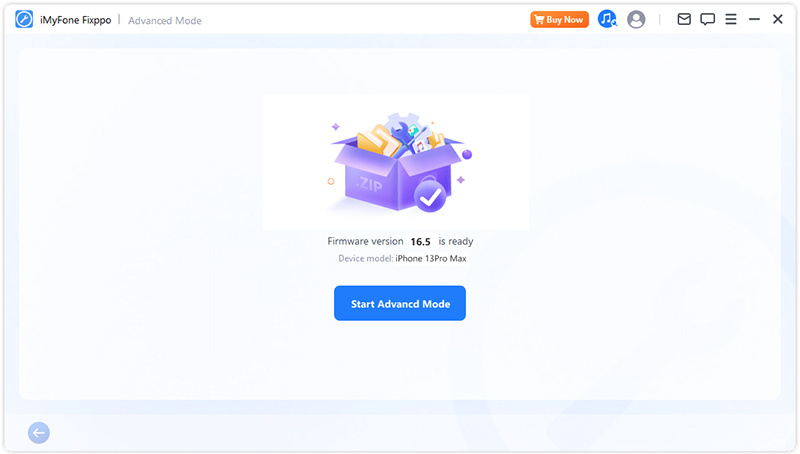
Programm hakkab teie seadet parandama. Vältige selle protsessi ajal kaablite ja seadme puudutamist.
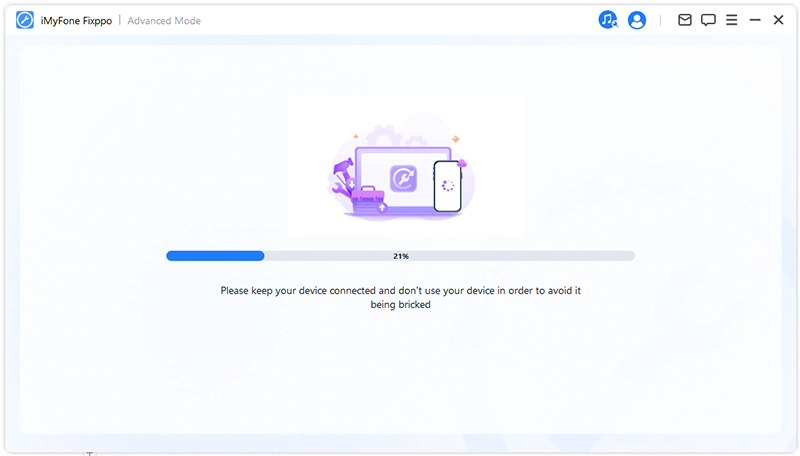
Protsess lõpeb kiiresti ja teie iPhone taaskäivitub automaatselt pärast programmi töö lõpetamist.
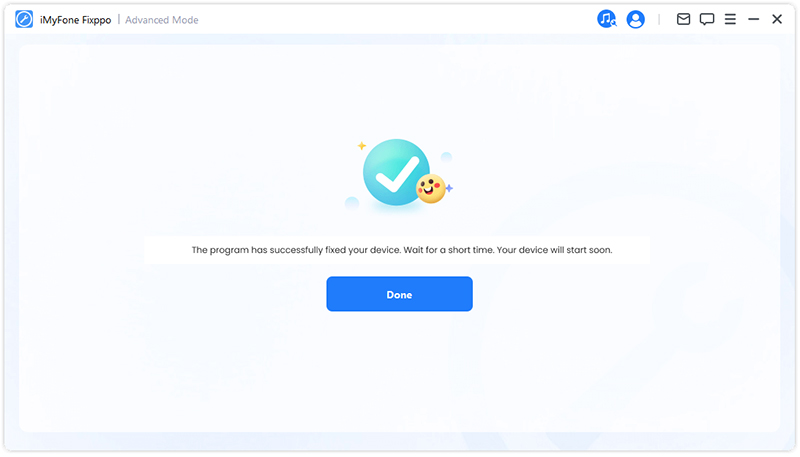
2. osa: iOS-i versiooni täiendamine/alandamine
Kui te ei saa oma iOS-i süsteemi tavapärase protsessi kaudu uuendada, saate valida iOS-i versiooniuuenduse, et värskendada oma süsteemi turvaliselt ilma andmeid kaotamata. Teisest küljest, kui soovite lihtsalt naasta eelmisele versioonile, saate oma iOS-i versiooni alandada.
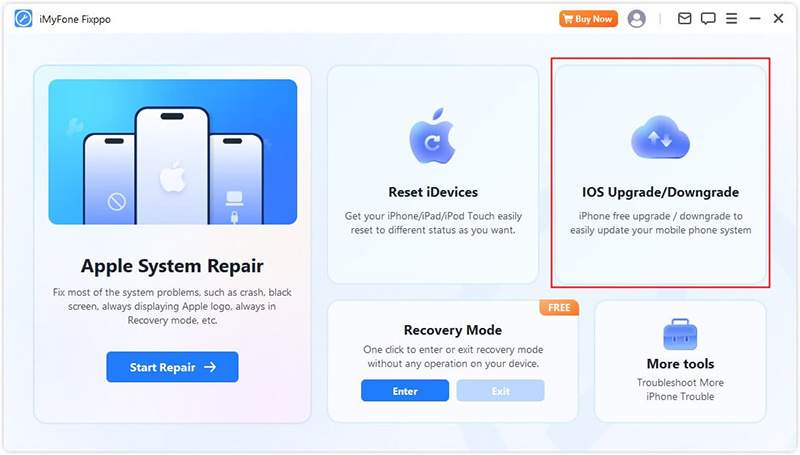
iOS-i versiooniuuendus
1. toiming. Valige iOS-i versiooniuuendus
Valige see suvand iOS-i süsteemi uuendamiseks, säilitades samal ajal seadme andmed.
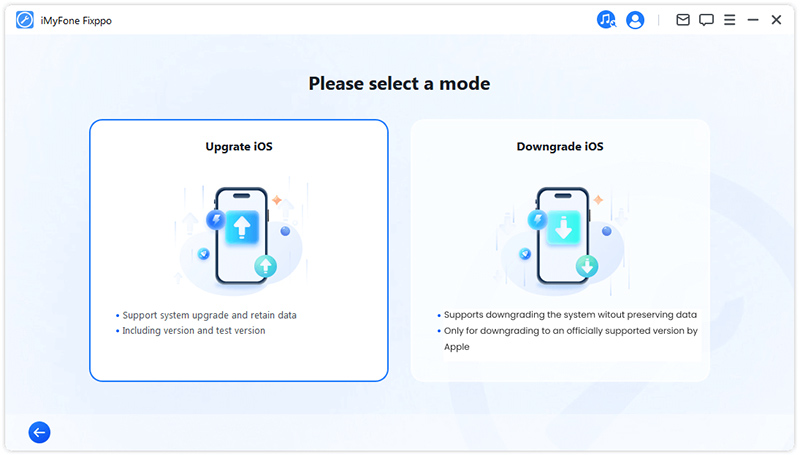
2. toiming. Ühendage seade arvutiga
Ühendage seade USB-kaabli abil arvutiga ja järgige ekraanil kuvatavaid juhiseid.
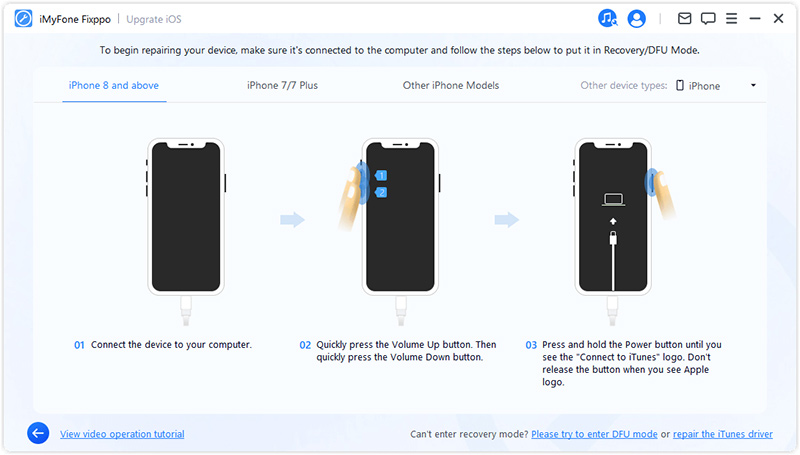
3. toiming. Laadige alla püsivara
Programm tuvastab teie seadme ja kuvab uuendamiseks saadaoleva püsivara paketi versiooni. Saate kohandada püsivara paketifaili allalaadimisteed. Püsivarapaketi allalaadimise alustamiseks vajutage nuppu Laadi alla.
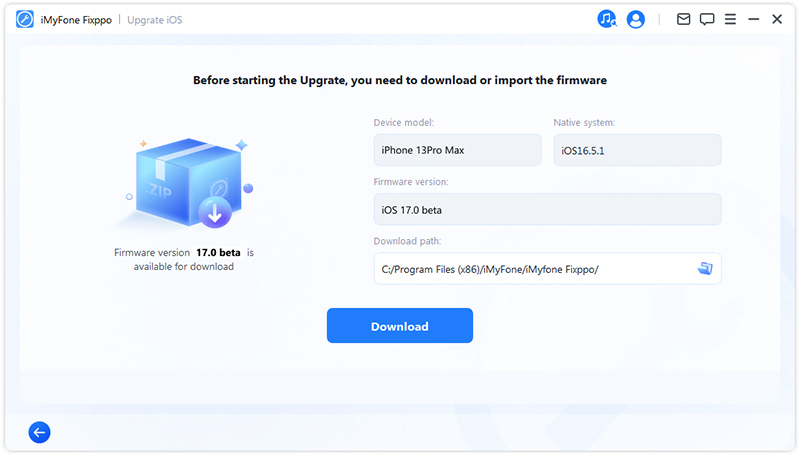
Seejärel alustab Fixppo allalaaditud püsivara ekstraktimist ja kasutab seda värskendusprotsessi alustamiseks.
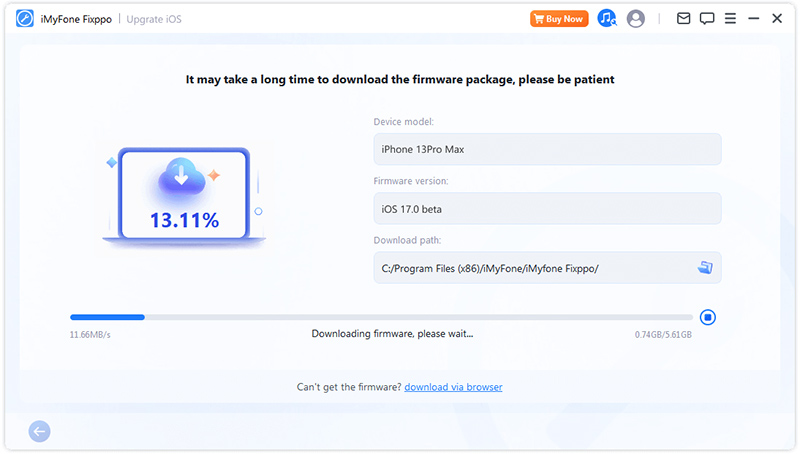
4. toiming. Käivitage iOS-i täiendamine
Teie seade on nüüd iOS-i versiooniuuenduse jaoks täielikult valmis. Seadme versiooniuuendusprotsessi alustamiseks klõpsake nuppu Start iOS Upgrade.
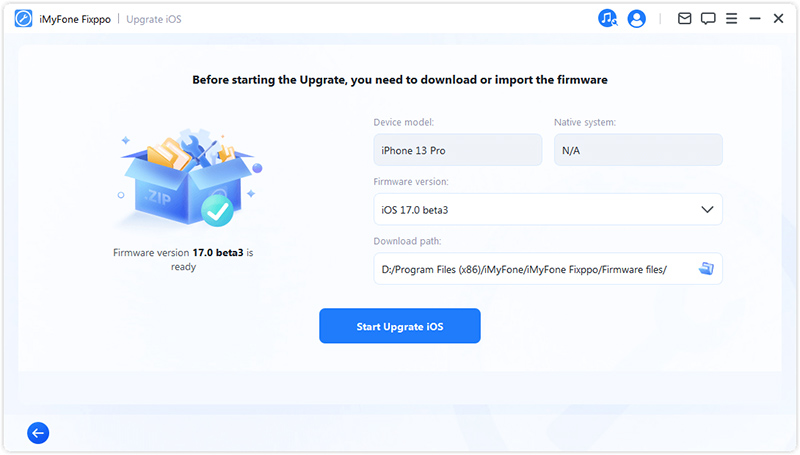
Seejärel oodake, kuni programm töö lõpetab. Oluline on hoida seade arvutiga ühendatud ilma seda kogu protsessi vältel kasutamata. Lõpuks näete teadet Lõpetatud, mis näitab, et protsess on lõpule viidud.
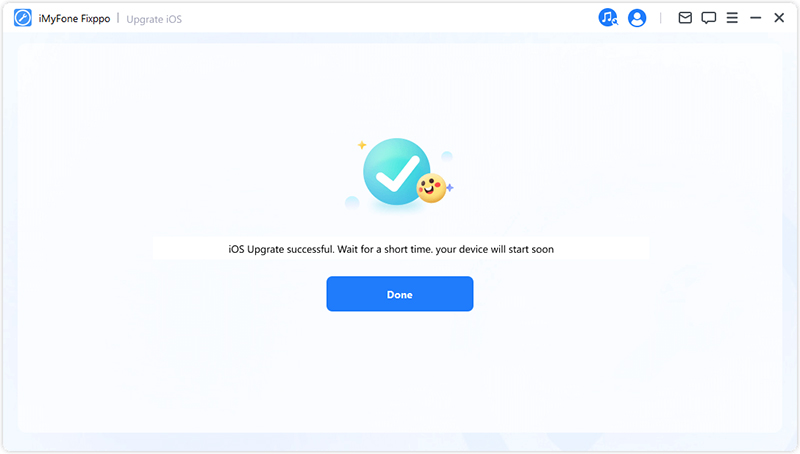
Taastage iOS vanemale versioonile
1. toiming. Valige iOS-i alandamine
Valige oma iOS-i süsteemi vanem versioon, kuid teie seadmes olevaid andmeid ei säilitata.
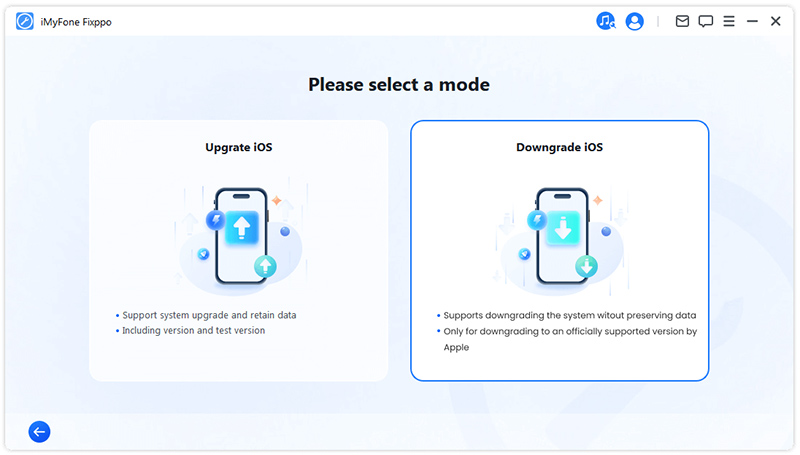
2. toiming. Ühendage seade arvutiga
Kasutage seadme ühendamiseks arvutiga Lightning-kaablit, seejärel klõpsake jätkamiseks nuppu Edasi.
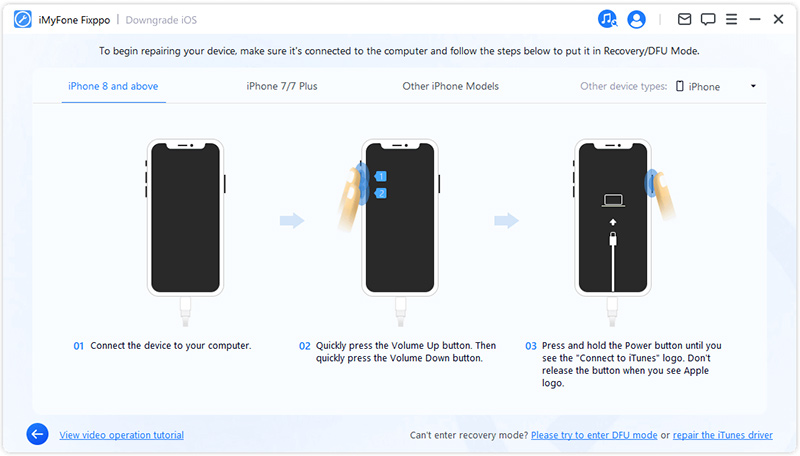
3. toiming. Laadige alla püsivara
Programm tuvastab teie seadme ja kuvab alandamiseks saadaval oleva püsivara paketi versiooni. Saate kohandada püsivara paketifaili allalaadimisteed. Püsivarapaketi allalaadimise alustamiseks vajutage nuppu Laadi alla.
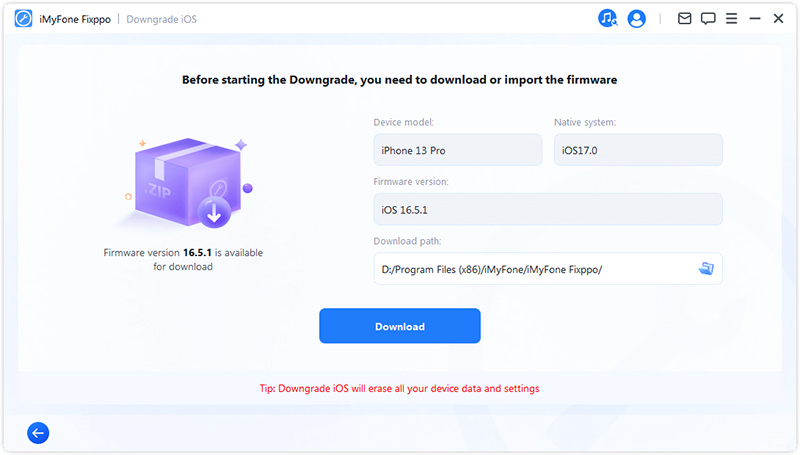
Seejärel alustab Fixppo allalaaditud püsivara ekstraktimist ja kasutab seda värskendusprotsessi alustamiseks.
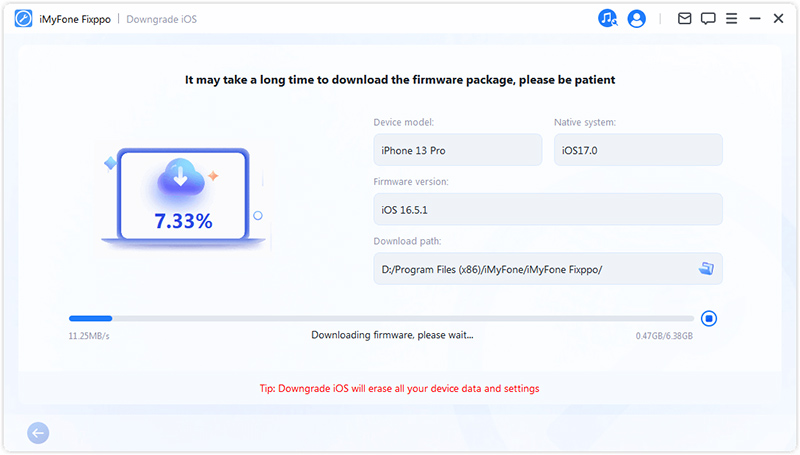
4. toiming. Minge iOS-i vanemale versioonile
Nüüd saab püsivara kasutada iOS-i süsteemi alandamiseks. Protsessi alustamiseks klõpsake nuppu "Alusta iOS-i alandamisele".
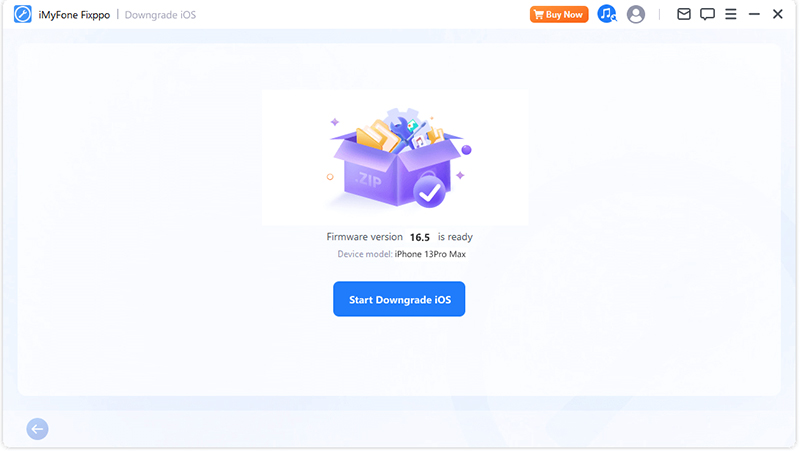
Oodake kannatlikult, kuni protsess on lõpule jõudnud ja ärge kasutage ega liigutage seadet selle aja jooksul. Kui see on tehtud, näete hüpikteadet "Valmis", mis kinnitab, et olete oma iOS-i süsteemi edukalt eelmisele versioonile tagasi viinud.
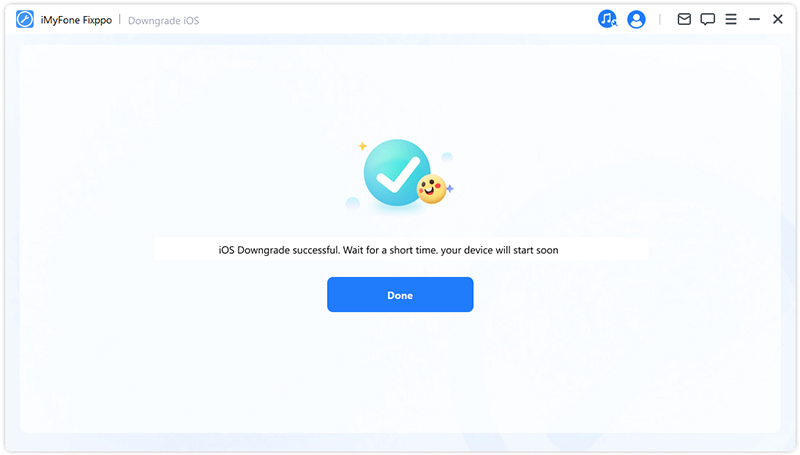
3. osa: iPhone'i/iPadi/iPod touchi lihtne taastamine
See funktsioon pakub teile kahte funktsiooni. Esimene onStandardne lähtestamine, mis võimaldab teil iDevice lähtestada ühe klõpsuga. Kui aga unustate oma seadme parooli, on soovitatav valik Tehaseseadetele lähtestamine. Pärast tehaseseadetele lähtestamist saate iOS-i uusima versiooni abil uuesti juurdepääsu oma seadmele.
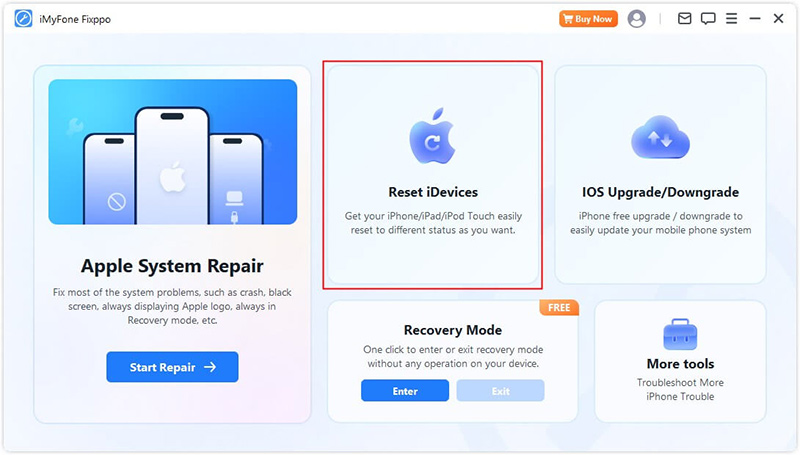
Valige tavaline taastamise valik
1. toiming. Valige Taasta vaikeseaded
Valige režiim, mis teie olukorrale kõige paremini sobib. See funktsioon on soovitatav, kui saate oma seadme avada.
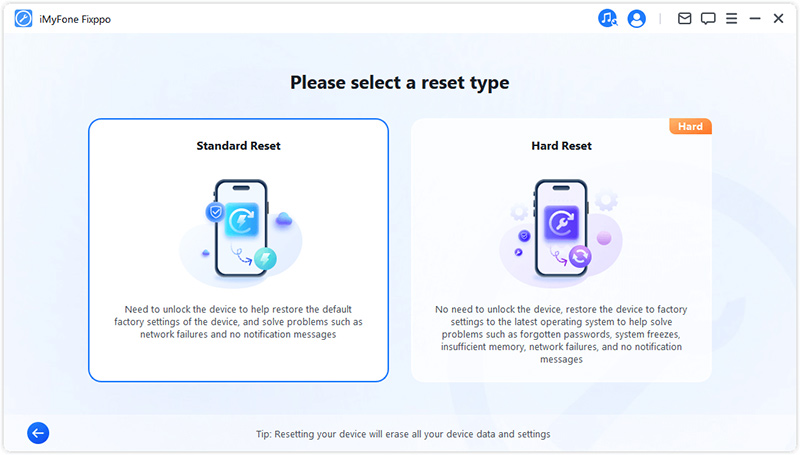
2. toiming. Ühendage seade arvutiga
Pärast standardse lähtestamise valimist ühendage seade arvutiga. Sisestage oma iDevice'i parool ja usaldage arvutit. Seejärel klõpsake seadme taastamise protsessi alustamiseks nuppu Start.
Märkus. Tugev lähtestamine kustutab kõik teie seadme andmed ja seaded.
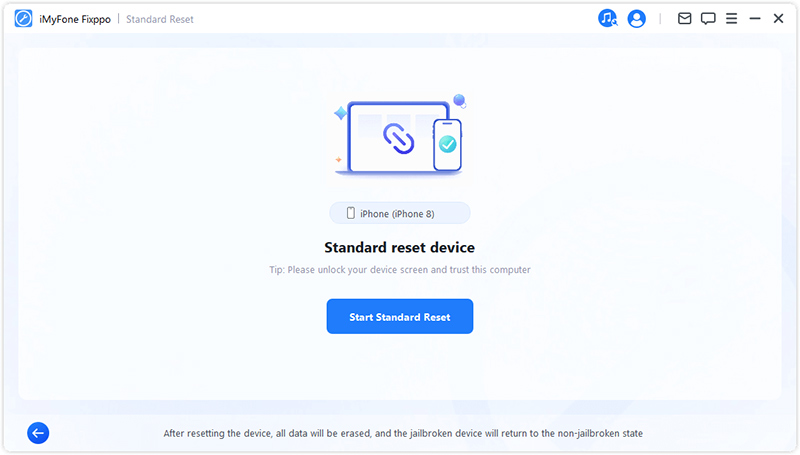
3. toiming. Lähtestage seade
iMyFone Fixppo lähtestab teie iOS-i seadme automaatselt.
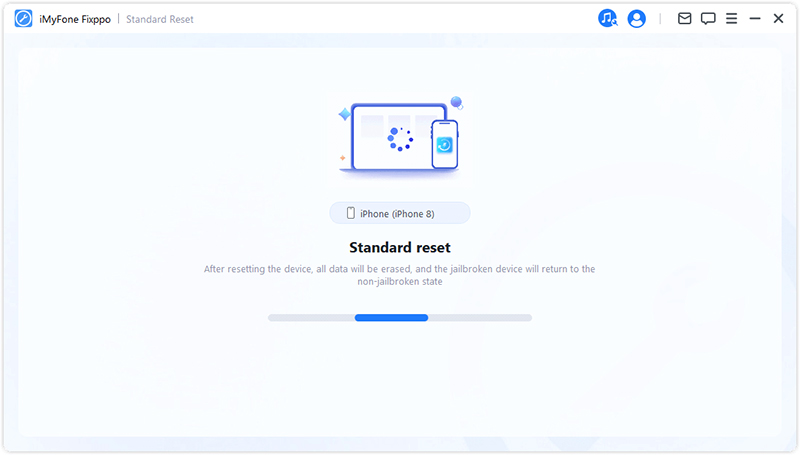
Palju õnne! Teie seade on edukalt lähtestatud. Protsessi lõpetamiseks vajutage nuppu "Lõpeta".
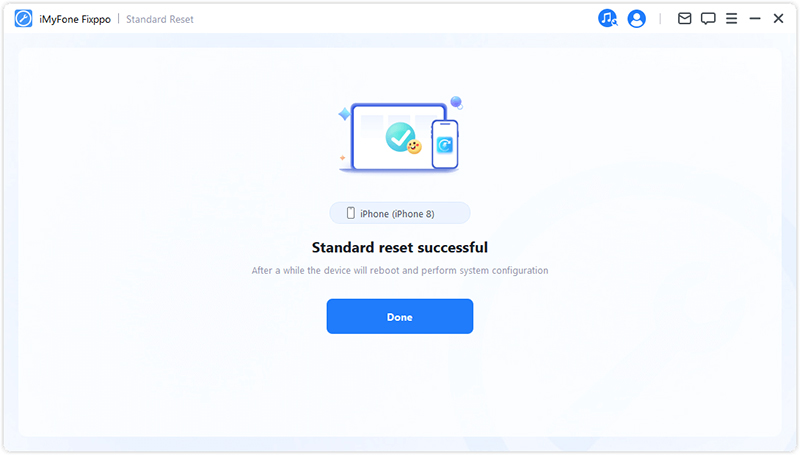
Kõva lähtestamine
Valige see režiim, kui te ei saa iOS-i seadme ekraani avada.
1. toiming. Valige Riistvara lähtestamine.
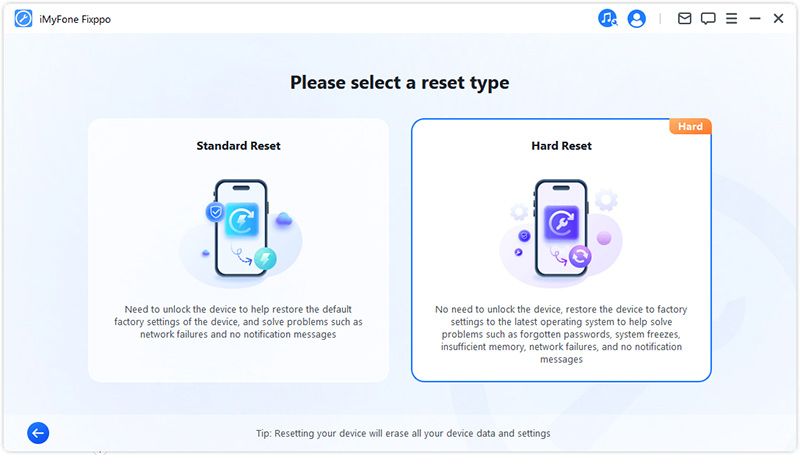
2. toiming. Ühendage seade arvutiga
Ühendage seade USB-kaabli abil arvutiga ja järgige ekraanil kuvatavaid juhiseid.
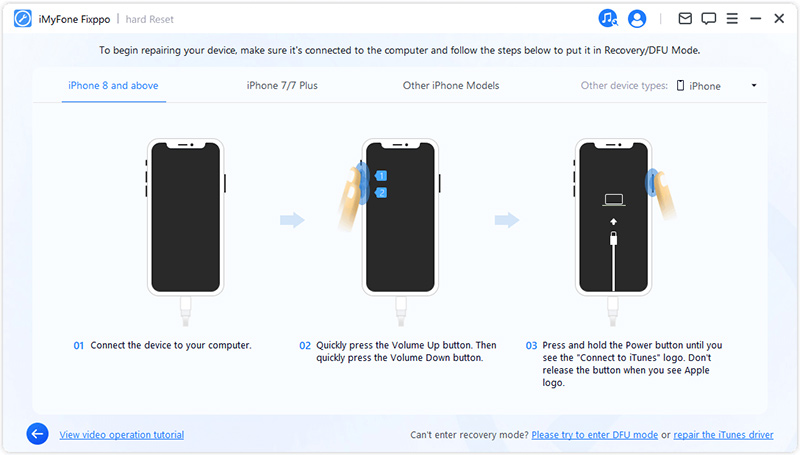
3. toiming. Laadige alla püsivara
iMyFone Fixppo tuvastab automaatselt uusima püsivara versiooni ja välgutab teie seadme sellega.
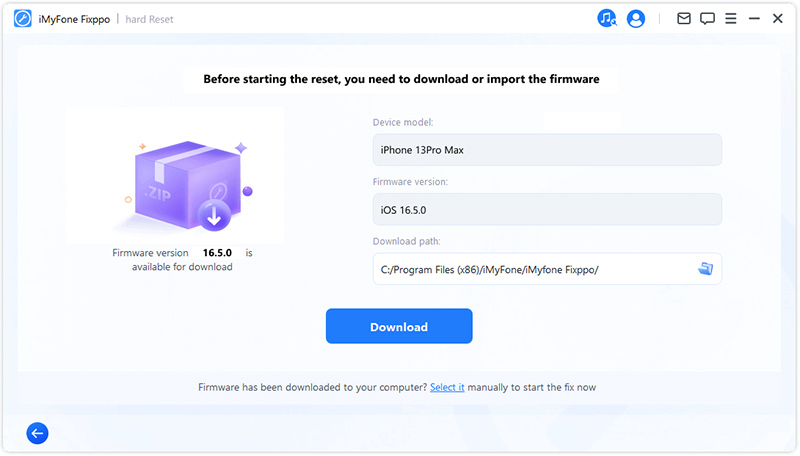
Programmil kulub püsivara allalaadimiseks veidi aega (peamiselt Interneti kiiruse tõttu). Seejärel alustab see automaatselt püsivara kontrollimist ja ekstraktimist, mis peaks olema suhteliselt kiire.
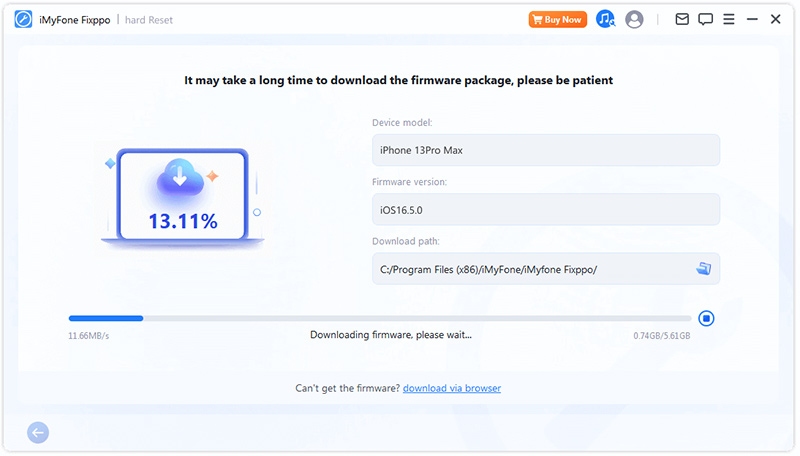
4. toiming. Alustage kõva lähtestamist
Nüüd saab püsivara kasutada seadme kõvasti lähtestamiseks. Lähtestamisprotsessi alustamiseks vajutage nuppu Start Hard Reset.
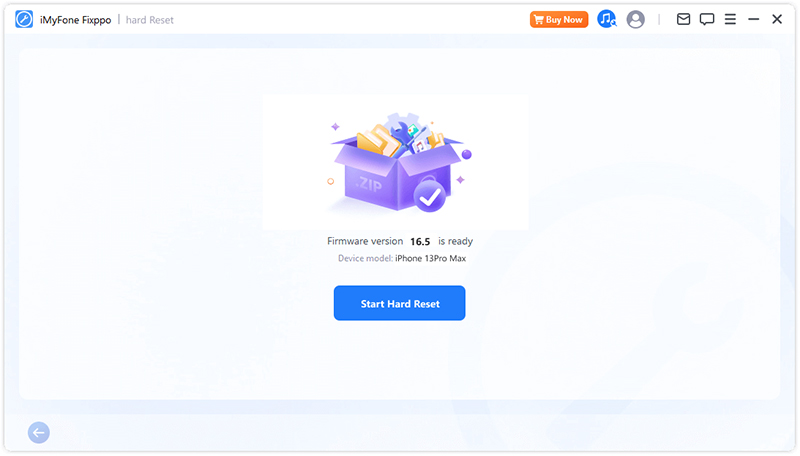
Oodake, kuni programm töö lõpetab. Oluline on hoida seade arvutiga ühendatud ilma seda kogu protsessi vältel kasutamata. Lõpuks näete teadet Lõpetatud, mis näitab, et protsess on lõpule viidud.
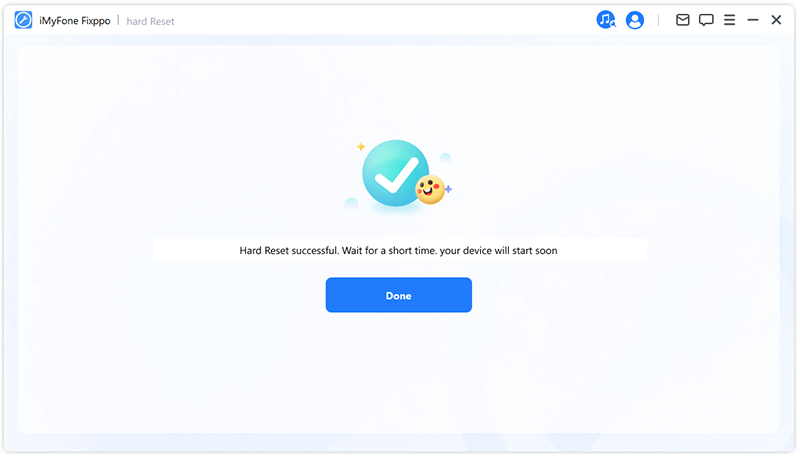
4. osa: sisenege taasterežiimi või väljuge sellest ühe klõpsuga
Protsess on väga lihtne. Vaid ühe klõpsuga saab teie iPhone/iPad/iPod touch/Apple TV mõne sekundiga taasterežiimi siseneda või sellest väljuda. See funktsioon on eriti kasulik, kui kodunupp või muud seadme nupud on kahjustatud.
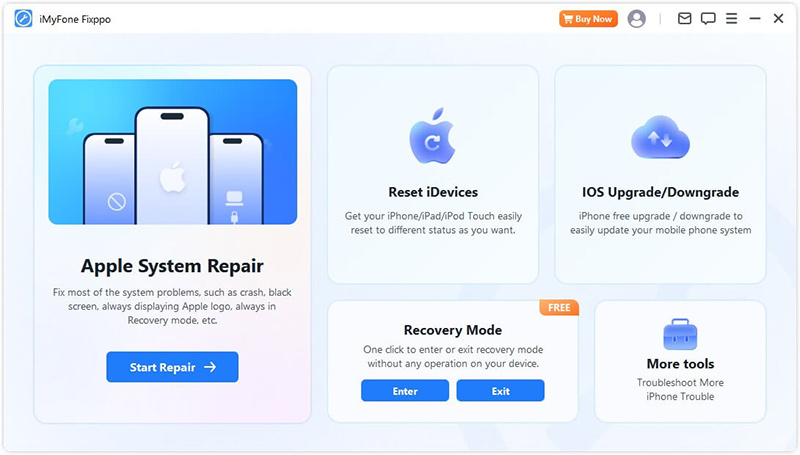
Sisenege taasterežiimi
1. toiming. Ühendage seade arvutiga
Ühendage iOS-i seade arvutiga.
Märkus. iOS-i eduka parandamise tagamiseks peaksite oma iOS-i seadme arvutiga ühendama originaalse Apple Lightningi USB-kaabli abil.
2. toiming. Klõpsake taasterežiimi sisenemiseks
Kui teie seade on arvutiga ühendatud, nagu allpool näidatud, võite klõpsata nuppu "Sisesta". Klõpsake sellel.
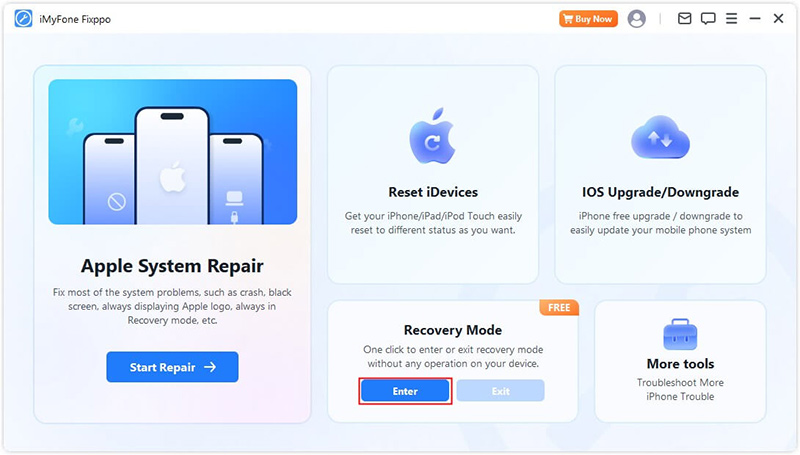
Mõne aja pärast näete kinnitusteadet, et olete taasterežiimi edukalt sisenenud.
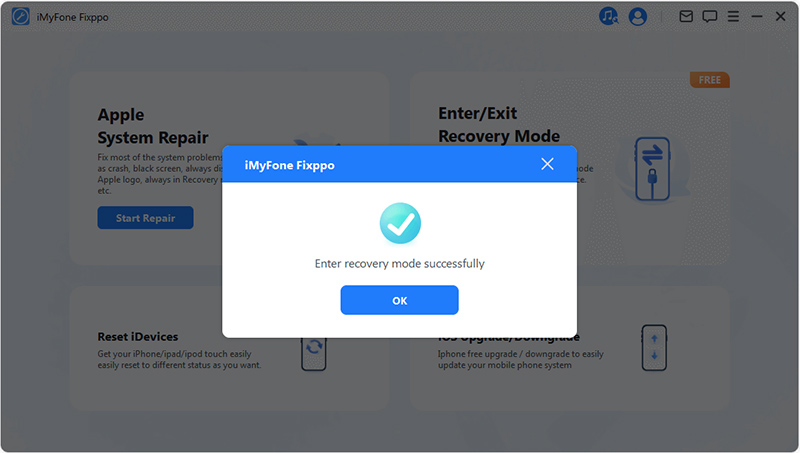
Välju taasterežiimist
1. toiming. Ühendage seade arvutiga
Ühendage iOS-i seade arvutiga.
Märkus. iOS-i eduka parandamise tagamiseks peaksite oma iOS-i seadme arvutiga ühendama originaalse Apple Lightningi USB-kaabli abil.
2. toiming. Klõpsake taasterežiimist väljumiseks
Kui teie seade on arvutiga ühendatud, nagu allpool näidatud, saate klõpsata nupul "Logi välja". Klõpsake sellel.
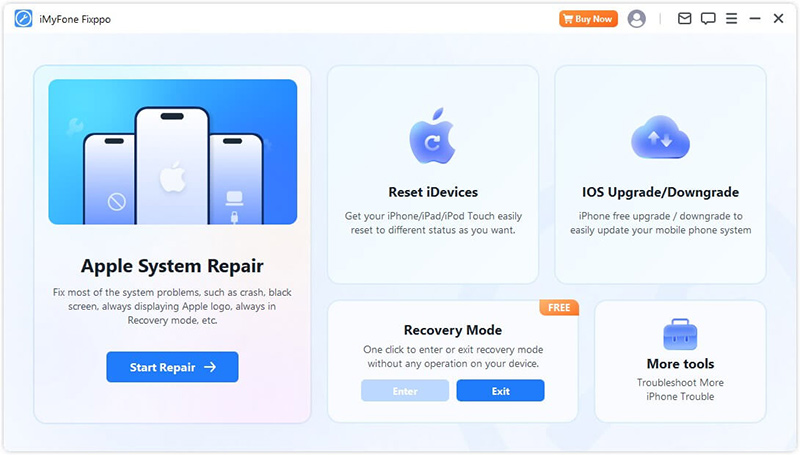
Mõne aja pärast näete kinnitusteadet, et olete taasterežiimist edukalt väljunud.
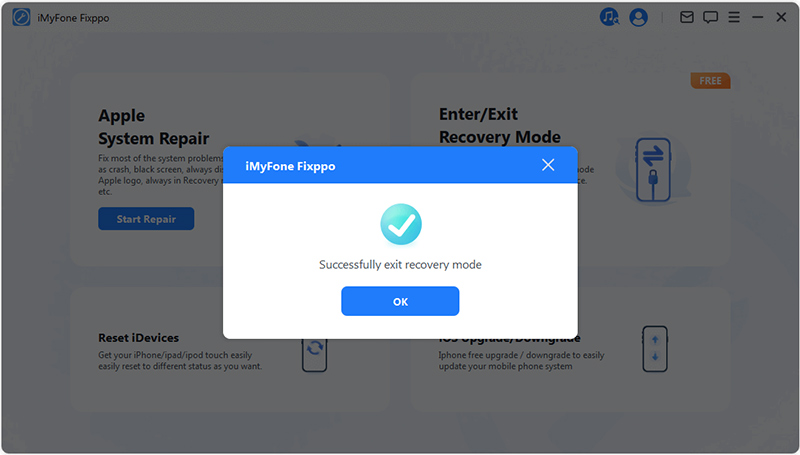
Kui protsess lõpeb, kuid seadet ei saa taaskäivitada, võite proovida uuesti või kasutada seadme parandamiseks Apple System Repairi tavarežiimi. Standardrežiimi kasutamine ei mõjuta teie andmeid.
5. osa. Veaotsing
Probleem: seade on ühendatud, kuid seda ei tuvastata
1. toiming. Avage seadme ekraan
Veenduge, et teie seade oleks sisse lülitatud ja lukustamata. Pärast lukust vabastamist valige seadmel "Usaldusväärne", et andmekaabel korralikult töötaks.
2. toiming. Kontrollige USB-porti ja ühendage seade uuesti
Arvuti USB-pordil võib olla halb kontakt. Proovige seadme uuesti ühendamiseks kasutada teist USB-porti.
3. toiming. Vahetage USB-kaabel välja
Kui andmekaabel on kahjustatud või seda saab kasutada ainult laadimiseks, kaaluge selle asendamist uuega. Optimaalse ühilduvuse ja jõudluse tagamiseks soovitame kasutada ehtsat Apple'i andmekaablit.