iPhone'i kasutajad peavad iPhone'i alglaadimisahelat üheks kõige levinumaks probleemiks. See on tüüpilisem, kui nad värskendavad uusimale iOS-i versioonile 17/18.
Täpsemalt on iPhone'i alglaadimissilmus see, kui Apple'i logo vilgub ja kaob ekraanilt, mis põhjustab teie iPhone'i korduvalt taaskäivitamise.
Niisiis, kuidas parandada alglaadimisahelasse takerdunud iPhone? Kui teil tekib sama probleem, ärge muretsege. Oleme teie jaoks kokku võtnud 7 praktilist meetodit, palun lugege edasi.

- 1. osa. Mis põhjustab iPhone'i alglaadimissilmust operatsioonisüsteemis iOS 17/18?
- 2. osa. 7 alglaadimisahelasse takerdunud iPhone'i parandamise meetodit
- 2.1 Käivitussilmusesse kinni jäänud iPhone'i parandamine iOS-i parandustööriista abil [Andmekadu puudub]
- 2.2 iPhone'i sundtaaskäivitamine [lihtne kasutada]
- 2.3 iPhone'i taastamiseks kasutage iTunesit/Finderit [Andmekadu]
- 2.4 Pange iPhone taasterežiimi [Andmete kadu]
- 2.5 iPhone'i taastamine varukoopiast [Vajalik iTunes/Finder]
- 2.6 Rakenduste andmete kustutamine iPhone'i seadetes [Madal edumäär]
- 2.7 Kontrollige riistvaraprobleemi [aeganõudev]
- 3. osa. Näpunäiteid iPhone'i taaskäivitusahelasse kinnijäämise vältimiseks
Mis põhjustab iPhone'i alglaadimissilmust operatsioonisüsteemis iOS 17/18?
On palju põhjuseid, miks teie iPhone takerdus iOS 17/18 taaskäivitusahelasse. Enne lahenduste leidmist on oluline uurida kõiki selle tüüpilise probleemi võimalikke põhjuseid.
Tarkvara värskendamine ebaõnnestus: uuele iOS-ile (nt iOS 17/18) ebaõigel viisil täiendamine võib põhjustada selle iPhone'i taaskäivitussilmuse probleemi. Kui täiendamine poole peal peatub, võib teie iPhone takerduda.
Sobimatu jailbreak: jailbreak võib põhjustada tõsiseid probleeme. Kui seda ei tehta hoolikalt, võib teie iPhone laguneda ja iPhone'i alglaadimissilmus võib kergesti tekkida.
Ebastabiilne ühendus: kui proovite iPhone'i iTunes'i abil värskendada, võib katkenud võrguühendus põhjustada selle iPhone'i alglaadimisahela probleemi.
7 meetodit alglaadimisahelasse takerdunud iPhone'i parandamiseks
iPhone'i taaskäivitussilmus on tüütu probleem, mis võib ilmneda mis tahes iPhone'i mudeli puhul. Kuna teie iPhone'ile täieliku juurdepääsu taastamine on oluline, on siin 7 meetodit alglaadimisahelasse takerdunud iPhone'i probleemi lahendamiseks.
| Lahendused
|
Edukuse määr
|
Andmete kadu
|
Kasutuslihtsus
|
Vajalik aeg
|
|---|---|---|---|---|
iOS-i süsteemiparandustööriist |
99% kõigi iOS-i probleemide puhul |
Andmed puuduvad |
5–10 minutit |
|
Sundi taaskäivitamine |
0.4 |
Andmed puuduvad |
25–30 minutit |
|
Kasutage iTunesit/Finderit |
0.6 |
Kaotage andmed |
45–50 minutit |
|
Taasterežiim |
0.7 |
Kaotage andmed |
1–1,5 tundi |
|
Taasta varukoopia |
0.3 |
Kaotage praegused andmed |
1,5–2 tundi |
|
Kustuta andmed |
0.3 |
Teatud andmete kaotamine |
15–20 minutit |
|
Apple'i tugi |
0.99 |
Sõltub |
1–2 päeva |
1 Parandage alglaadimisahelasse kinni jäänud iPhone iOS-i remonditööriista abil
80% selle probleemi lahendustest võivad teie andmed kaotada. Seega, kui selle iPhone X/11/12/13/14/15/16 taaskäivitamise ahela probleem mõjutab teie igapäevaseid tegevusi, võite proovida seda iOS-i süsteemi parandamise tööriist – iMyFone Fixppo, mis saab parandada iPhone'i alglaadimisahelat ilma andmete kadumiseta.
Igasuguste iPhone'i probleemide tõhusa lahendamise poolest tuntud Fixppo võtab teie iPhone'i alglaadimisrežiimist väljumiseks vaid 10 minutit, mis võimaldab teil iPhone'i segamata siseneda.
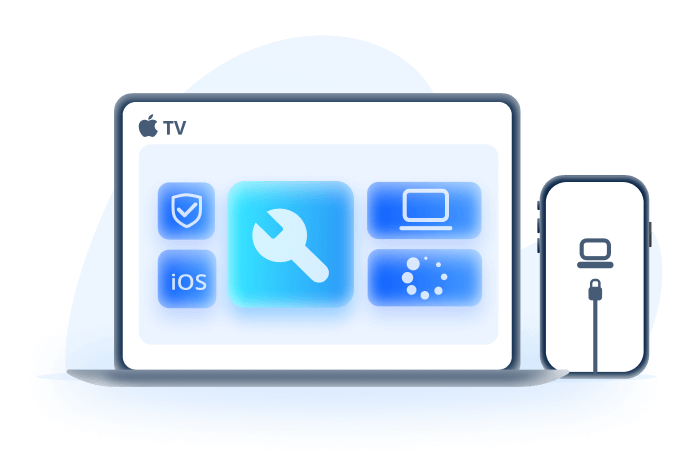
Fixppo-iPhone Boot Loop Fix Tool:
- Andmed on täielikult säilitatud: iOS 17/18 taaskäivitusahelasse takerdunud iPhone'i parandamisel on andmed turvalised.
- Tugevad funktsioonid: lahendage kõik iOS-i probleemid, sealhulgas iPhone jätkab taaskäivitamist, iPhone lülitub pidevalt sisse ja välja, iPhone on Apple'i logosilmuse külge kinni jäänud jne .
- Tasuta funktsioon: tugi support.apple.com/iphone/restore ekraan ühe klõpsuga tasuta.
- Tasuv: säästke kallist remondikulu ja lahendage iPhone'i alglaadimisahela probleem otse kodus.
- Laiaulatuslik ühilduvus: ühildub sujuvalt kõigi iPhone'i mudelite ja iOS-i versioonidega, toetatud iPhone 15/16 ja iOS 17/18.
Järgige juhiseid, saate iPhone'i alglaadimistsükli probleemideta parandada!
1 Alustage Fixppo allalaadimisega ja installimisega oma arvutisse, seejärel käivitage see, klõpsake nuppu Alusta parandamist ja jätkake.
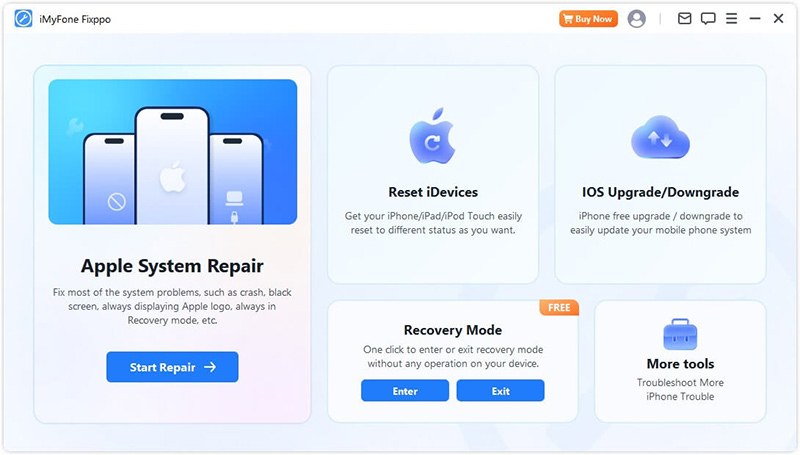
2 Ühendage oma iPhone arvutiga, valige Standardrežiim, et parandada iPhone'i taaskäivitamise silmust ilma andmeid kaotamata.
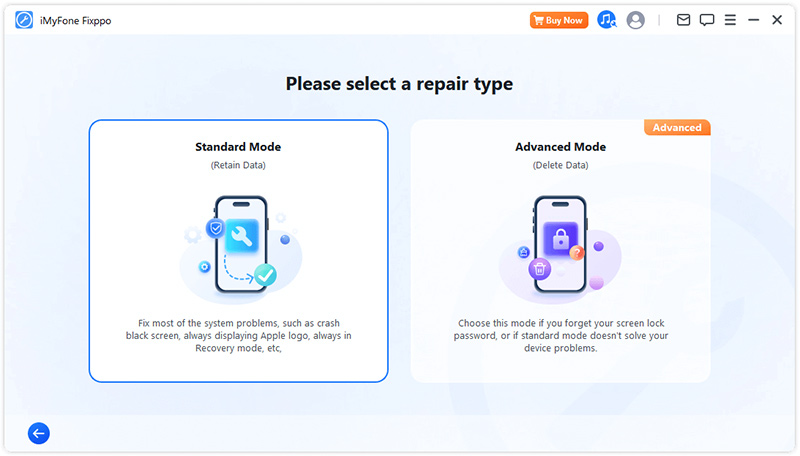
3 Fixppo tuvastab teie iPhone'i ja näitab teile ühilduvat püsivara. Nüüd klõpsake püsivara hankimiseks nuppu Laadi alla.
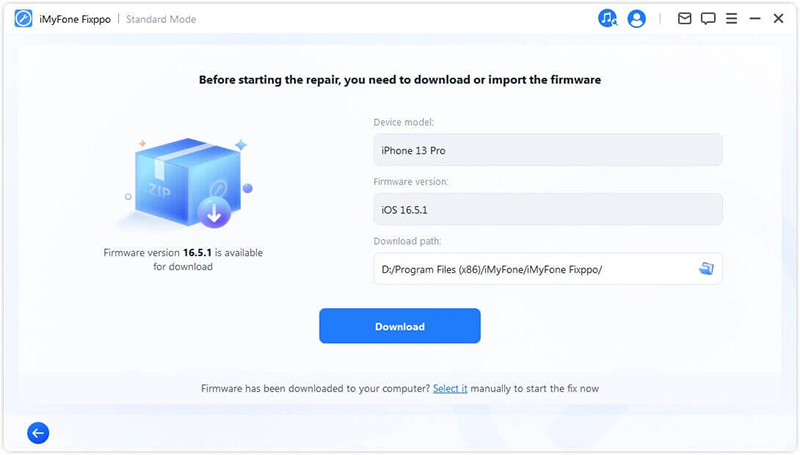
4 Allalaaditud püsivaraga saate klõpsata nupul Alusta standardparandust, et programm alustaks parandamist oma iPhone'i.
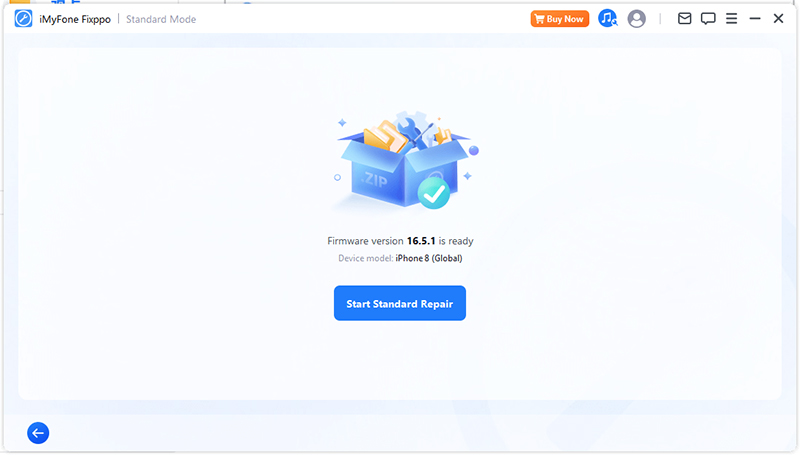
5 10 minutiga saate oma iPhone'i alglaadimisahelast lahti saada ja kõiki funktsioone uuesti kasutada. Selle iOS-i süsteemiprobleemi lahendamine ei mõjuta andmeid. Võite proovida Fixppot 100% turvalisusega.
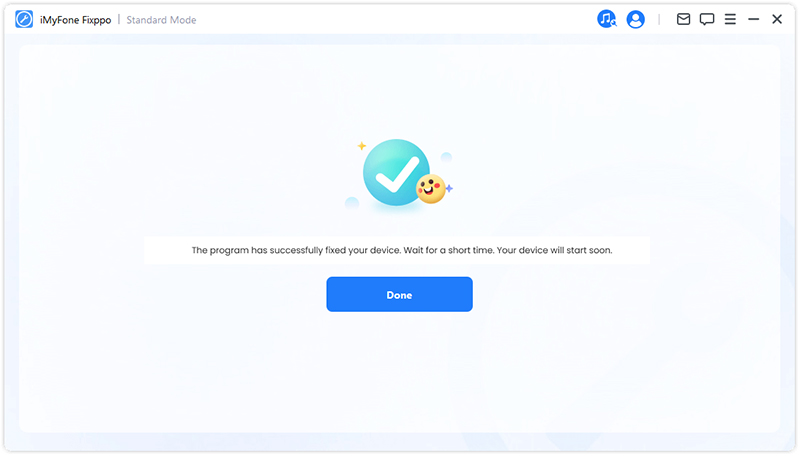
Saate vaadata ka videot alglaadimisahelasse takerdunud iPhone'i parandamiseks:
2 iPhone'i taaskäivitussilmuse parandamiseks sundkäivitage iPhone
IPhone'i sundtaaskäivitamine on üks lihtsamaid viise iPhone'i taaskäivitusahela probleemi lahendamiseks, kuna see võib suhteliselt suure õnnestumismääraga eemaldada iOS-i väikesed tõrked. Erinevate mudelite puhul järgige alltoodud samme.
iPhone 8/X/11/12/13/14/15/16 taaskäivitamiseks: Vajutage helitugevuse suurendamise nuppu ja vabastage see kohe. Seejärel vajutage helitugevuse vähendamise nuppu ja vabastage see. Lõpuks vajutage toitenuppu, kuni näete Apple'i logo ekraani.
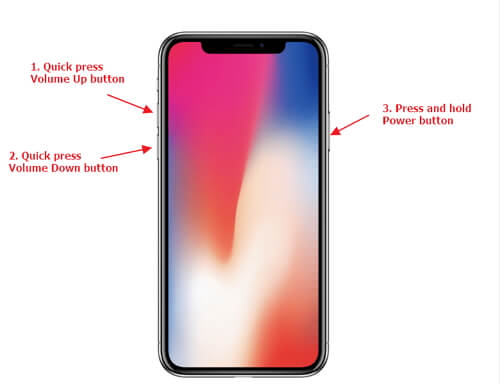
iPhone 7/7 Plusi taaskäivitamiseks: vajutage helitugevuse vähendamist b> nuppu ja toitenuppu umbes 10 sekundit, vabastage, kuni näete Apple'i logo.
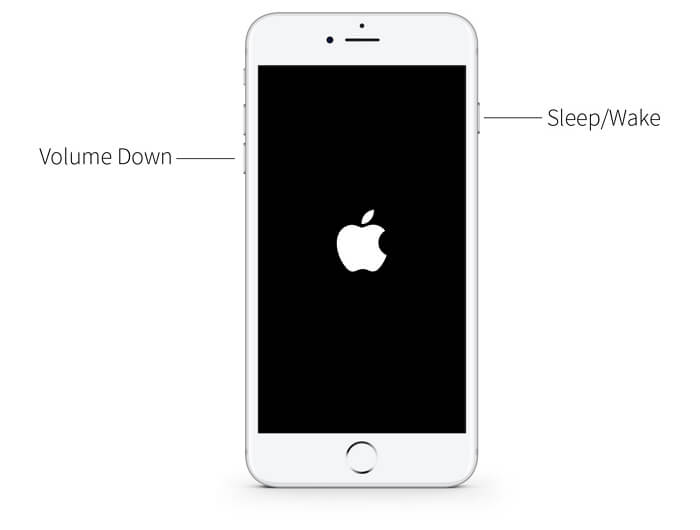
iPhone 6/6s ja vanemate taaskäivitamiseks: vajutage nuppu Avaleht nuppu ja toitenuppu. Kui näete Apple'i logo, vabastage nupud.
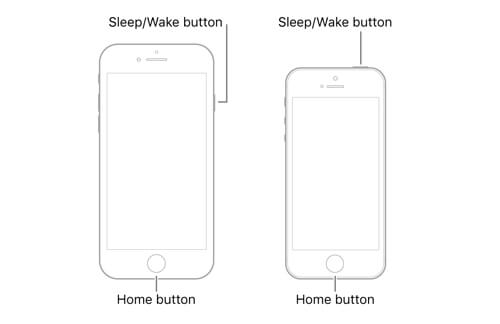
Nõuanded.
Kui teil ei õnnestu pärast mitut katset oma iPhone'i käsitsi taaskäivitada või üks iPhone'i nuppudest on katki, võite proovida taaskäivitage iPhone arvutist, mis võtab vaid mõne sekundi.
3 Kasutage iTunesit/Finderit alglaadimissilmusesse kinni jäänud iPhone'i taastamiseks
iPhone'i taaskäivitamise tsükli parandamiseks saate abi iTunesist/Finderist. See meetod põhjustab aga andmete kadumise. Parem on enne proovimist teha varukoopia.
1. samm: veenduge, et iTunes/Finder oleks uusimas versioonis. Avage see ja ühendage oma iPhone kaabli abil arvutiga.
2. toiming. Kui teie iPhone'i alglaadimissilmus tuvastatakse, kuvatakse aken ja võite klõpsata nupul Taasta iPhone, mis tõenäoliselt parandab iPhone'i alglaadimisahela probleemi.
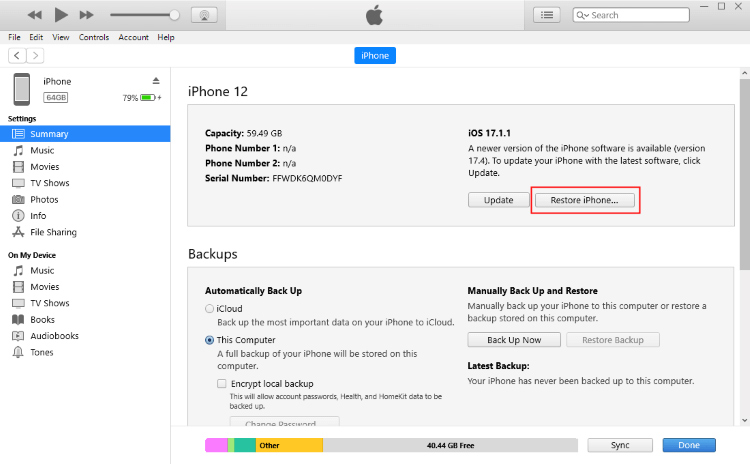
3. samm. Järgmises etapis klõpsake nupul Taasta ja värskenda, mille kaudu teie iPhone'i tehaseseaded taastatakse.
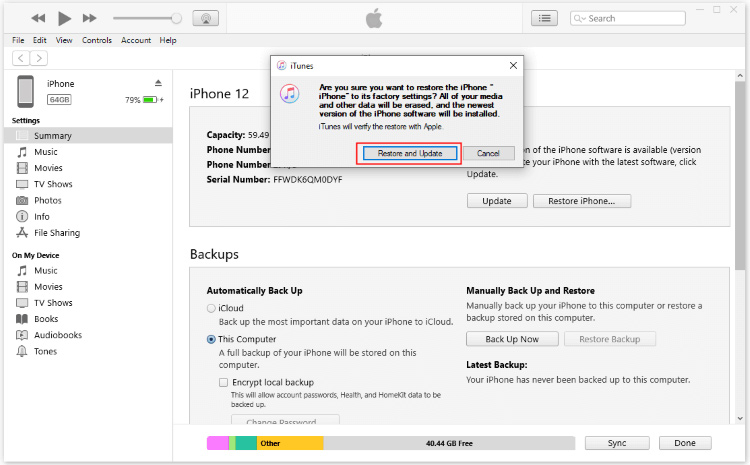
Võrreldes iTunesiga saab Fixppo selle iPhone'i alglaadimisahela probleemi lahendada ilma andmete kadumist põhjustamata. Kõigi iPhone'i andmete säilitamiseks võite proovida Fixppot.
4 Viige iPhone taasterežiimi, et parandada iPhone'i alglaadimissilmust
Kui iTunes teie seadet ei tuvasta, võite proovida teist meetodit – lülitage iPhone taasterežiimi ja kasutage iPhone'i taastamiseks siiski iTunesit. IPhone'i taastamiseks järgige neid samme:
1. samm: ühendage oma iPhone arvutiga ja veenduge, et oleksite iTunes'i värskendanud uusimale versioonile.
2. toiming: lülitage oma iPhone taasterežiimi, järgides allolevaid eri mudelite juhiseid.
- iPhone 8/X/11/12/13/14/15/16: Vajutage kiiresti nuppu Helitugevuse suurendamine > Helitugevuse vähendamine, seejärel vajutage ja hoidke all külgmist nuppu, kuni näete taasterežiimi ekraani.
- iPhone 7/7 Plus: vajutage ja hoidke all helitugevuse vähendamise nuppu ja nuppu Külgmine korraga, kuni näete taasterežiimi ekraani.
- iPhone 6/6s ja varasemad mudelid: hoidke nuppu all ja hoidke seda all. Avaleht ja Külgmised nuppe vähemalt kümme sekundit. Ärge vabastage seda enne, kui teie iPhone'is kuvatakse ekraan Ühenda iTunesiga.
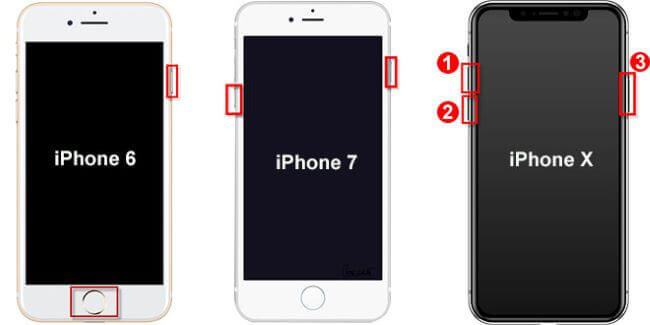
3. toiming. Kui teie iPhone on taasterežiimis, tuvastab iTunes selle ja võite klõpsata nupul Taasta, et jätkata järgmise sammuga.
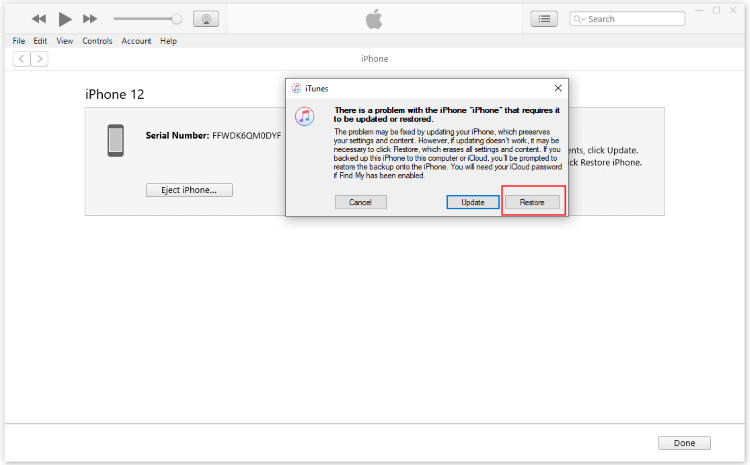
Nõuanded.
Kui te ei saa ülaltoodud samme järgides oma iPhone'i taasterežiimi lülitada, proovige 1-klõpsata sisenege iPhone'is taasterežiimi Fixppo abil.
5 iPhone'i taastamine varukoopiast taaskäivitussilmuse parandamiseks
Seadme taastamine eelmise tehtud varukoopiaga on ka meetod iPhone'i taaskäivitussilmuse parandamiseks. See meetod kirjutab aga üle teie olemasolevad iPhone'i andmed ja see ei pruugi töötada iga taaskäivitustsükliga takerdunud iPhone'i puhul, kuna mõnda seadet ei pruugita tuvastada.
Windowsi kasutajatele või Maci kasutajatele, kes kasutavad macOS Mojave'i või varasemat:
- Esmalt ühendage oma iPhone arvutiga ja avage iTunes.
- Klõpsake seadme ikoonil. Kui teie iPhone'i ei tuvastata, siis ikooni ei kuvata.
- Lõpuks vajutage põhikuval nuppu Taasta varukoopia ja valige hüpikaknas eelistatud varukoopia. Klõpsake nuppu Taasta ja oletegi valmis.
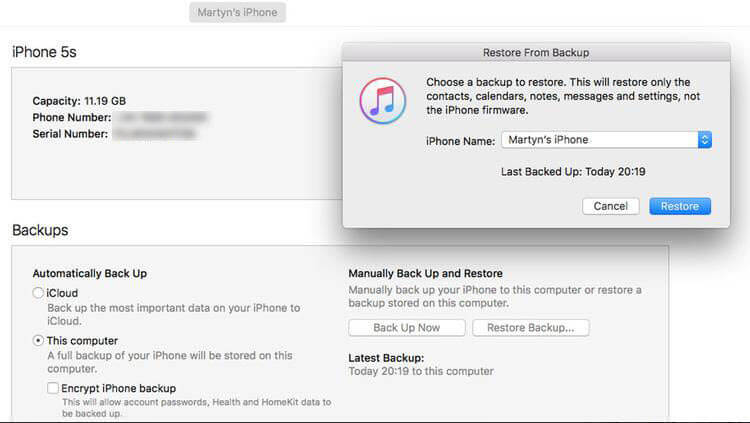
Maci kasutajatele, kes kasutavad MacOS Catalinat ja uuemat versiooni:
- Ühendage oma iPhone oma Maciga USB-kaabli või WiFi-ühenduse kaudu.
- Valige Finderi külgribalt seade ja seejärel valige nupuribal Üldine.
- Lõpuks vajutage põhikuval nuppu Taasta varukoopia ja valige hüpikaknas eelistatud varukoopia. Klõpsake nuppu Taasta ja oletegi valmis.
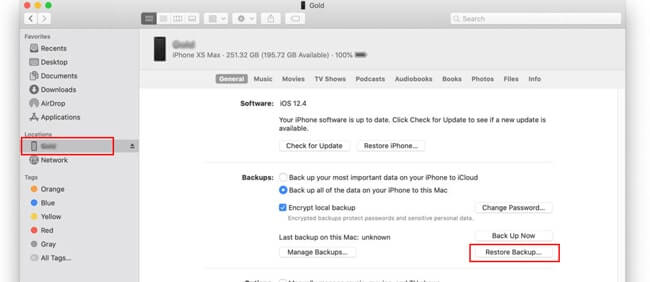
6 iPhone'i alglaadimisahela parandamiseks kustutage iPhone'i andmed
Mõnikord taaskäivitub teie iPhone teie seadmesse installitud turvamata rakenduste tõttu. Seetõttu soovitame mitte installida ebausaldusväärseid kolmanda osapoole rakendusi väljaspool Apple Store'i.
Selleks, et kontrollida, kas probleemsed rakendused põhjustavad iPhone'i taaskäivitustsüklisse takerdumise, avage menüü Seaded > Privaatsus > Analytics > Analyticsi andmed.
Kõigi korduvalt loetletud rakenduste puhul desinstallige need ja kustutage kõik seotud andmed, et näha, kas iPhone'i taaskäivitussilmuse probleem on lahendatud.
7 Kontrollige riistvara Apple'i tugikeskuses
Kui kõik ülaltoodud meetodid ei suuda iPhone'i alglaadimisahela probleemi lahendada, peab teie iPhone'il olema tõsine riistvaraprobleem. Kõigepealt saate kontrollida aku pistikut. Kui see ei tööta, saab probleemi hõlpsalt lahendada aku pistiku parandamisega.
Või saate selle Apple'i poes parandada, kuna kõik sobimatud riistvaraprobleemid põhjustavad seadme talitlushäireid. Kui see on parandatud, peaks seade taas normaalseks töötama.

Nõuanded iPhone'i taaskäivitusahelasse kinnijäämise vältimiseks
Selleks, et iPhone ei jätkaks taaskäivitamist, on siin mitu näpunäidet, mida saate proovida ennetamiseks.
- Hoidke oma iPhone'i värskendatuna uusimale iOS-i versioonile, kui mõni oluline versioon välja tuleb.
- Vältige kogu voolu liiga palju kordi ärakasutamist, kuna see sunnib teie iPhone'i valesti välja lülituma, mis võib põhjustada iPhone'i alglaadimisahela probleemi.
- Ärge murdke oma iPhone'i vanglasse, kui te ei pea seda tegema. Parim soovitus on kasutada rakendusi, mis ei vaja jailbreaki.
- Proovige installida ametlikke rakendusi Apple Store'ist, kuid mitte neid kolmandate osapoolte rakendusi, mis pärinevad ebausaldusväärsetest allikatest.
Järeldus
See kõik puudutab alglaadimisahelasse takerdunud iPhone'i parandamist. Samuti on näpunäiteid, kuidas vältida teie iPhone'i uuesti alglaadimisahelasse takerdumist.
Kui soovite probleemi lahendada ja seadet võimalikult kiiresti uuesti kasutada, kasutage professionaalset iOS-i süsteemiparandustarkvara – iMyFone Fixppo on see, mida vajate. See säästab teie aega ja vaeva ning taastab iPhone'i alglaadimisahela ilma andmekadu põhjustamata. Laadige see alla ja proovige.







