iMyFone AnyTo ülim kasutusjuhend
Kas ma saan iOS-i/Android-seadmetes oma asukohta muuta? Kuidas saan AR-mänge mängides rada reguleerida ilma kõndimata? iMyFone AnyTo abil saate oma iOS-i/Android-seadme GPS-asukoha paindlikult ja lihtsalt võltsida. Samal ajal saate kasutada kahe punkti režiimi ja mitme punkti režiimi, et simuleerida GPS-i liikumist kohandatud marsruudiga.
1. osa: alustamine
1. samm: käivitage iMyFone AnyTo PC versioon
Installige ja käivitage oma arvutisse iMyFone AnyTo. Klõpsake nuppu Alusta .
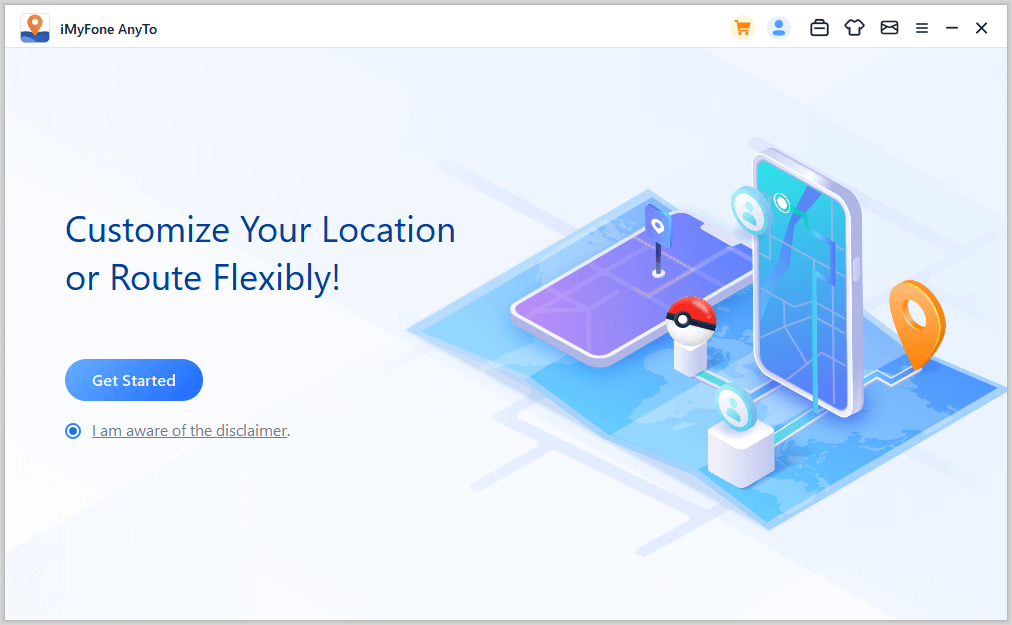
2. samm: ühendage oma seadmed arvutiga
iMyFone AnyTo pakub seadme arvutiga ühendamiseks kahte võimalust: USB (juhtmega) või Wi-Fi (juhtmevaba). iOS-i seadmete puhul tuleb esimene ühendus luua USB abil, misjärel saab lülituda Wi-Fi-le. Android-seadmete puhul saate algusest peale valida kas USB või Wi-Fi.
Ühendage oma iOS-seade
Esimene ühendus : ühendage oma iOS-seade USB-kaabli abil arvutiga. Seejärel avage seade. Kui teie iPhone palub teil seda arvutit usaldada , puudutage iPhone'is valikut Trust . Protsessi lõpuleviimiseks sisestage oma ekraani pääsukood uuesti.

Teine ühendus : pärast seadme esmakordset edukat ühendamist USB-kaabli abil saate järgmisel korral ühendada iOS-i seadme ja arvuti otse samasse WiFi-võrku.
Märkus.
- Teie iOS-i seade ja arvuti peavad olema ühendatud samasse WiFi-võrku.
- Hoidke oma iPhone'i/iPadi/iPodi puuteekraan alati sisse lülitatud, kui olete WiFi-ga ühendatud.
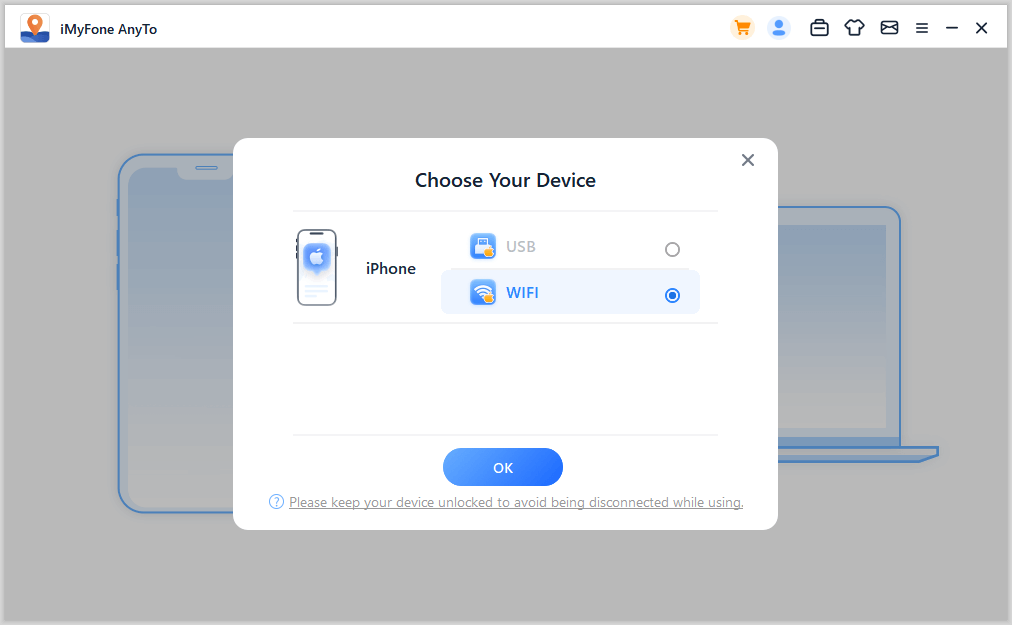
Ühendage oma Android-seade
Saate algusest peale valida USB-ühenduse või Wi-Fi-ühenduse. Wi-Fi-ühenduse kasutamisel veenduge, et teie Android-seade ja arvuti oleksid ühendatud samasse Wi-Fi-võrku.
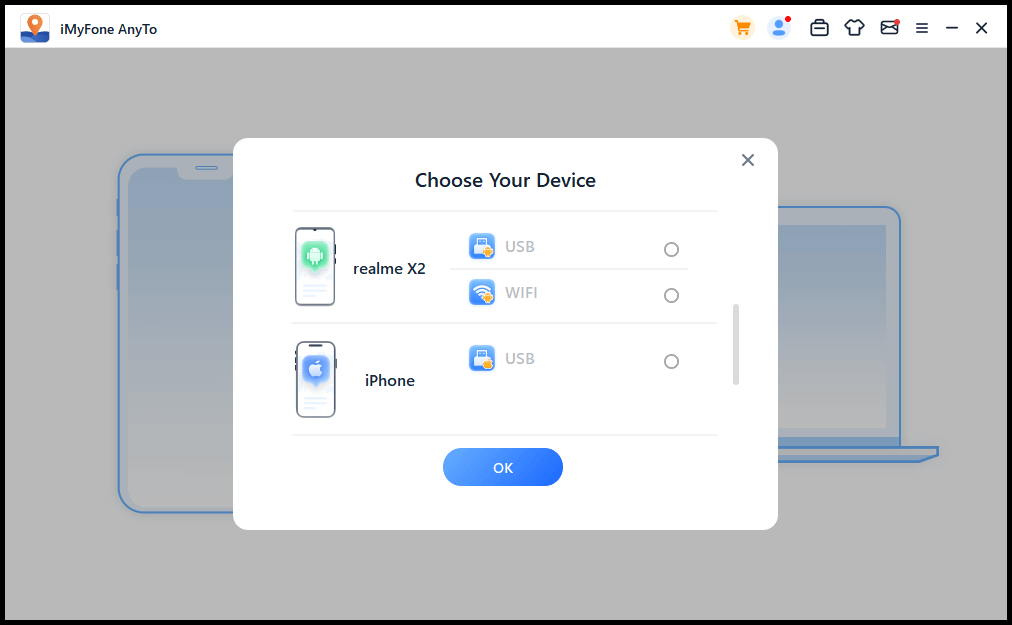
Pärast seadme valimist avage USB silumine vastavalt programmi juhendile. Veenduge, et mobiiltelefoni USB-ühendusrežiimiks on Media Transfer Protocol (LG mobiiltelefonide puhul tuleks see määrata pildiedastusprotokolliks ).
USB-ühendusrežiimi seadistamise sammud võivad erinevate telefonimarkide puhul erineda. Üldiselt võite teavitusribalt välja kukkuda ja seejärel leida USB-ühenduse režiimi valiku.
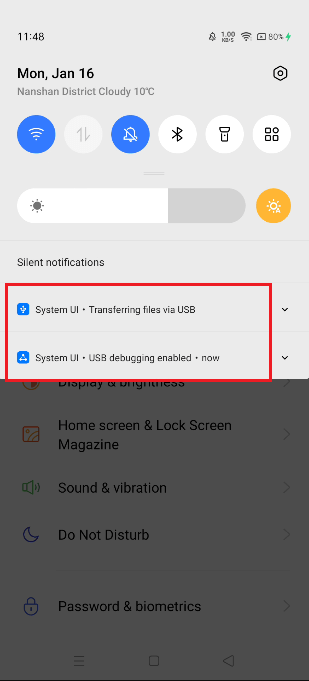
Seejärel puudutage arendajarežiimi avamiseks 7 korda Järjenumbrit (või "Süsteemi versioonid"), seejärel sisestage valik Arendaja , leidke ja avage USB-silumine (mõned Android-telefonid peavad sisse lülitama ka "Luba installida rakendusi USB kaudu") .
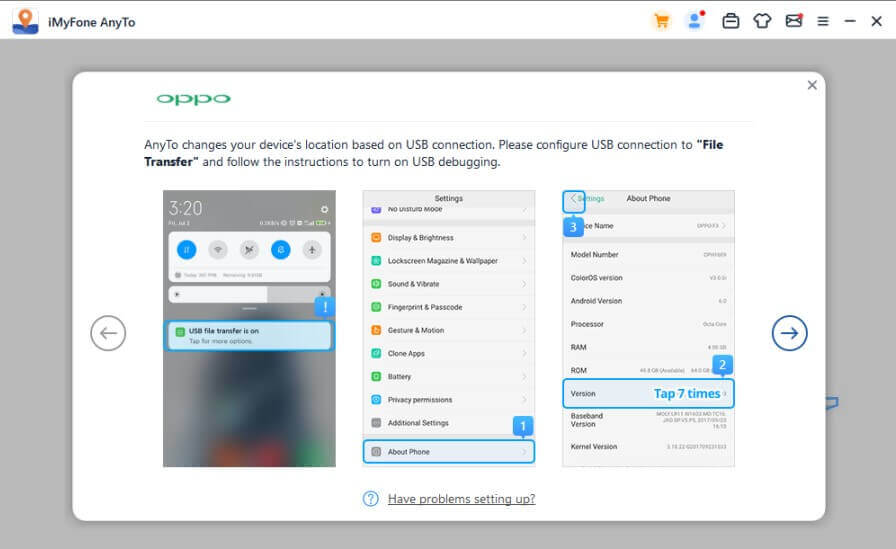
Kinnitage oma mobiiltelefonis USB-silumise lubamine . Kui teie seadmes hüpikakent ei kuvata, klõpsake nuppu Näita uuesti ja näete seda.
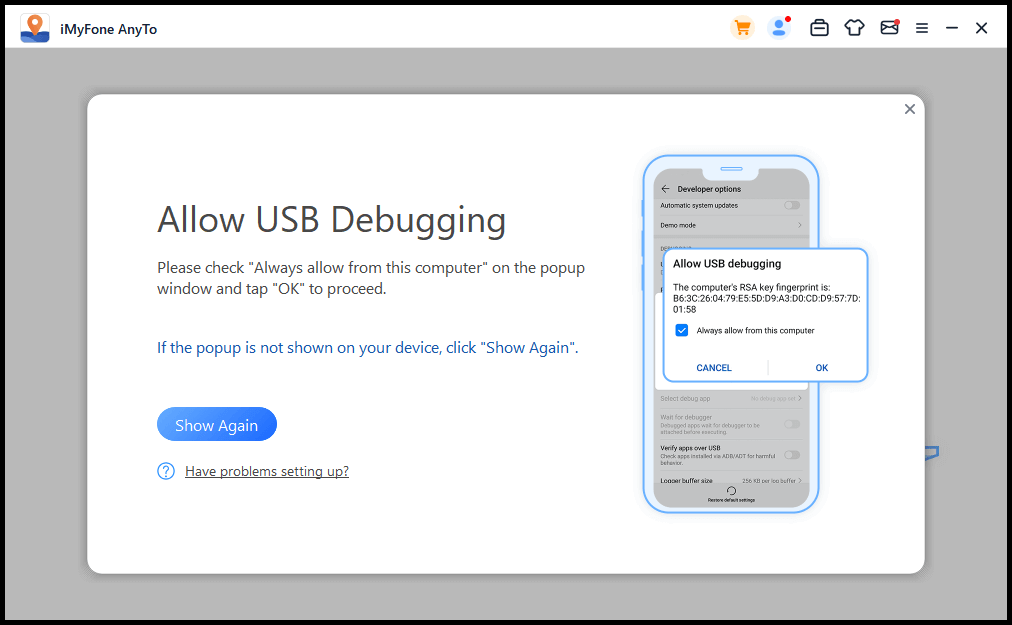
3. samm: laadige kaart
Kaardi laadimine algab. Kui kaart on edukalt laaditud, leiate oma asukoha kaardilt.
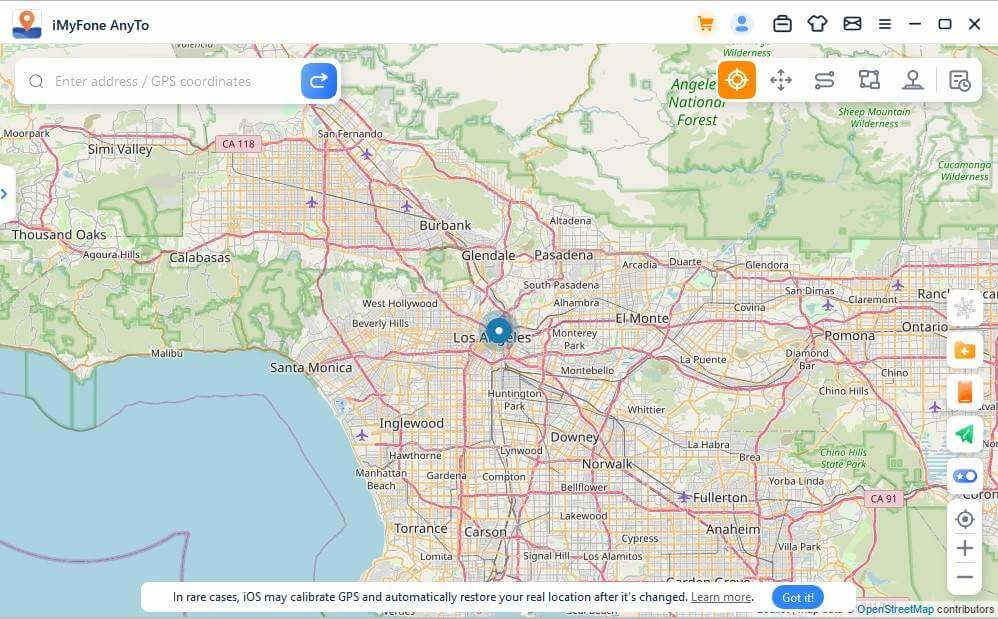
2. osa: GPS-i asukoha muutmine mis tahes kohaks vaid ühe klõpsuga
1. samm: valige kaardil sihtkoht
Valige paremas ülanurgas Teleport Mode . Nüüd saate kaarti sisse ja välja suumida kerides ja sihtpunkti valides. Teise võimalusena võite sihtkoha otsimiseks sisestada aadressi/GPS-i koordinaadid vasakusse ülanurka, näiteks: Vancouver.
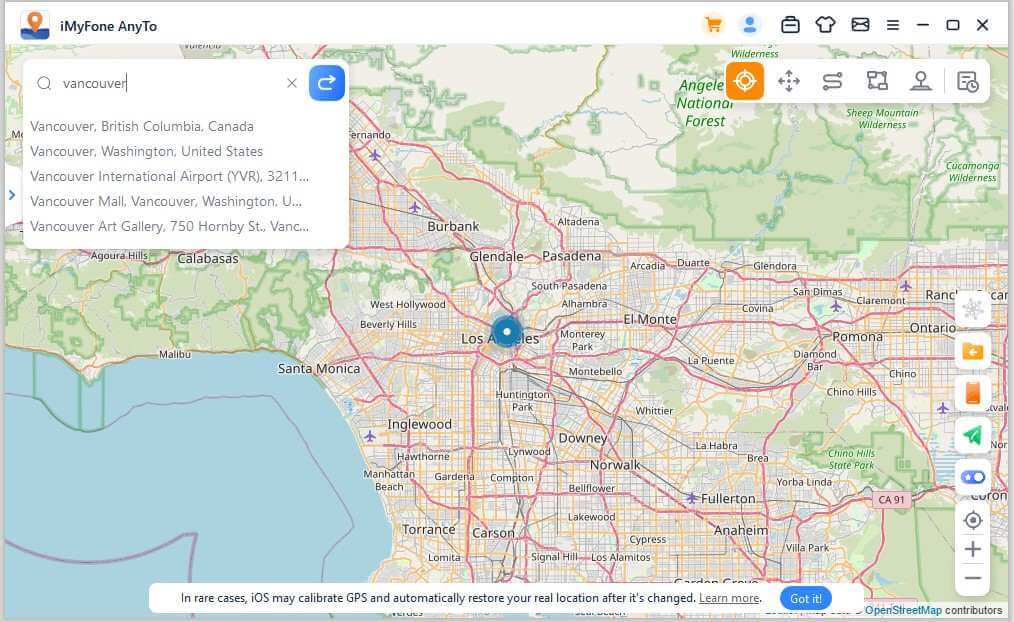
2. samm: muutke GPS-i asukohta ühe klõpsuga
Kui valite sihtkoha, kuvatakse külgriba. See näitab teavet sihtkoha kohta, nagu koha nimi, koordinaadid ja kaugus. Klõpsake nuppu Teisalda .
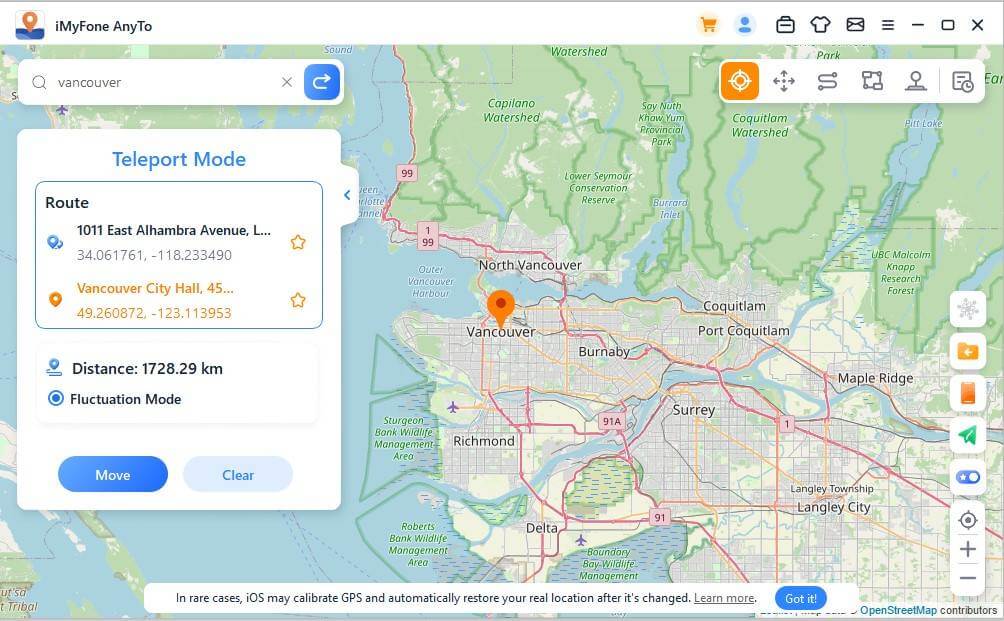
Teie asukoht muudetakse kohe Vancouveriks. Kõik asukohapõhised rakendused kasutavad värskendatud asukohta, seega muutub ka teie iPhone'i asukoht Vancouveriks.
Märkus. Kui soovite oma asukoha lähtestada, taaskäivitage iOS-i seade, et saada tegelik asukoht.
3. osa: GPS-i liikumise simulatsioon – hüppamise teleportimise režiim
1. samm: valige Jump Teleport Mode
Kui soovite hüppeteleportimise marsruuti kohandada, saate valida hüppeteleportimise režiimi.
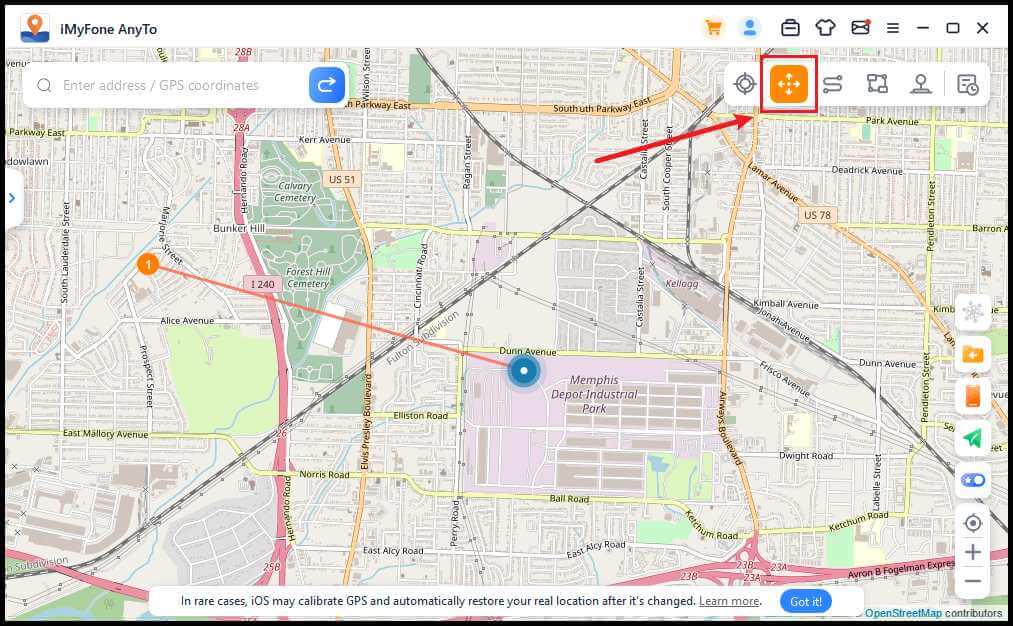
2. samm: planeerige oma hüppeteleportimise marsruut
Valige kaardil ükshaaval erinevad teleportatsioonipunktid, mida soovite läbida. Teise võimalusena sisestage punktide määramiseks aadress/GPS-i koordinaadid.
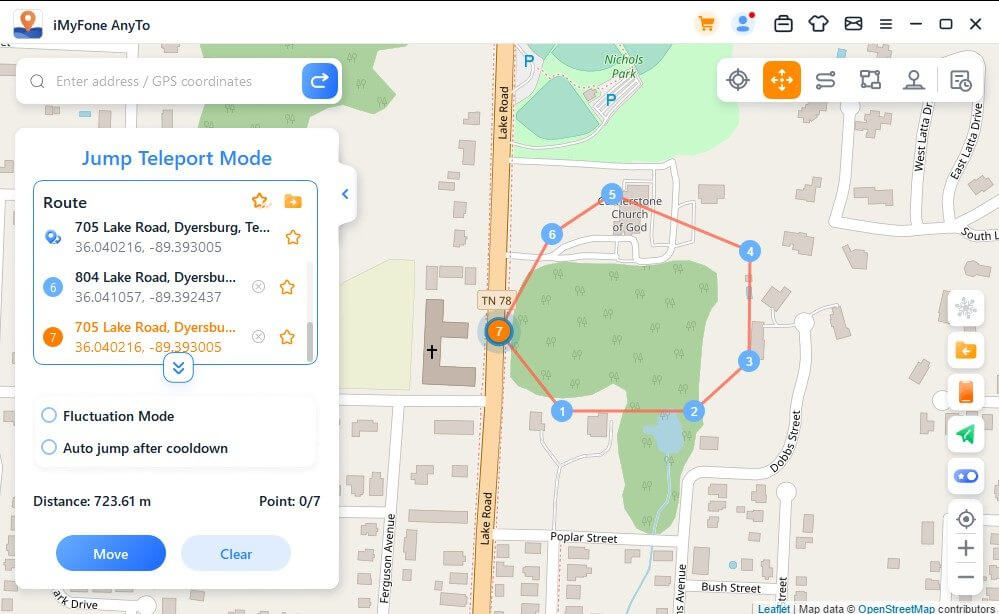
Kui olete marsruudi valinud, klõpsake järgmisele punktile liikumiseks nuppu Teisalda ja saate vastavalt soovile eelmise ja järgmise punkti vahel lülituda.
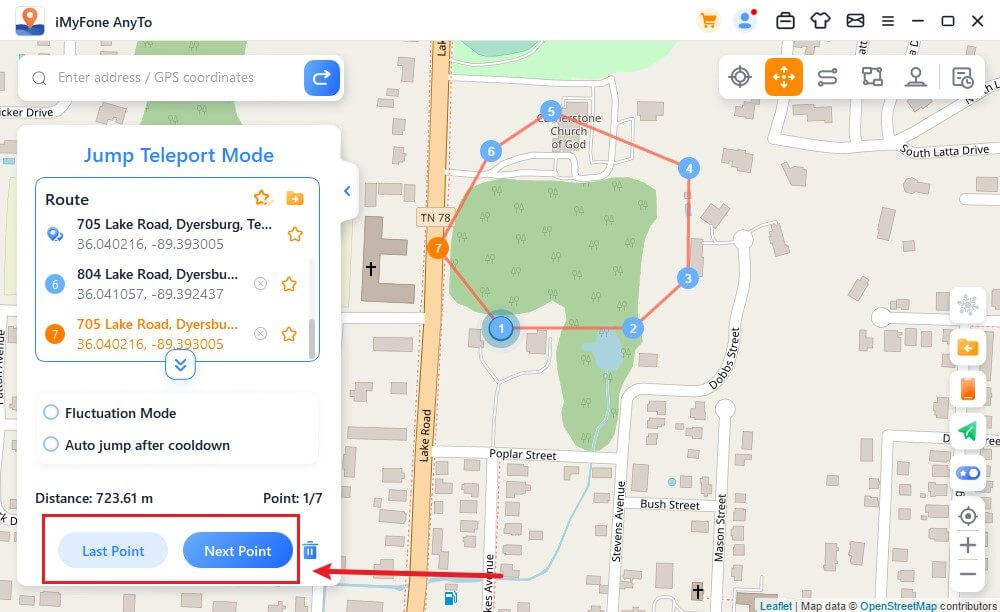
Kui soovite marsruudi läbida, minge viimasesse punkti ja klõpsake nuppu Lõpeta.
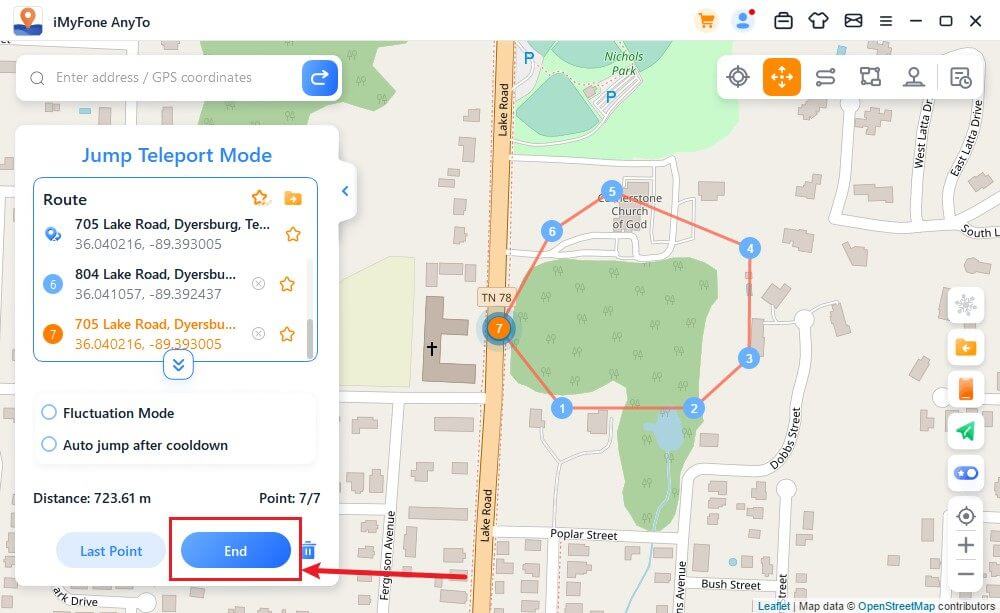
Lisaks saate enne marsruudi alustamist valida automaatse hüppamise pärast jahtumist ja valitud marsruut liigub jahtumistaimeri alusel automaatselt järgmisse punkti, kuni marsruut on lõppenud.
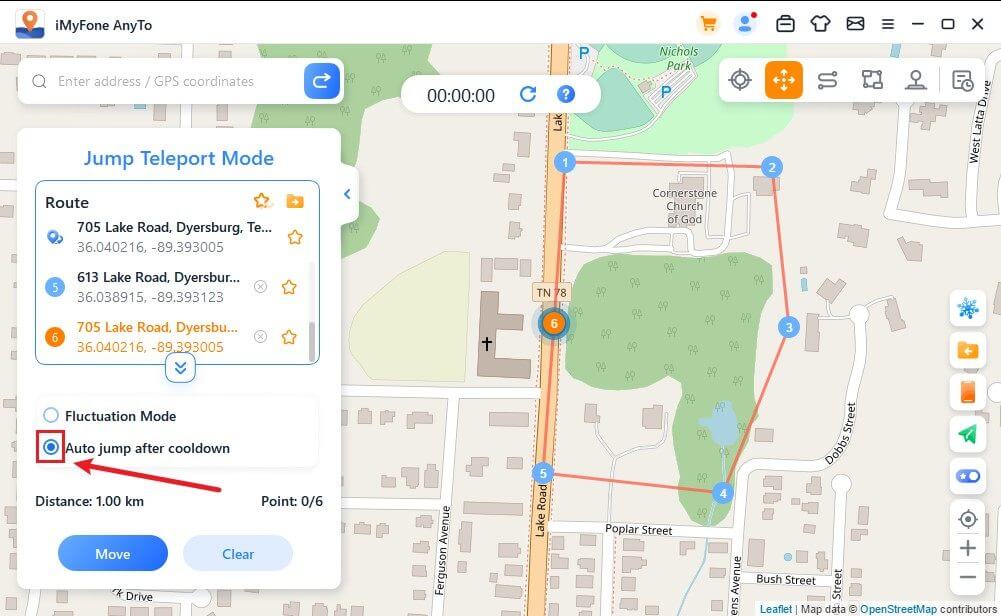
Kaardil liikudes värskendatakse teie iOS-i seadme GPS-i reaalajas ilma viivituseta. Pärast lõpetamist kostub heli ja kuvatakse viip.
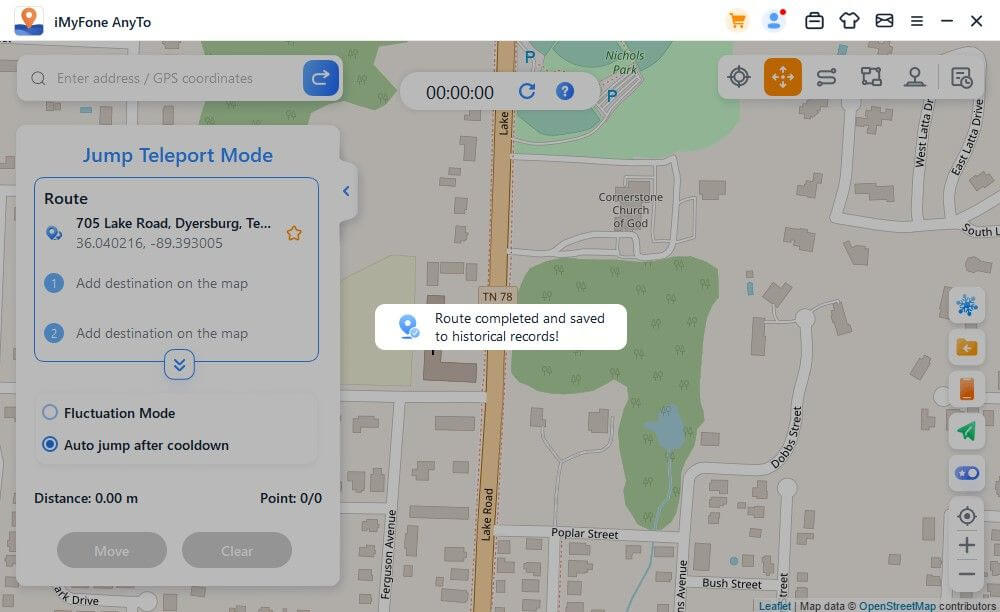
4. osa: GPS-i liikumise simuleerimine kohandatud marsruudiga – kahe punkti režiim
1. samm: valige kahe punkti režiim
Kui soovite marsruuti kohandada, saate paremas ülanurgas valida kahe punkti režiimi.
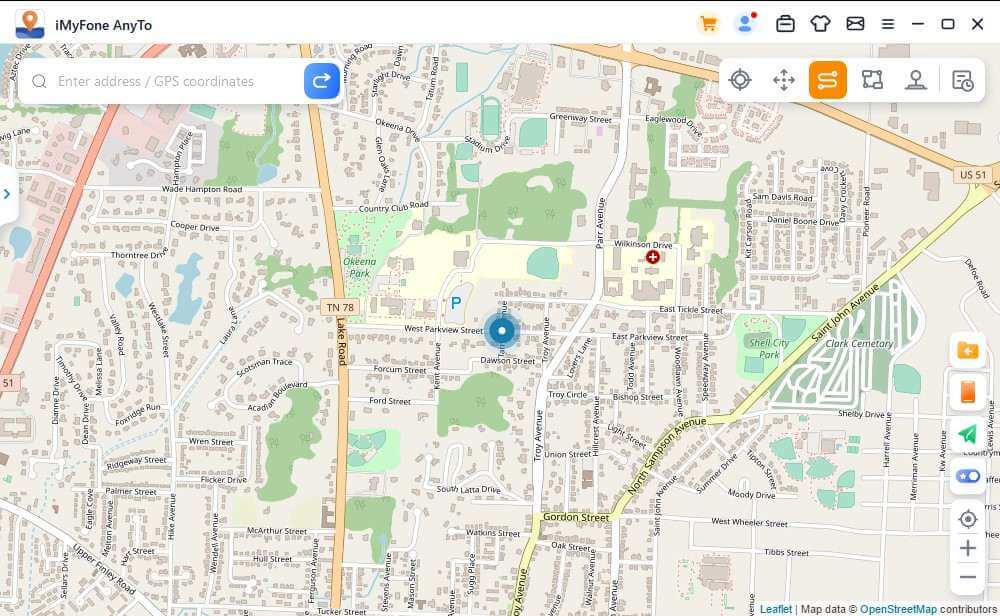
2. samm: planeerige oma kahepunktiline marsruut
Valige oma sihtkohaks asukoht kaardil. Samuti saate valida sihtkoha, sisestades otsinguväljale aadressi või koordinaadid. Valitud sihtkoht lisatakse külgribale. Saate vaadata kohtade nimesid ning oma praeguse asukoha ja sihtkoha koordinaate.
Nüüd saate määrata, mitu korda virtuaalne tee kahe positsiooni vahel edasi-tagasi liigub. Liikumiskiiruse reguleerimiseks libistage kiirusriba.
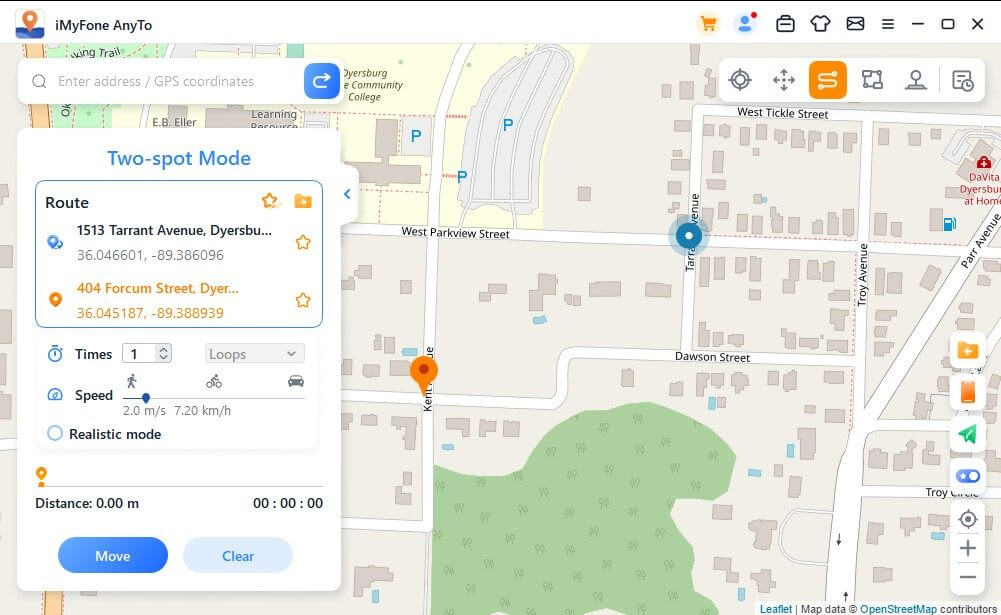
Kui kõik on seadistatud, klõpsake liikumise simulatsiooni käivitamiseks nuppu Teisalda. Näete, kuidas vahemaa ja aeg liikumisel muutuvad.
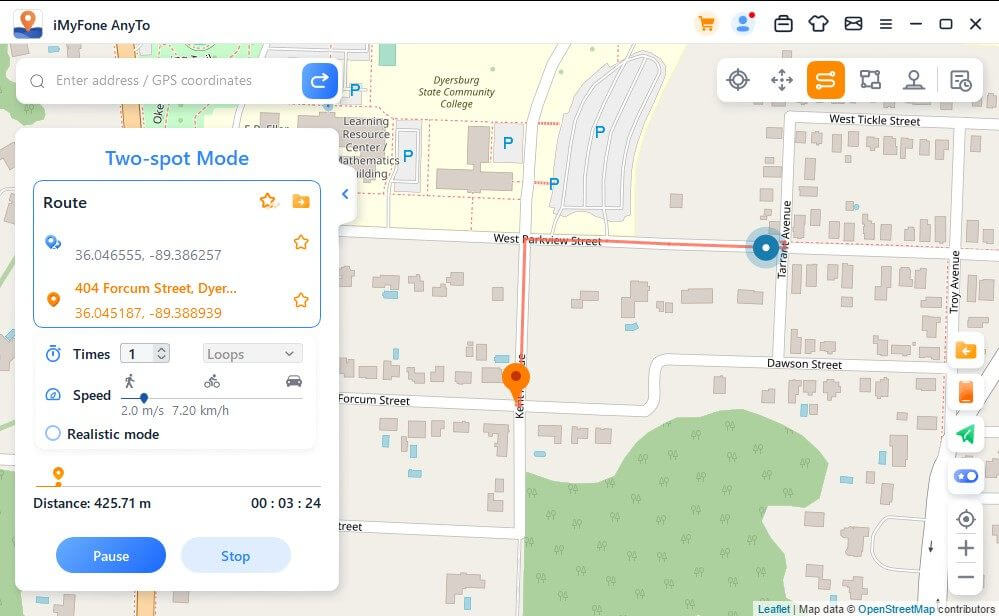
Kaardil liikudes värskendatakse teie iOS-i seadme GPS-i reaalajas ilma viivituseta. Pärast lõpetamist kostub heli ja kuvatakse viip.
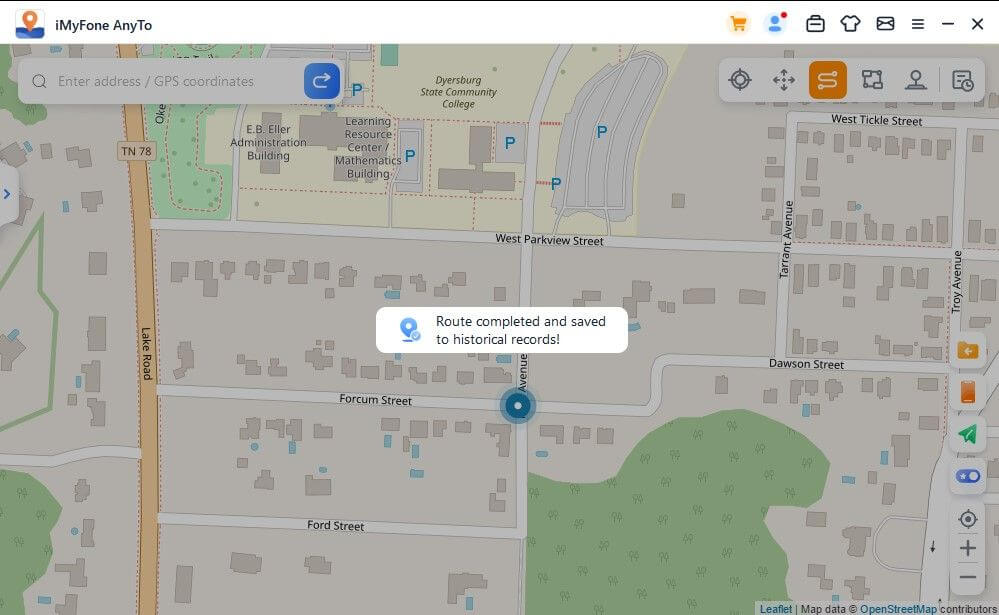
5. osa: GPS-liikluse simuleerimine kohandatud marsruudiga – mitme punkti režiim
1. samm: valige Multi-spot Mode
Kui soovite joonistada mitme sihtkohaga marsruuti, saate paremas ülanurgas valida Multi-spot Mode.
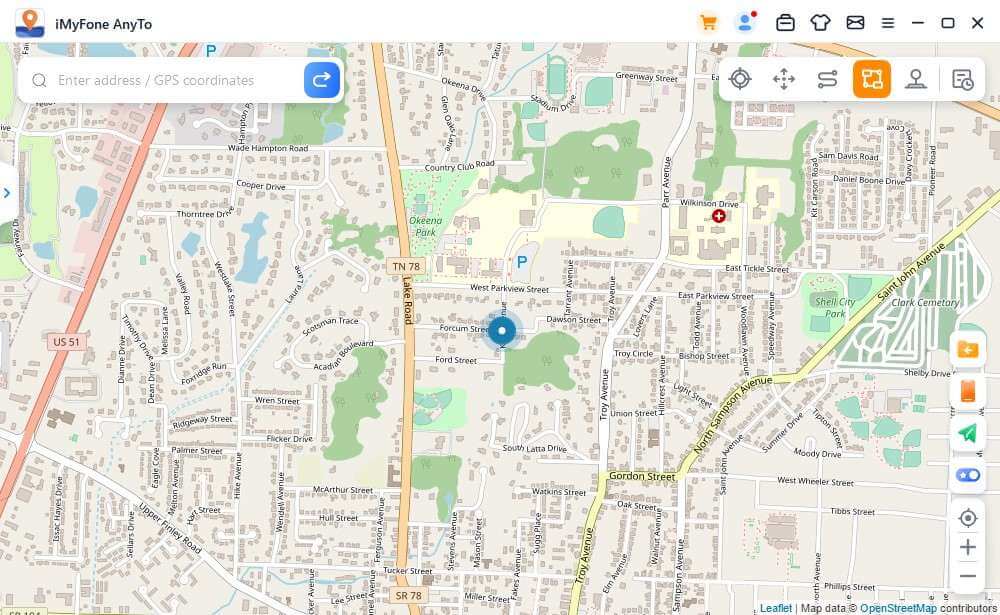
2. samm: planeerige oma mitme punktiga marsruut
Valige kaardil ükshaaval erinevad sihtkohad, mida soovite läbida. Sihtkoha valimiseks võite otsinguväljale sisestada ka aadressi või koordinaadid. Valitud sihtkoht lisatakse külgribale.
Määrake edasi-tagasi reiside arv, sisestades numbri. Seejärel määrake kiirus, reguleerides kiiruse liugurit. Kui ajad ja kiirus on määratud, klõpsake reisi alustamiseks nuppu Teisalda.
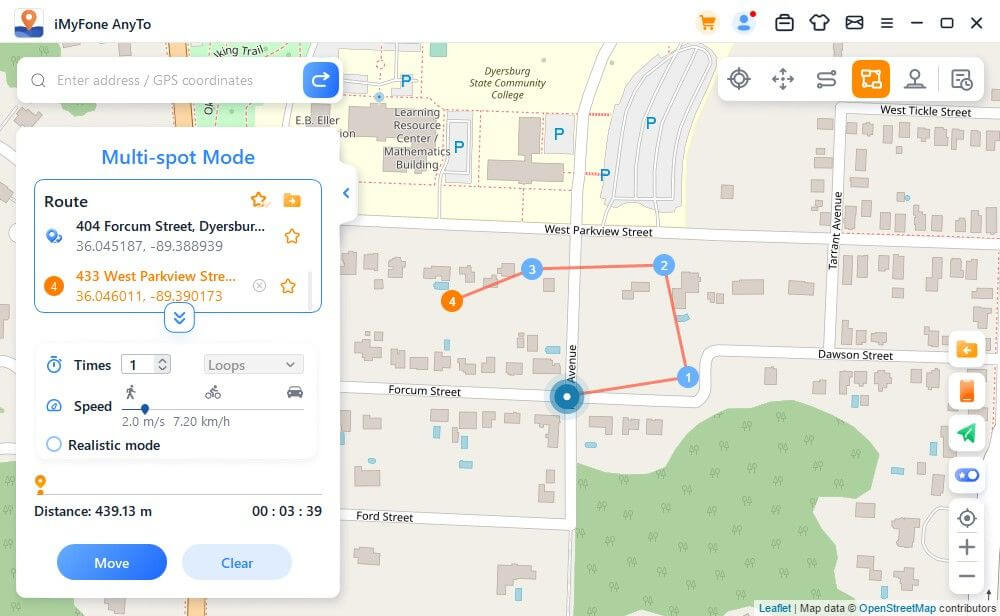
iMyFone AnyTo simuleerib liiklust teie määratud kiirusega. Saate nautida kõiki asukohapõhiseid AR-mänge ilma kõndimata!
Kaardil liikudes värskendatakse teie iOS-i seadme GPS-i reaalajas ilma viivituseta. Pärast lõpetamist kostub heli ja kuvatakse viip.
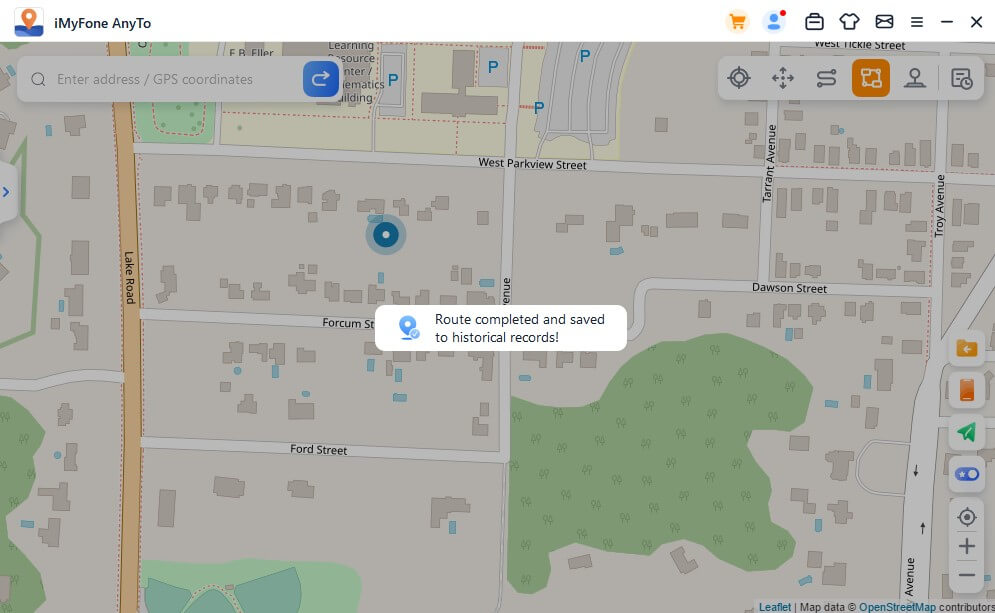
Märkus. Selleks, et mänguarendajad ei arvaks, et võltsite asukohta, on parem valida sihtkohad konkreetsete teede ääres.
6. osa: võlts-GPS-i asukoht – juhtkangi režiim
1. samm: valige juhthoova režiim
Kui soovite oma GPS-i asukohta juhtkangiga võltsida, saate paremas ülanurgas valida Joystick Mode. Üks klõps automaatseks liikumiseks.
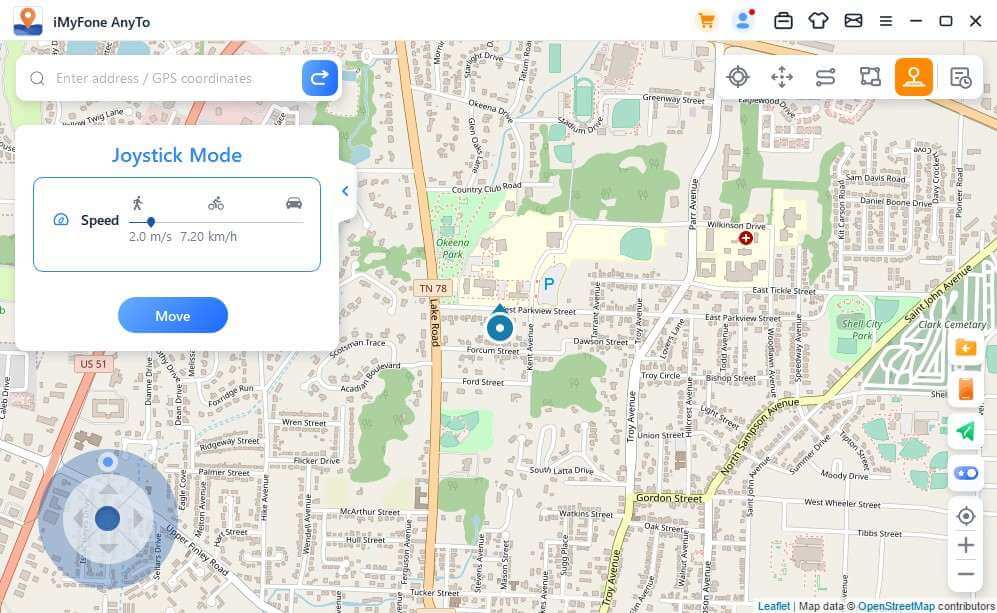
2. samm: määrake suund
Määrake 360-kraadised suunad. Liikuge edasi või tagasi, klõpsates suunanuppu. Te saate reaalajas suunda muuta. Teise võimalusena saate GPS-punkti liikumise juhtimiseks kasutada klahve W, A, S, D või üles, alla, vasakule ja paremale nooli.
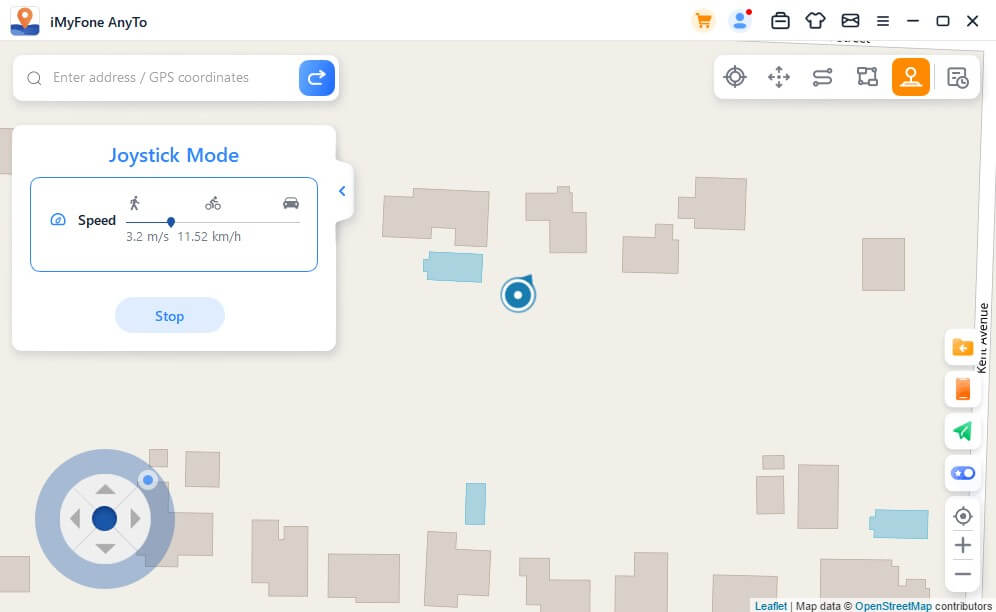
7. osa: iMyFone AnyTo erifunktsioonid
Funktsioon 1: ringtee
Mitme punkti režiimis, kui algus- ja lõpp-punkt on läheduses, küsib programm automaatselt, kas peate looma ringi marsruudi. Klõpsake nuppu Jah, see joondab algus- ja lõpp-punkti; klõpsake nuppu Ei, lõpp-punkt säilitab täpsed koordinaadid.
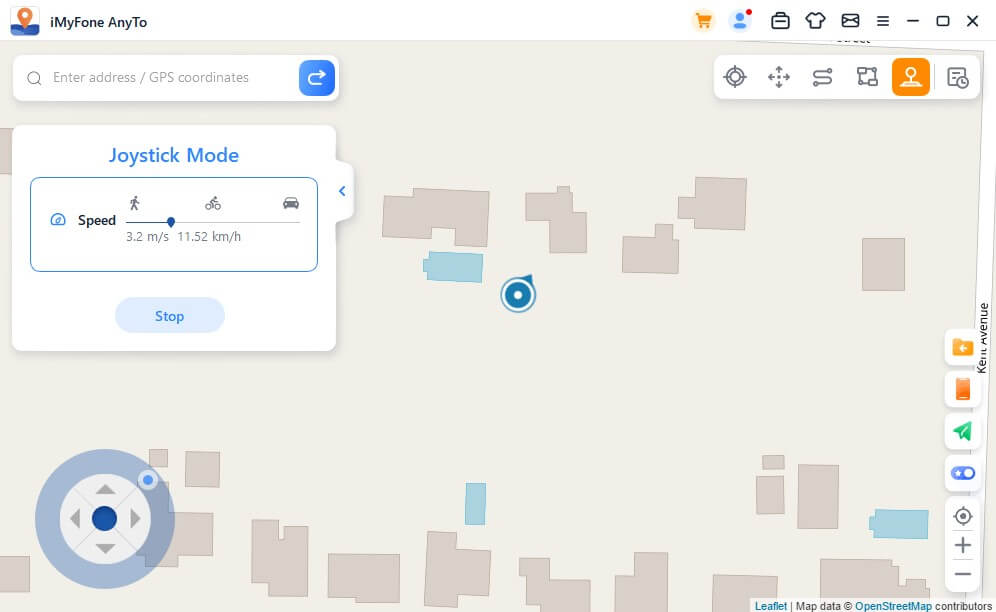
Funktsioon 2: realistlik režiim
Kontrollige realistlikku režiimi ja seejärel muutub liikumiskiirus juhuslikult valitud kiirusvahemiku ülemises või alumises 30% ulatuses. Kiirus muutub iga 5 sekundi järel.
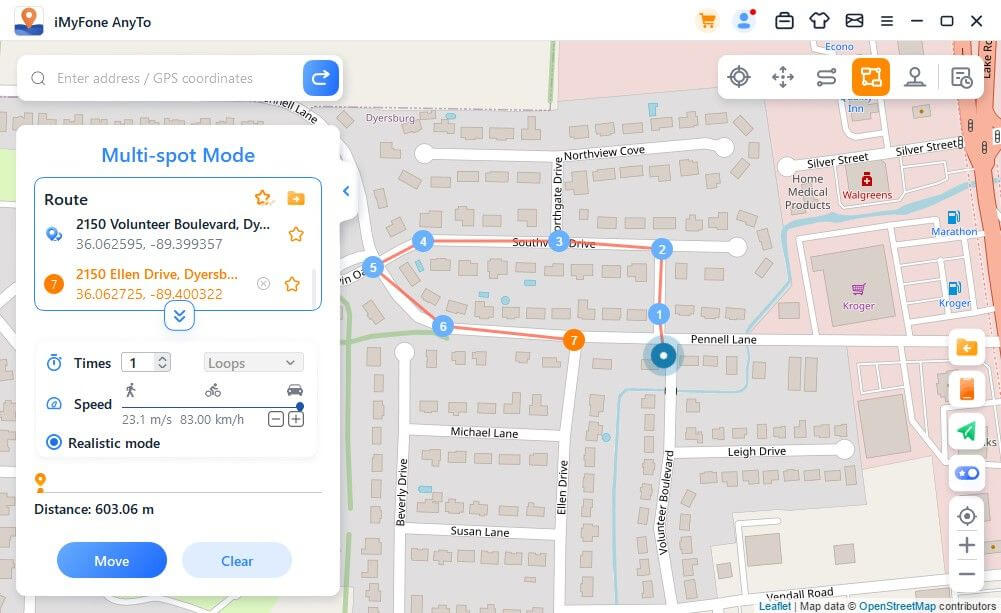
Funktsioon 3: tagastamised või tsüklid
Kui ajad on suuremad kui 1, saab kasutaja valida, kas naasta algsele teele (algusest lõpuni ja seejärel tagasi) või tsükli (algusest lõpuni, algusest lõpuni) selle marsruudi kordamise vormis.
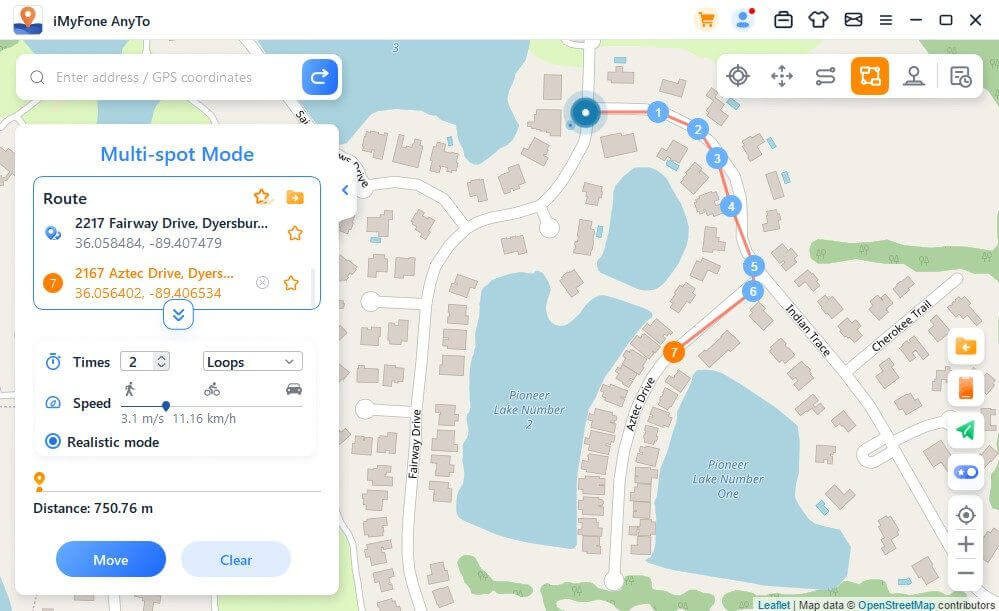
Funktsioon 4: koguge kohti ja marsruute
Kui kasutate teleportimisrežiimi ja otsite uut kohta, võite selle koha kogumiseks klõpsata täheikoonil. Lülitage sisse nupp Tärn paremas alanurgas, et kuvada oma lemmikkohad kaardil.
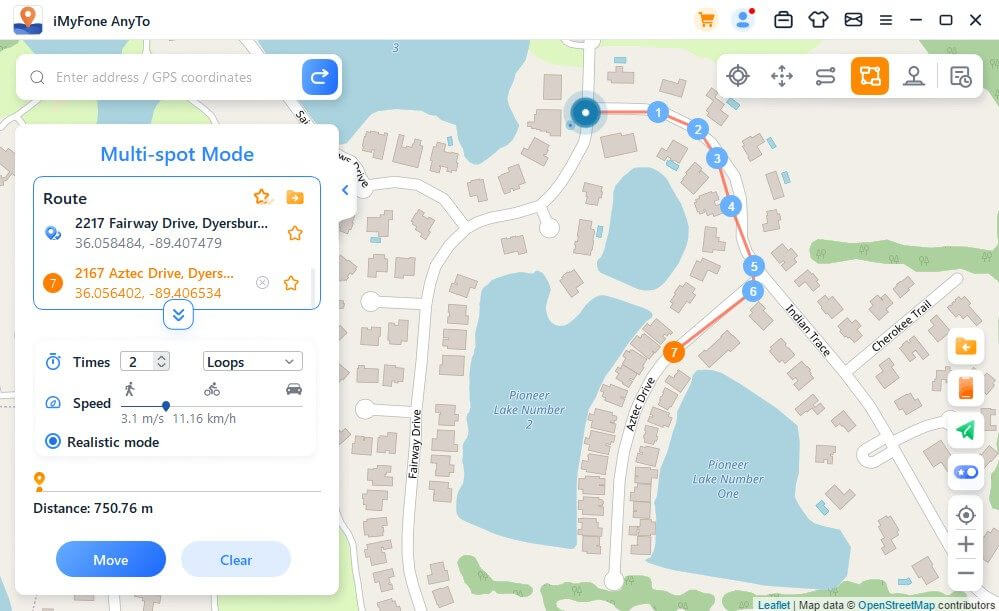
Mitme punktiga marsruudi või kahe punktiga marsruudi loomisel võite selle marsruudi kogumiseks klõpsata ka tärni ikoonil.
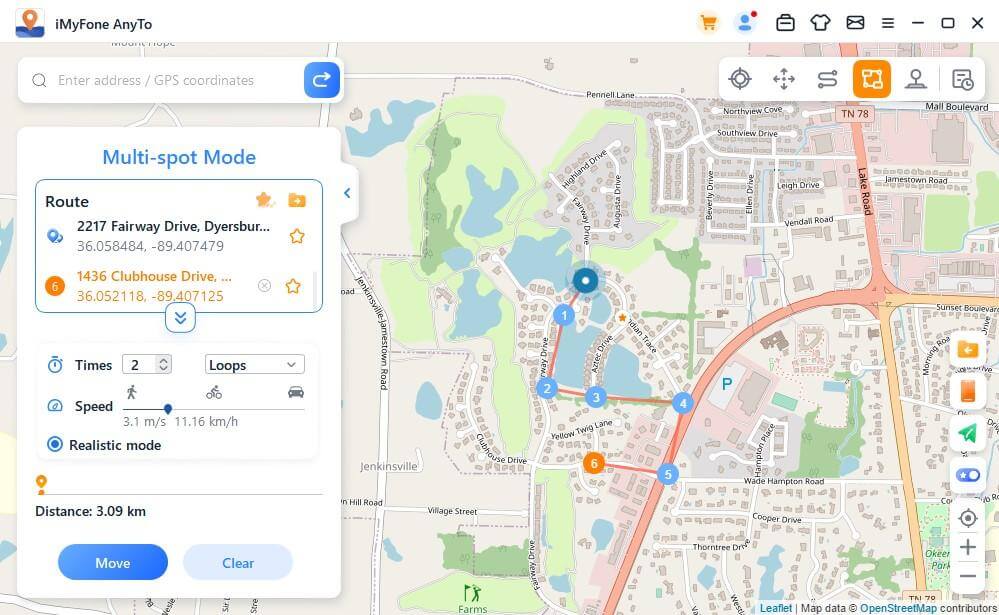
Kogutud kohad ja marsruudid kuvatakse paneelil Salvestatud kohad ja Salvestatud marsruudid.
Puudutage ülemise ikooni tärniikoonist vasakul, et asetada lemmikud ülaossa.
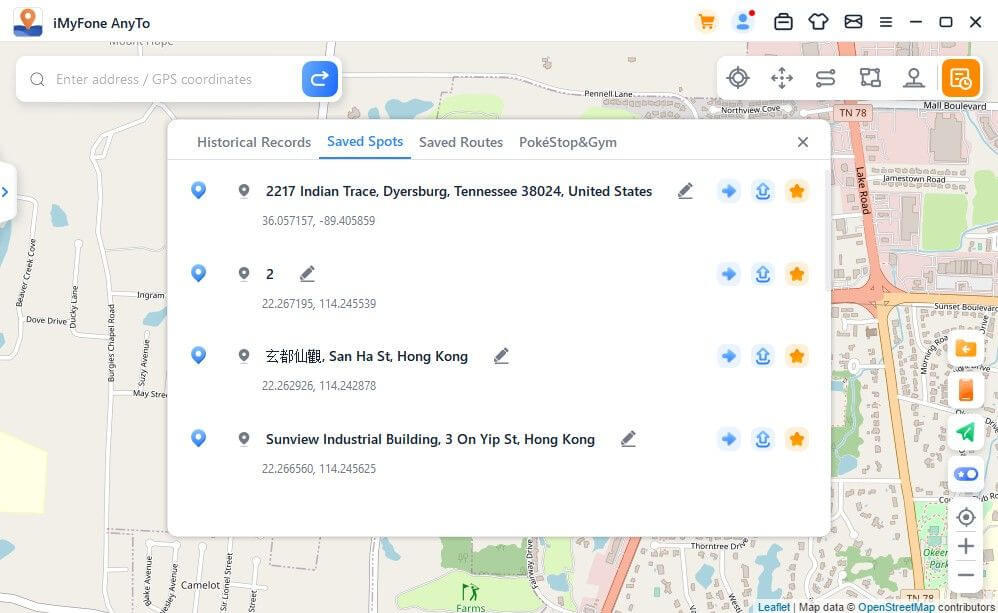
Funktsioon 5: mitme seadme juhtimine (kaasa arvatud iOS ja Android)
iMyFone AnyTo toetab 10 seadet arvutiversioonis ja 1 seadet iOS-i versioonis, Androidi versiooni jaoks pole seadmepiiranguid.
Klõpsake paremal asuval paneeliikoonil ja kuvatakse ühendatud seade. Seejärel klõpsake paremas ülanurgas plussmärki.
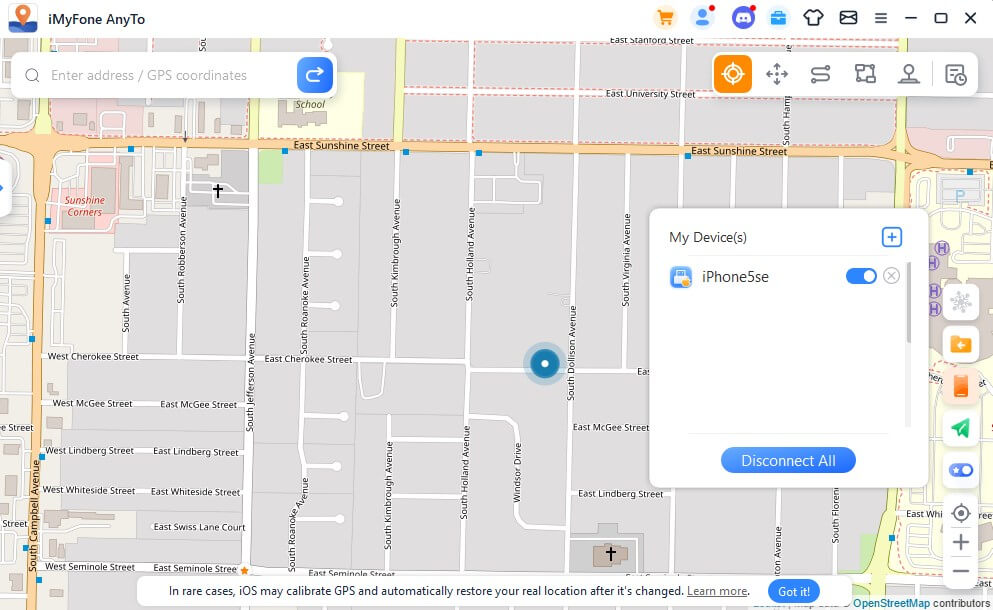
Valige iOS-i seade, mille GPS-i asukohta soovite samal ajal muuta.
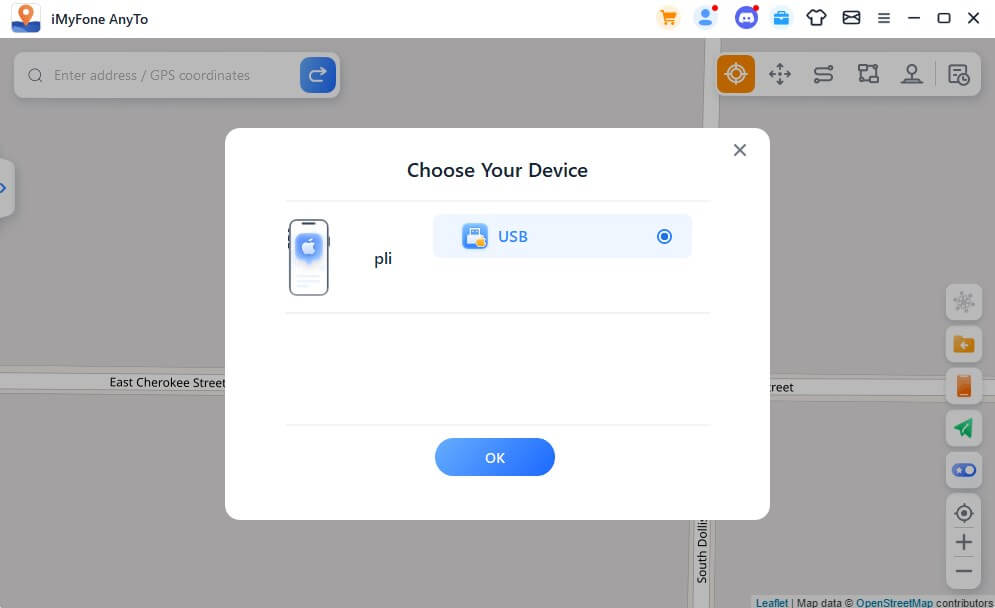
Pärast arvuti usaldamist näete seadmepaneelil kõiki seadmeid, klõpsate mis tahes seadme juhtimise/juhtimata jätmise lülitusnuppu või klõpsate nuppu X, et mis tahes seade eraldi lahti ühendada. Või saate avalehele naasmiseks otse katkestada ühenduse.
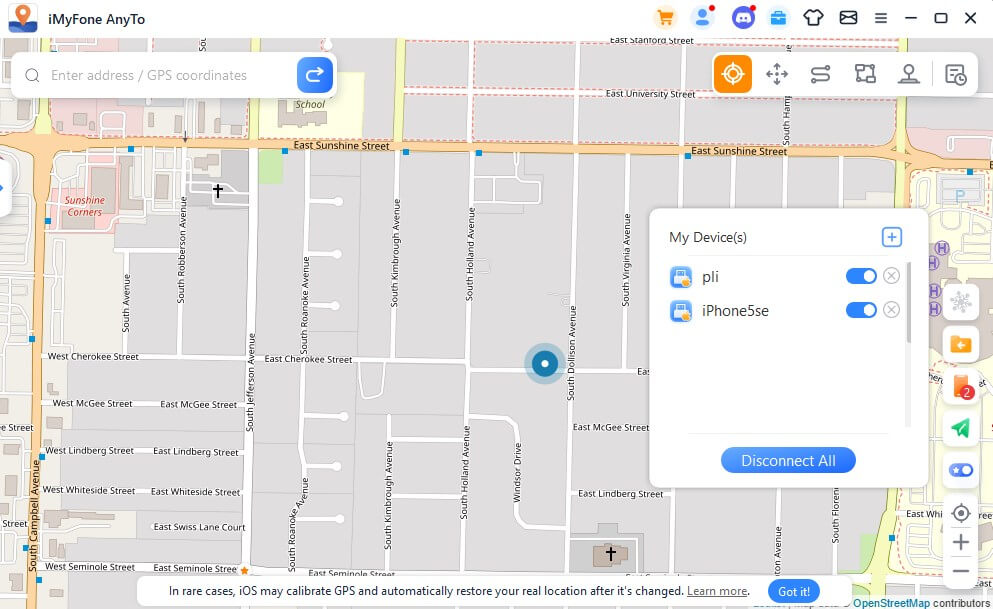
Märkus. VIP põhihüvede ostmisel saate arvutiversioonis kasutada kuni 5 seadet. SVIP-i põhiõiguste ostmine toetab kuni 10 seadet arvutiversioonil ja 1 seadet iOS-i versioonil, Androidi versiooni puhul seadmepiiranguta. Kui teil on vaja rohkem seadmeid lisada, võite seadmete hankimiseks klõpsata liikmekeskuses ostetud hüvede loendi all nuppu Lisa.
Funktsioon 6: GPX-faili importimine/eksportimine
iMyFone AnyTo saab importida/eksportida ühe ja mitme tee GPX-faili, et teie lemmikmarsruute kohe salvestada.
Klõpsake paremal ikooni Impordi ja saate importida GPX-faili.
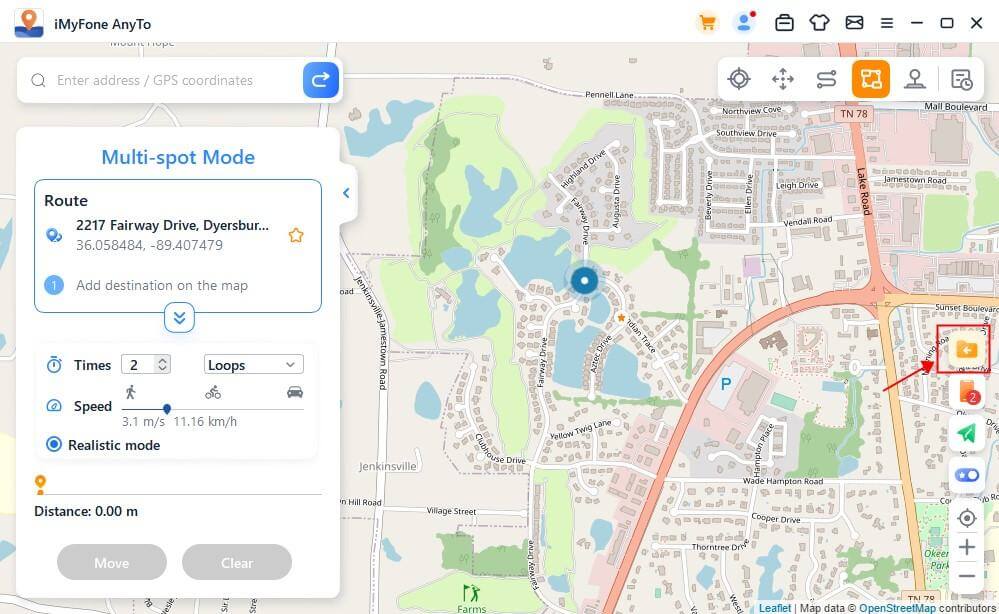
Klõpsake vasakpoolsel marsruudipaneelil ikooni Ekspordi ja saate GPX-faili eksportida.
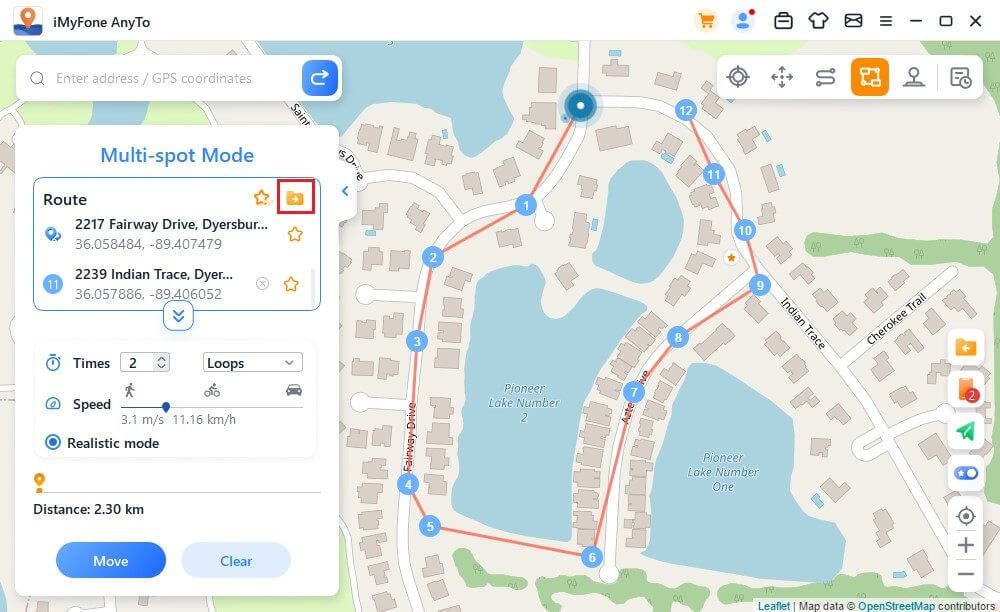
Funktsioon 7: fluktuatsioonirežiim
Teleport-režiimis saate kontrollida lainerežiimi. Pärast kontrollimist kõigub virtuaalne positsioneerimispunkt valitud asukoha keskpunktist mõne meetri piires edasi-tagasi.
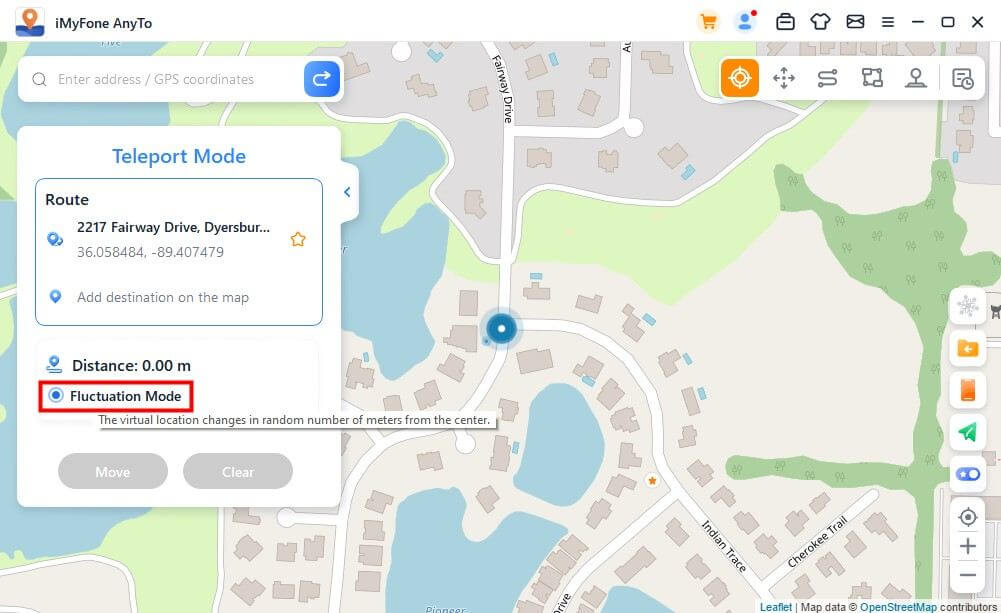
Funktsioon 8: jahutustaimeri funktsioon
Kui soovite ühe klahviga positsiooni muutmiseks kasutada Teleport Mode või Jump Teleport Mode, saate sisse lülitada toote liidese alumises paremas nurgas oleva jahutusnupu ja sel ajal kuvatakse jahutustaimer.
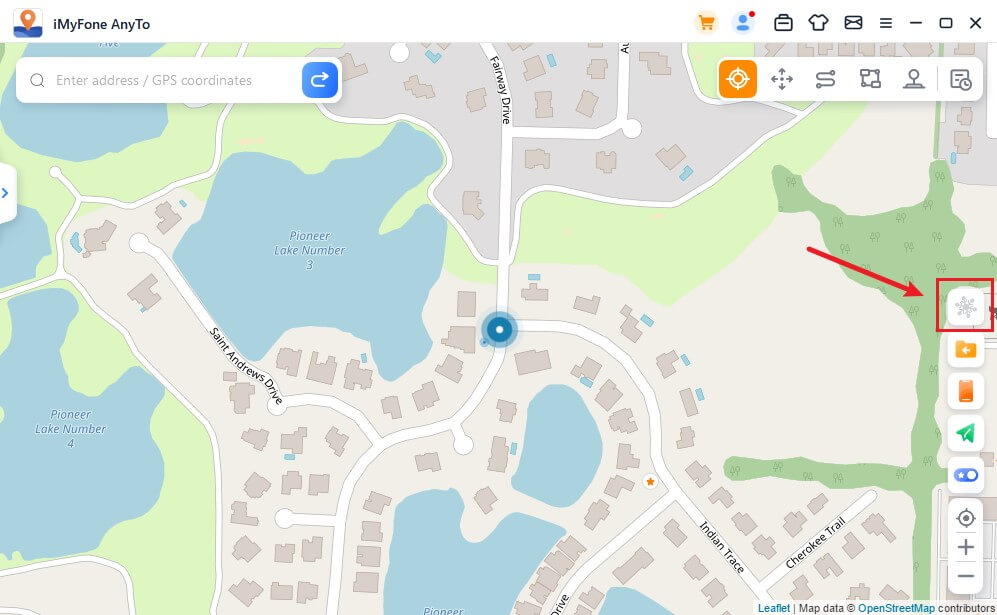
Kui valite soovitud asukoha ja klõpsate liikumiseks, arvutab taimer vastavalt kaugusele vastava jahutusaja. Soovitatav on mitte teha muid toiminguid enne, kui loendus on lõppenud, et vältida mängu poolt koduaresti sattumist.
Lisaks saab hüppeteleportatsiooni režiimis valida automaatse hüppamise pärast jahtumist.
Kui olete punktide valimise lõpetanud ja valite automaatse hüppamise pärast jahtumist, klõpsake liigutamisnupul ja see hüppab automaatselt järgmisesse punkti vastavalt mahajahtumise loendusajale, kuni marsruut on lõppenud.
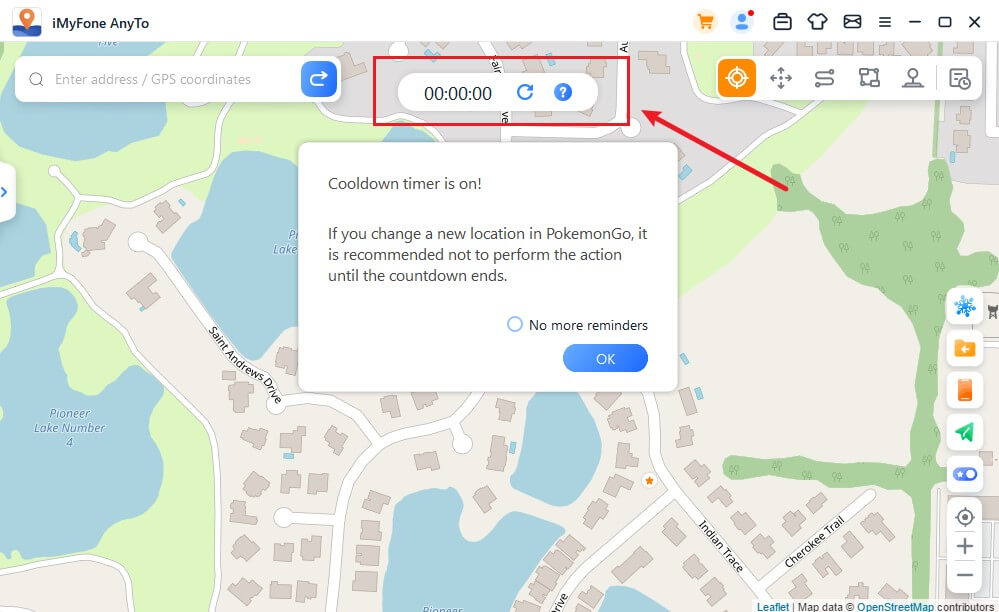
Klõpsake nuppu Lähtesta, pöördloendus kustutatakse ja pöördloendus arvutab aja ümber, kui järgmisel korral positsioneerimist muudate.
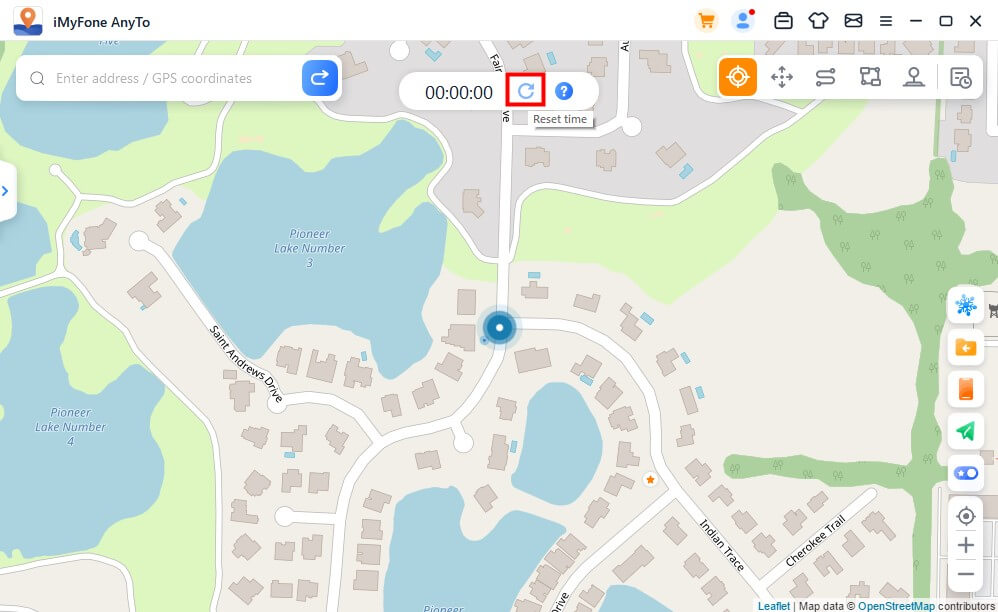
Kui te ei soovi jahtumistaimerit kasutada, puudutage selle väljalülitamiseks uuesti jahtumisnuppu.
Funktsioon 9: kaardikogu – PokéStop ja jõusaal
Lisatud PokéStop & Gym funktsioon PokémonGo kasutajate jaotisesse Ajalugu ja lemmikud. Saate valida oma lemmikpiirkonna ja klõpsata piirkonnale liikumiseks.
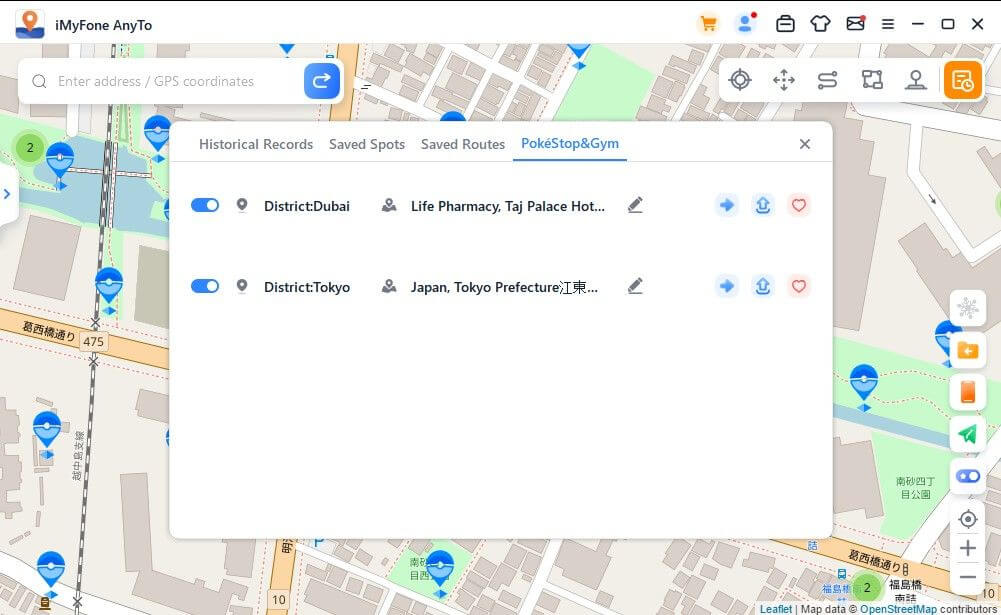
Näete kõiki piirkonnas asuvaid PokéStoppe ja jõusaale. Saate simuleerida liikumist või muuta virtuaalset asukohta, et PokéStopsis esemeid koguda või jõusaalis vastavalt oma vajadustele võidelda.
Kui see funktsioon ei ole teile kasulik, võite klõpsata sulgemisnupul ja ikooni kaardil ei kuvata. Kui teile meeldib teatud piirkond, võite klõpsata nupul Meeldib.
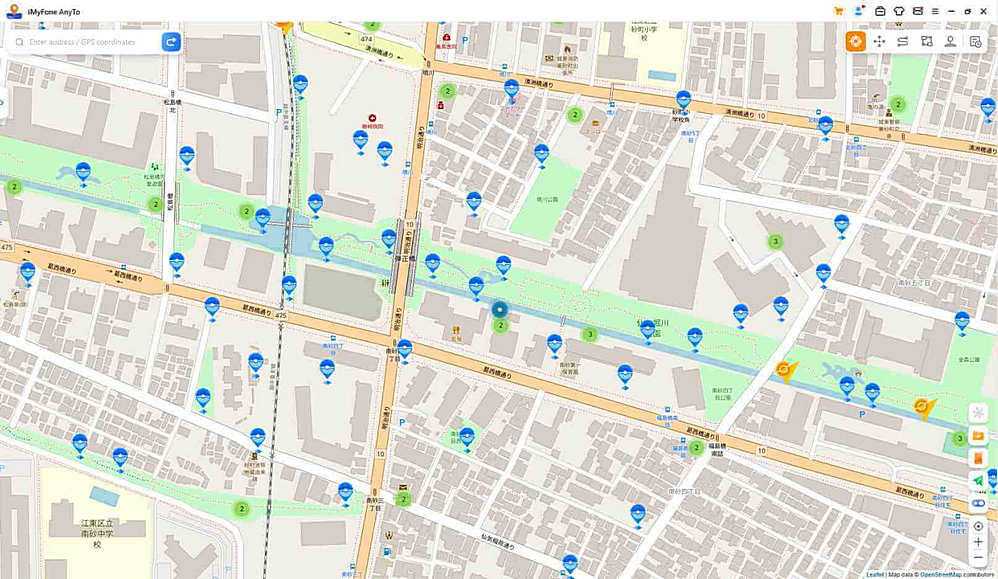
Funktsioon 10: Pokémoni teabeotsing
Klõpsake, et vaadata täielikku õpetusartiklit Pokemon Go teabefunktsiooni kasutamise kohta.
Teabeotsingu funktsiooni avamiseks klõpsake paremal külgribal teabeotsingu nuppu.
Siin saate otsida konkreetset Pokémoni asukohateavet, haaranguid ja missioone reaalajas ning minna koordinaatidele, et püüda Pokémone, osaleda haarangutes või täita missioone. Pange tähele, et praegu toetatakse otsimiseks ainult inglise keelt.
Valige Pokémoni otsing, sisestage otsingukasti Pokémoni nimi ja saate lisada soovitud iv-väärtuse, cp-väärtuse ja lv-väärtuse.
Pokémoni asukohateabe otsimiseks klõpsake otsingunupul või vajutage klaviatuuril sisestusklahvi. Näiteks võite otsida "pikachu iv60 cp600 lv26". Kui infot ei leita, on soovitatav otsida hoopis märksõnadega.
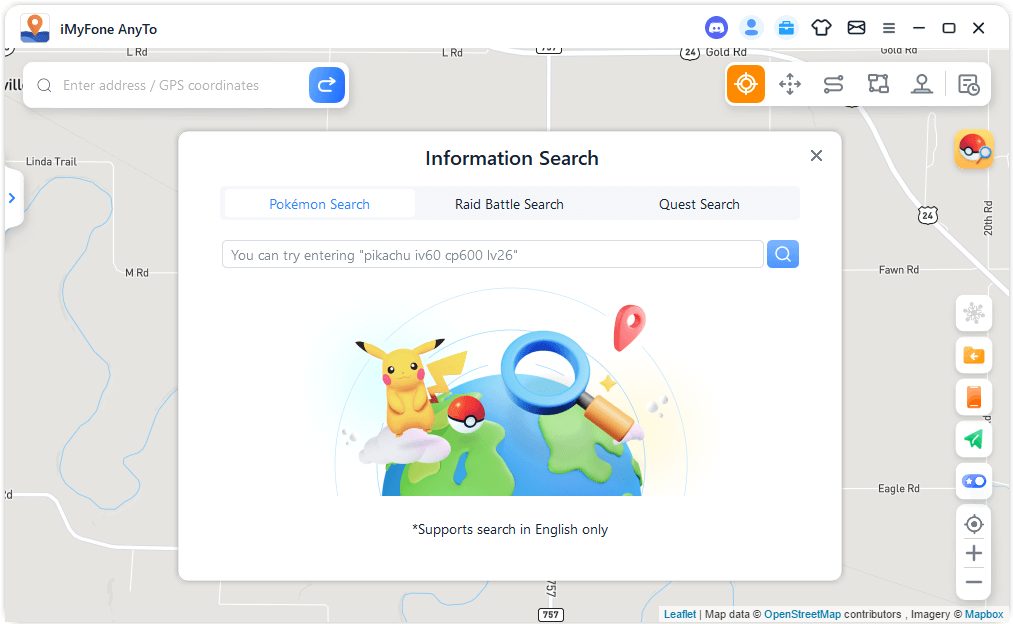
Lisaks, kui valite Raid Battle Search, sisestage otsingukasti boss Pokémoni nimi või reidi tase ja saate reaalajas otsida asjakohast reidi asukohateavet. Näiteks võite sisestada "pikachu" või "T1".
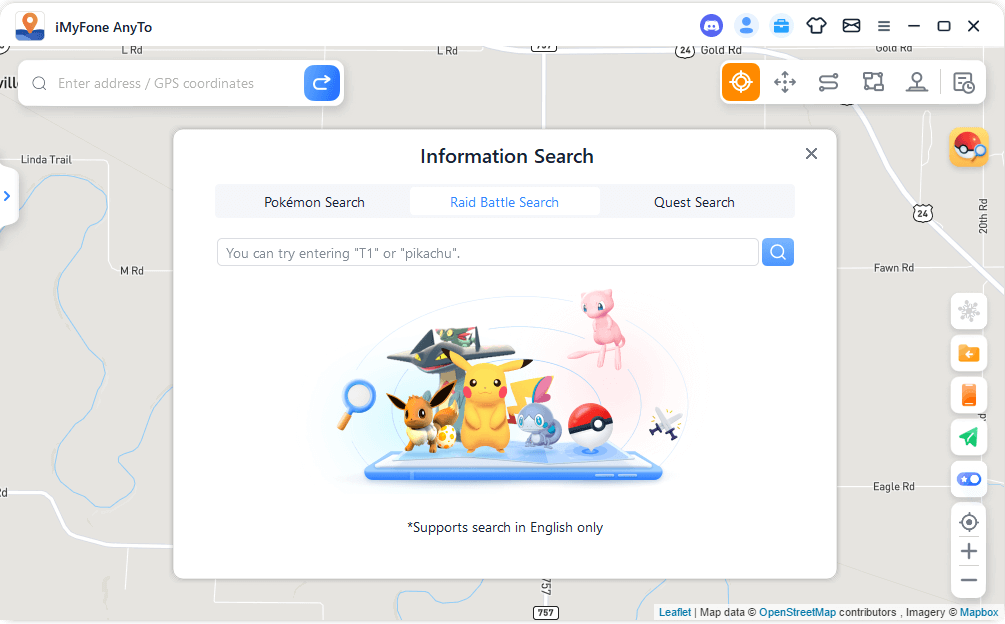
Kui valite otsingu otsingu, sisestage otsingukasti Pokémoni, megamissiooni või soovitud üksuse nimi ja saate otsida asjakohast asukohateavet reaalajas. Näiteks võite sisestada "pikachu", "mega" või "pokeball".
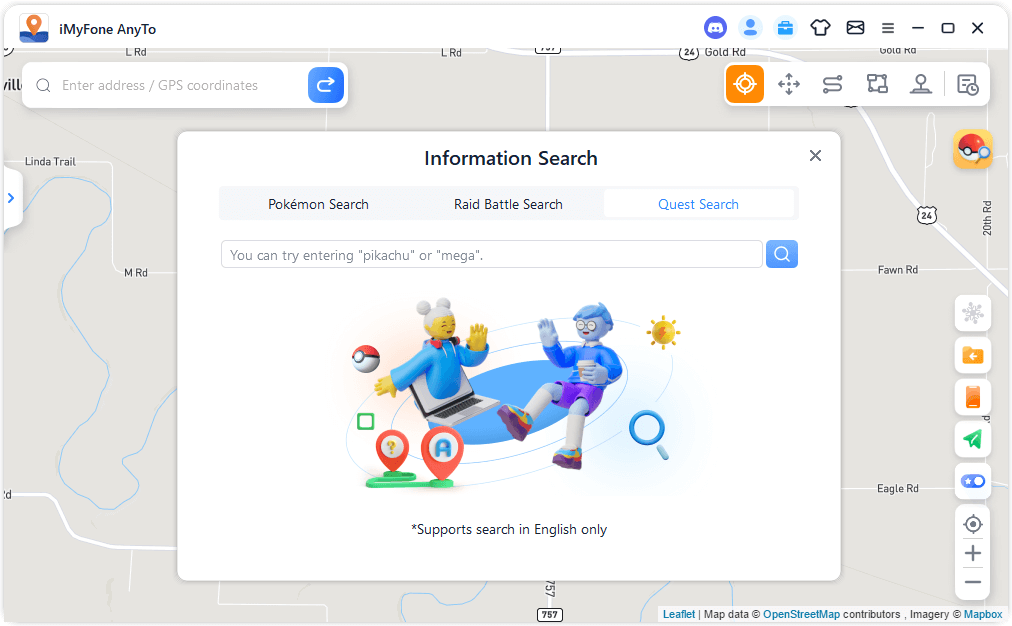
Pärast otsingu lõpetamist kuvatakse teave loendis. Otsingutulemuste kopeerimiseks võite klõpsata nupul Kopeeri.
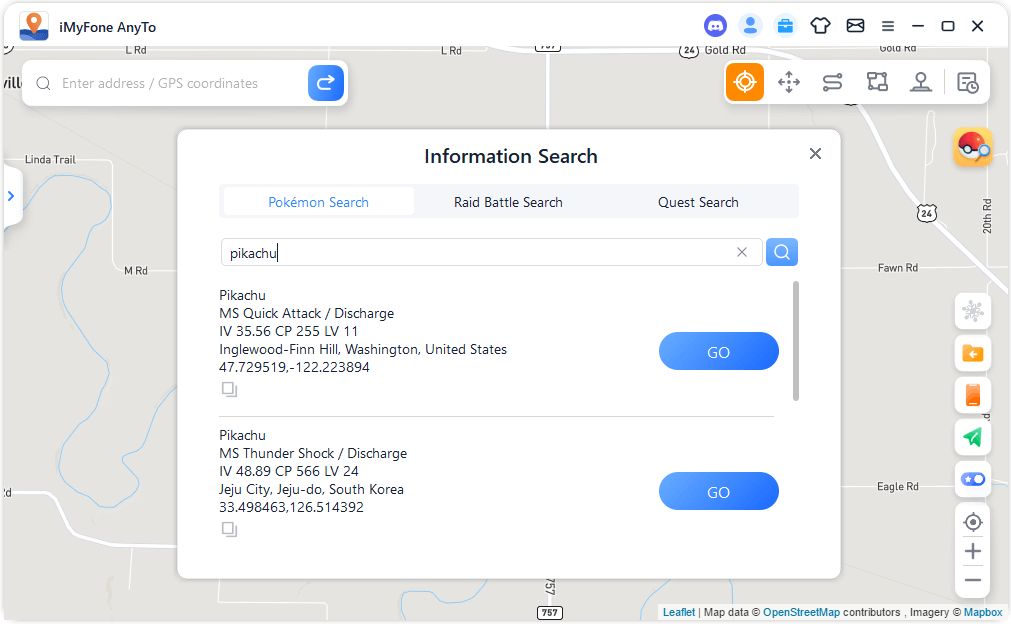
Või klõpsake tulemuste loendis nuppu Mine, et jõuda praeguses režiimis sihtkohta. Näiteks kui lähete sihtkohta teleportimisrežiimis, siis vasak külgriba laieneb ja saate sihtkohta jõudmiseks klõpsata nupul Teisalda.
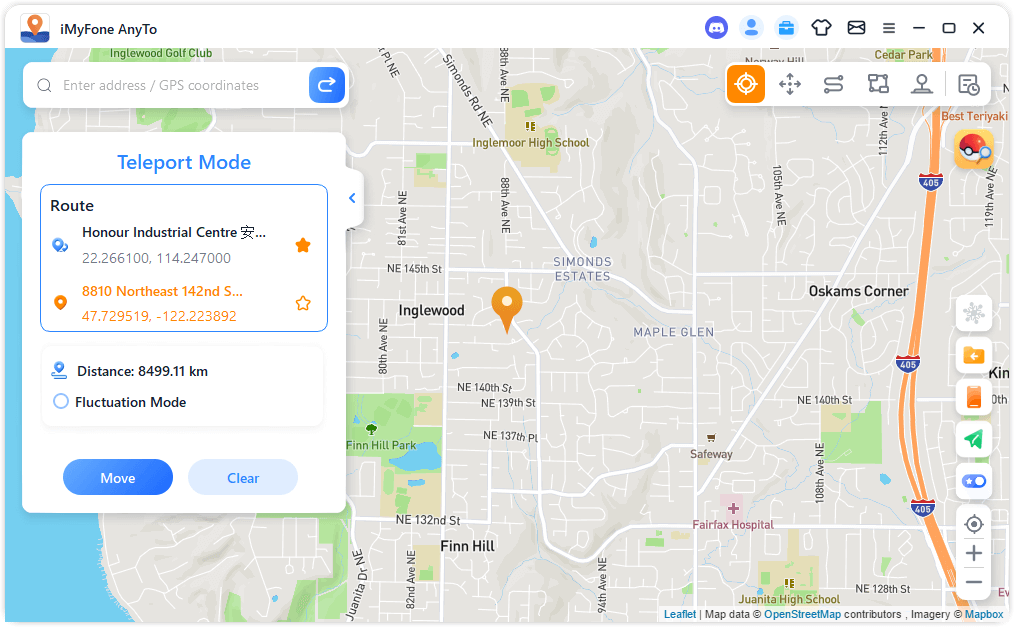
8. osa: iMyFone AnyTo iOS-i/Androidi versiooni kasutusjuhend
iMyFone AnyTo iOS-i jaoks
1. samm: installige iOS-i rakendus iMyFone AnyTo
1: Ühendage oma iPhone arvutiga ja usaldage arvutit.
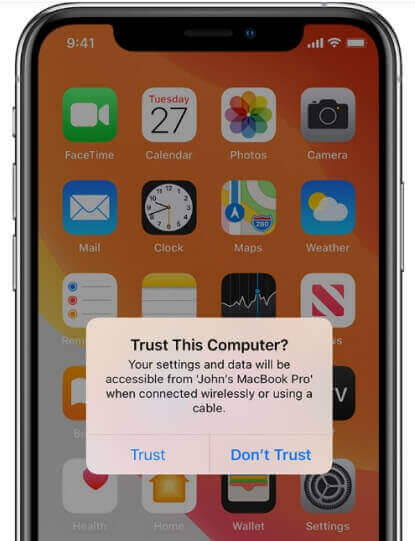
2. Avage AnyTo PC versioonis Toolbox. Leidke iOS-i rakendus ja klõpsake nuppu Hangi .
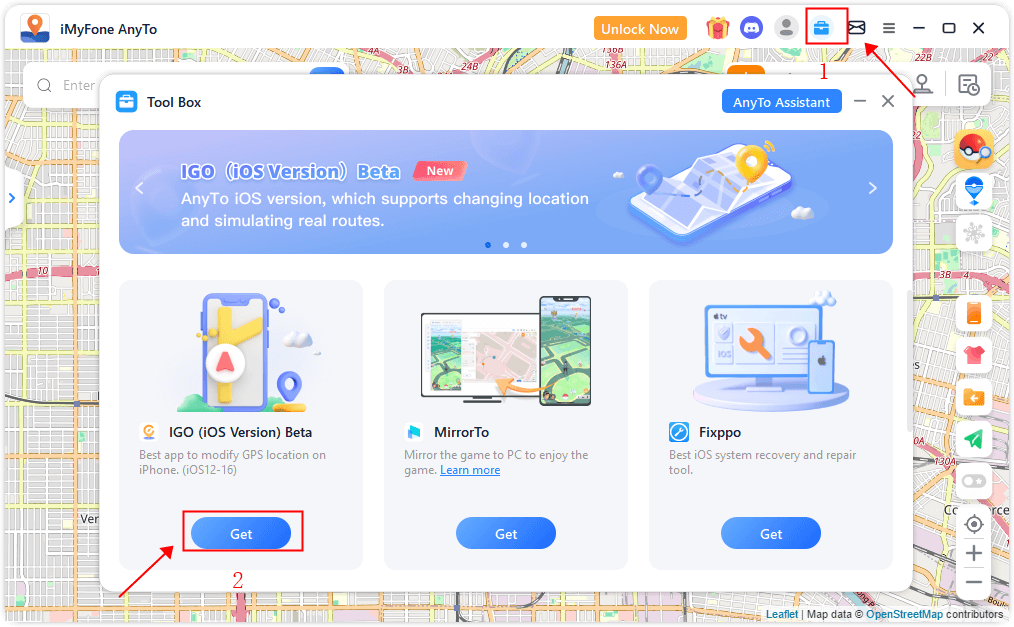
3. Lubage oma iPhone'is arendajarežiim (nõutav iOS 16 ja uuemate versioonide jaoks). Viige Apple'i draiveri installimine lõpule (nõutav iOS 17 ja uuemate versioonide jaoks).
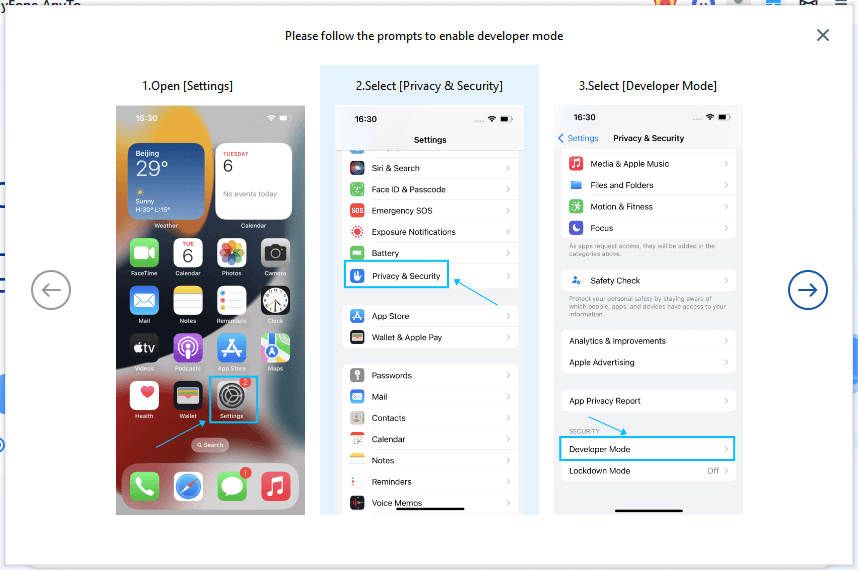
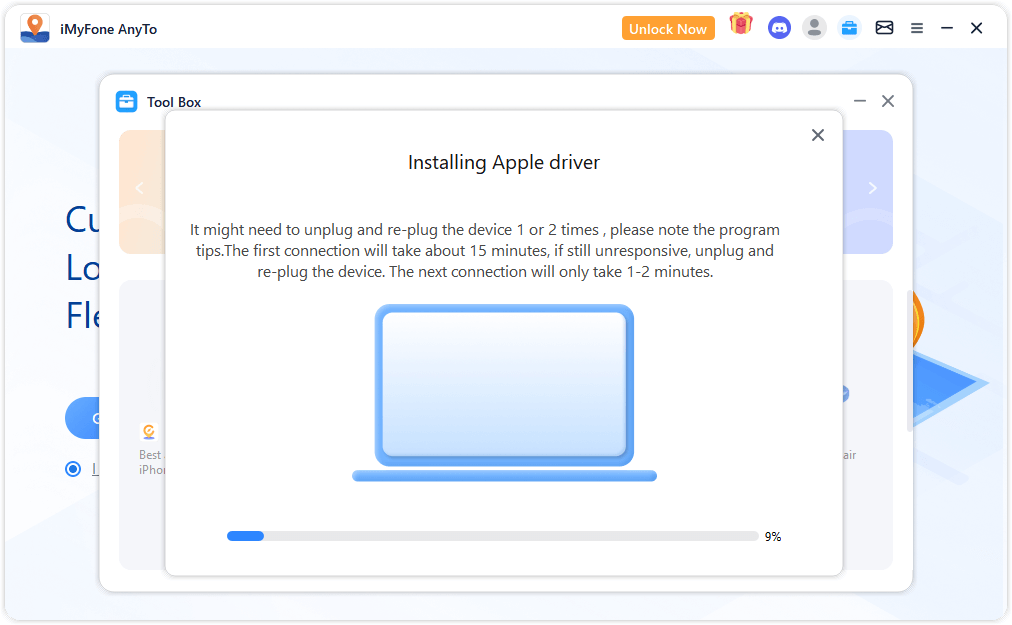
4: Konfiguratsioonifaili installimise lõpuleviimiseks klõpsake nuppu Installi .
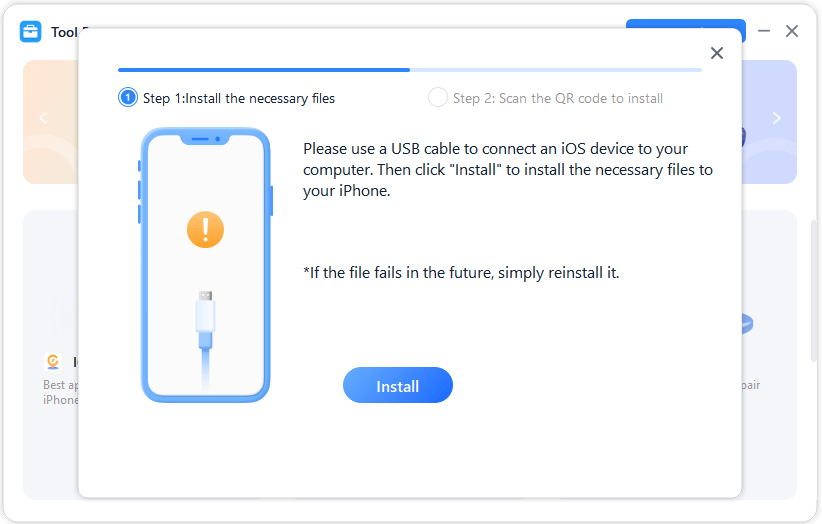
5: iMyFone AnyTo iOS-i versiooni installimiseks skannige QR-kood ja logige oma iPhone'is sisse oma liikme kontoga.
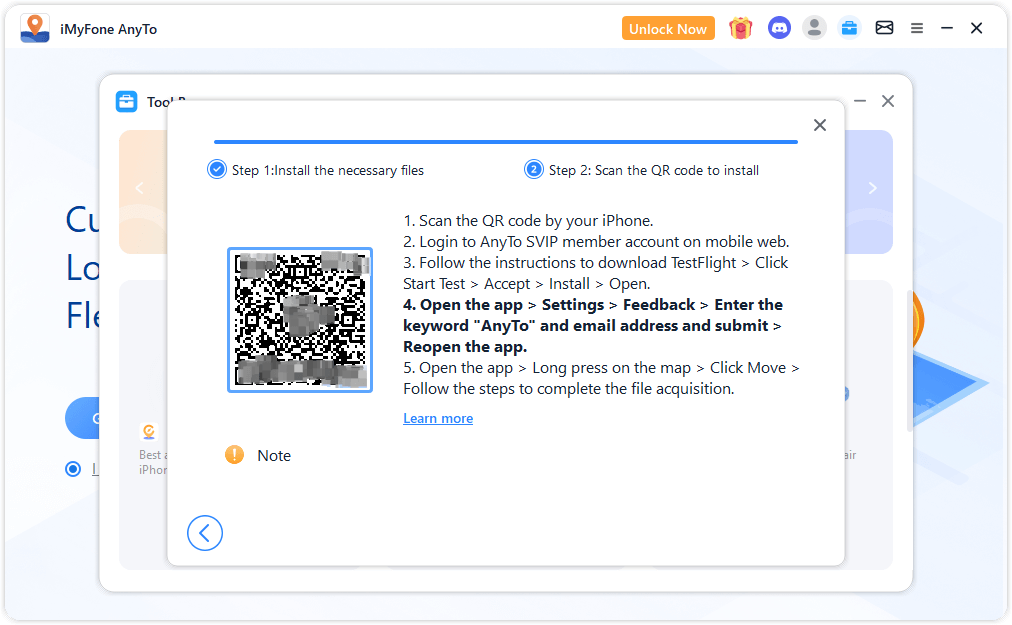
2. samm: konfigureerige VPN
1. Avage iOS-i rakendus > avage Seaded > puudutage valikut Tagasiside
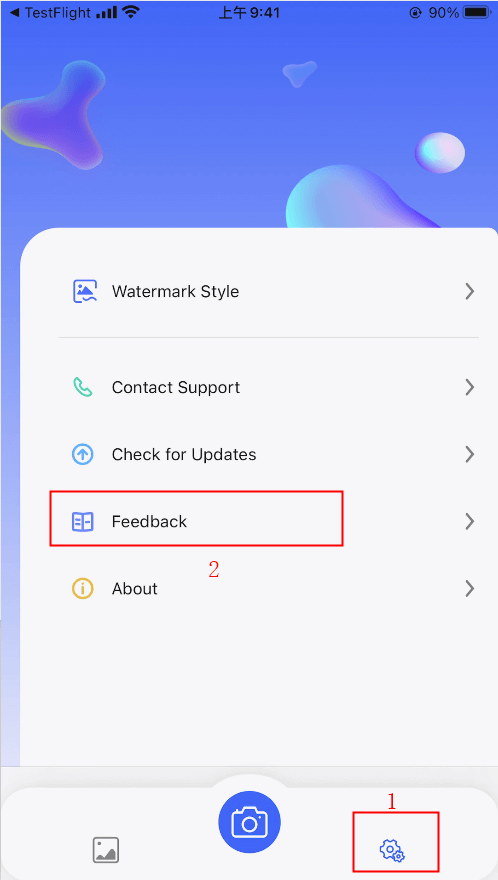
2. Sisestage märksõna AnyTo (suur- ja suurtähtede tundlik) ja e-posti aadress, seejärel esitage > Ava rakendus uuesti.
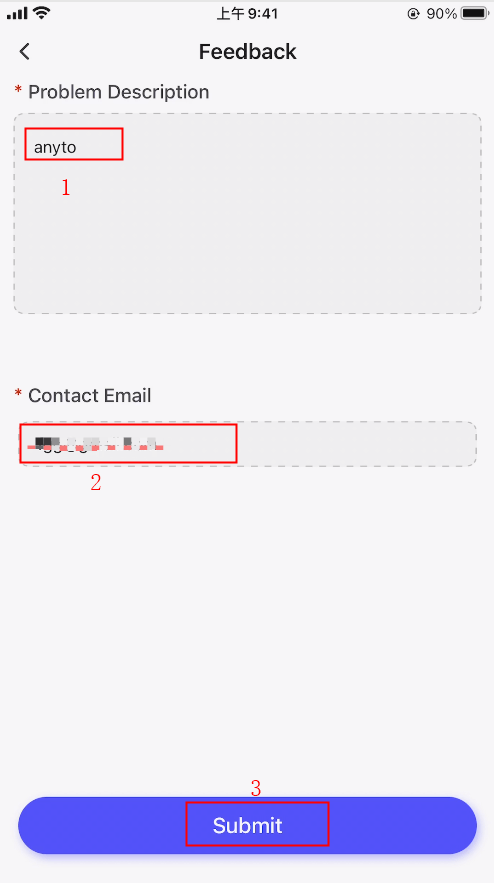
3. Avage iOS-i rakendus > vajutage pikalt kaardi liidest > puudutage valikut Teisalda > järgige VPN-i konfigureerimise alustamiseks juhiseid.
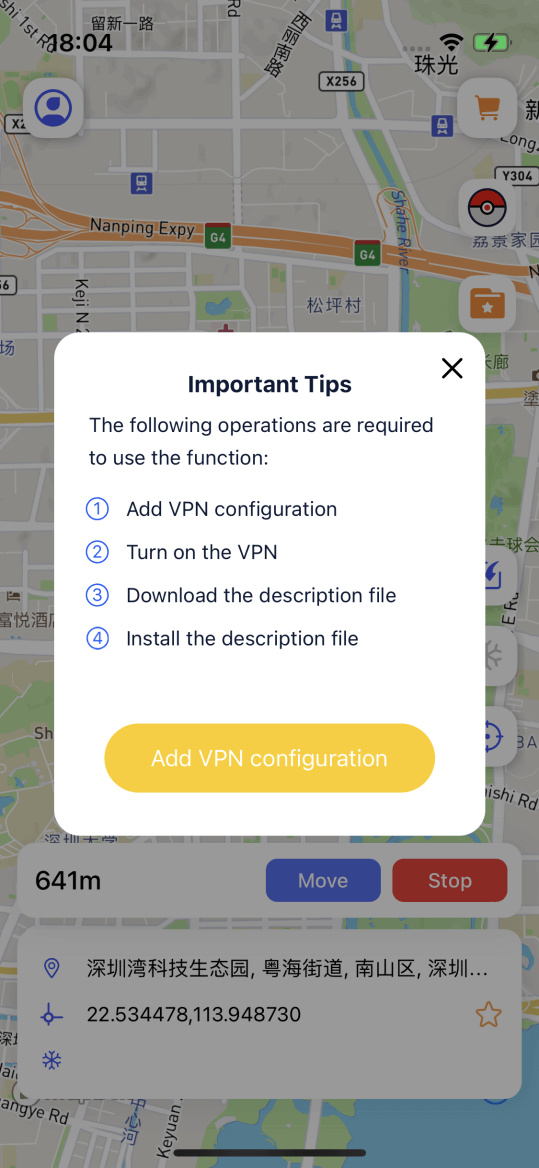
4: Ilmuvas hüpikaknas puudutage kirjeldusfaili allalaadimiseks ja selle installimise lõpuleviimiseks valikut Luba.
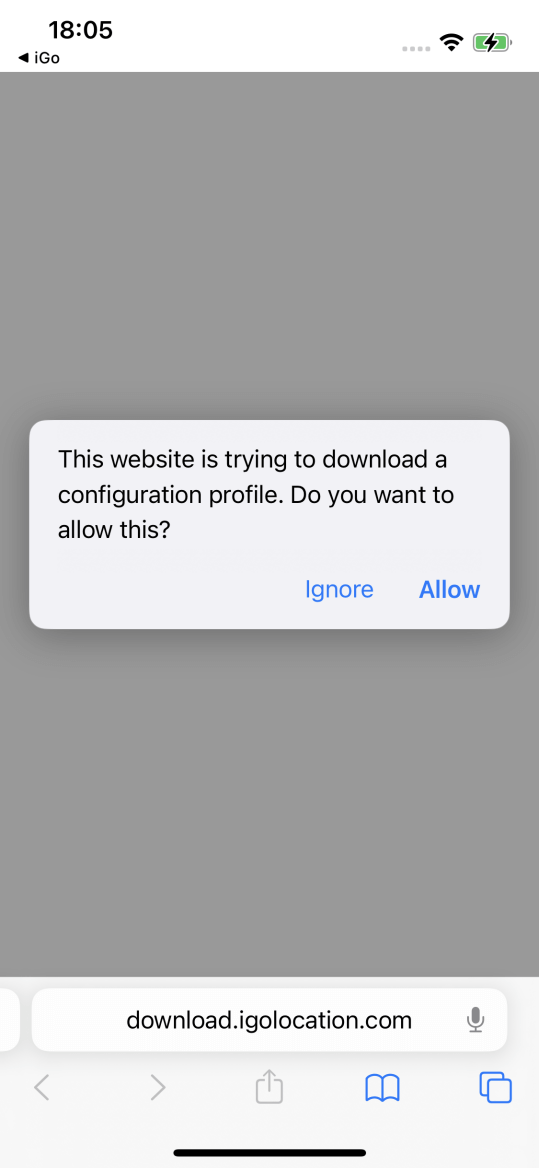
5. Avage Seaded > puudutage VPN ja seadmehaldus > valige Allalaaditud profiil > puudutage Installi.
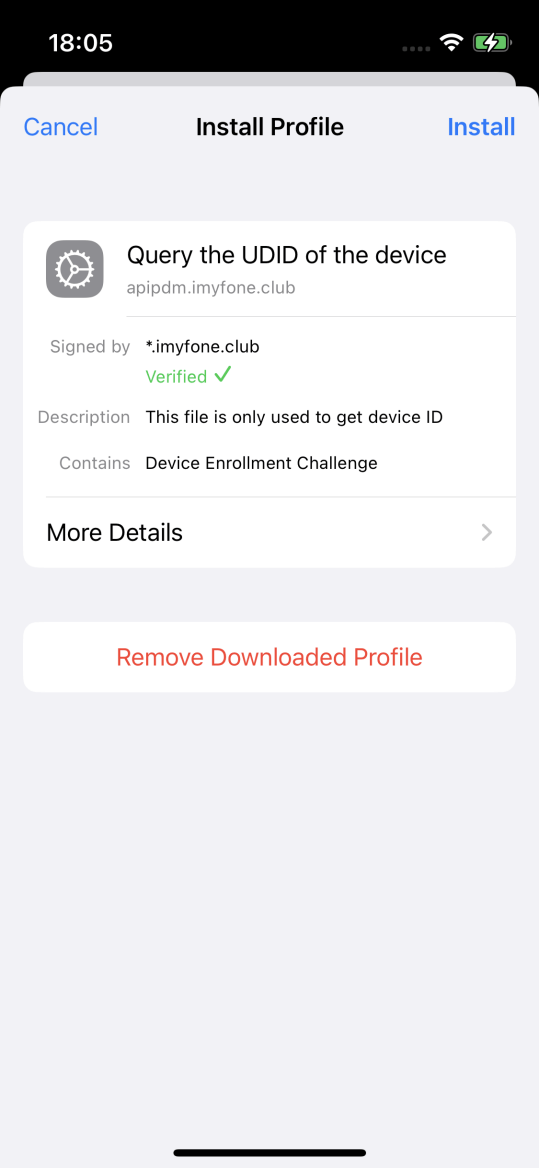
6: viige konfigureerimine lõpule ja alustage asukohtade muutmist.
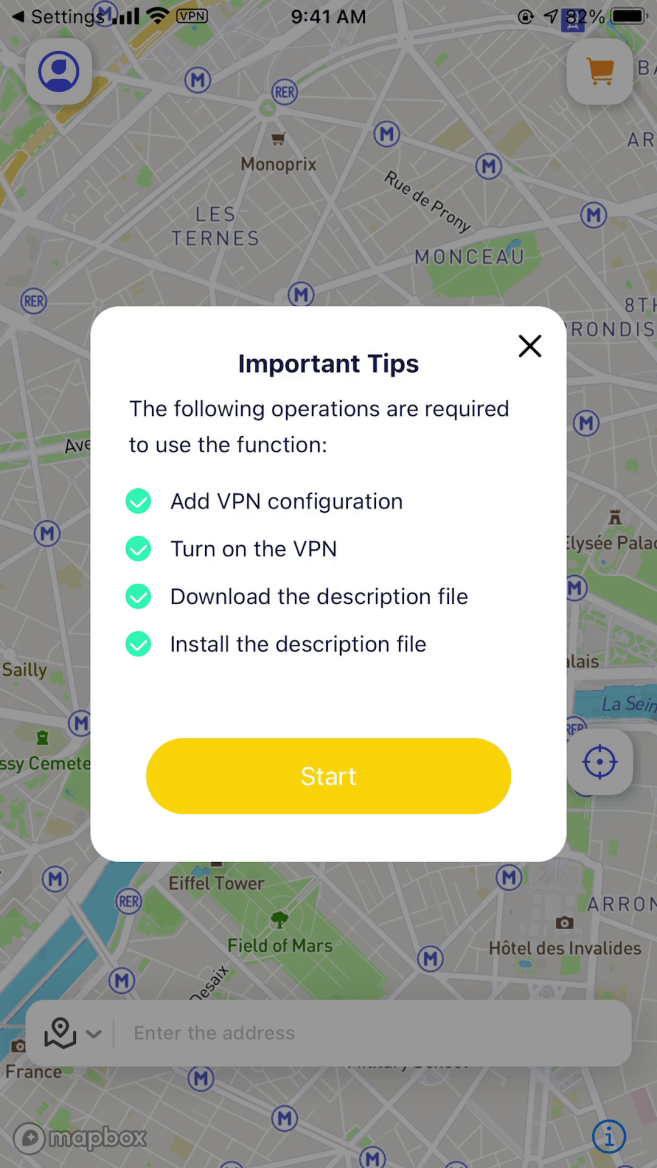
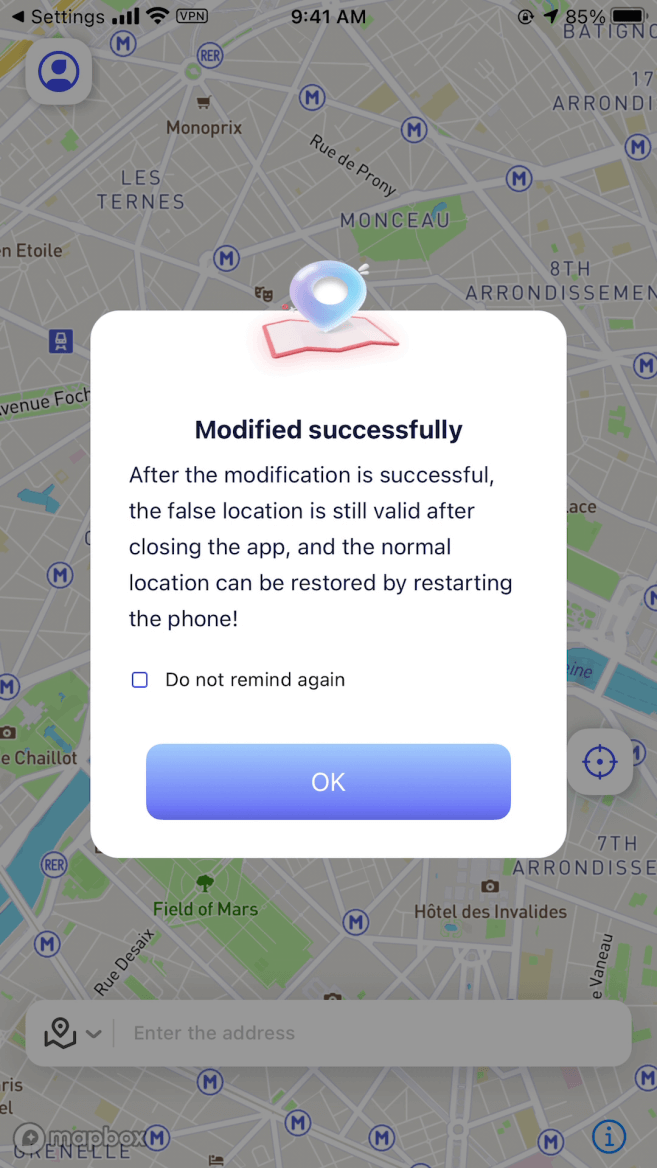
iMyFone AnyTo Androidile
1. toiming: installige Androidi rakendus iMyFone AnyTo
2. samm: valige Üldrežiim või Mängurežiim
Üldrežiim: Üldrežiim sobib enamiku asukohapõhiste rakenduste jaoks, nagu Google Maps, Facebook, WhatsApp jne.
- Avage "Seaded" > "Teave telefoni kohta" > "Tarkvarateave" ja puudutage 7 korda valikut "Ehitamise number".
- Avage "Arendaja valikud" > "Valige näidisasukoha rakendus" ja valige "AnyTo". Pärast nende toimingute sooritamist võite asuda oma asukohta muutma.
Mängurežiim: loodud spetsiaalselt asukoha muutmiseks AR-mängudes, nagu Pokémon Go, Monster Hunter Now, Dragon Quest Walk jne.
- Mängurežiimi avamiseks vajutage põhiliidese paremal külgribal olevat nuppu või valige külgsahtlist mängurežiim.
- Sisenege mänguvaliku lehele, valige mäng, mida soovite mängida, ja puudutage "OK".
- Järgige kohandatud rakenduse installimiseks juhiseid. Avastamise vältimiseks muutke enne mängu avamist asukoht soovitud sihtkohta.
9. osa: iPhone'i/Androidi asukoha muutmine ilma arvutita
Režiim 1: teleportimisrežiim
Teleportige oma asukoht ükskõik millisesse valitud kohta. Teleporti režiimis on asukoha muutmiseks kolm võimalust.
1. meetod: vajutage pikalt kaarti, et valida asukoht, mida soovite muuta > valige vajalik režiim ja puudutage seda > Muudatus on lõpetatud.
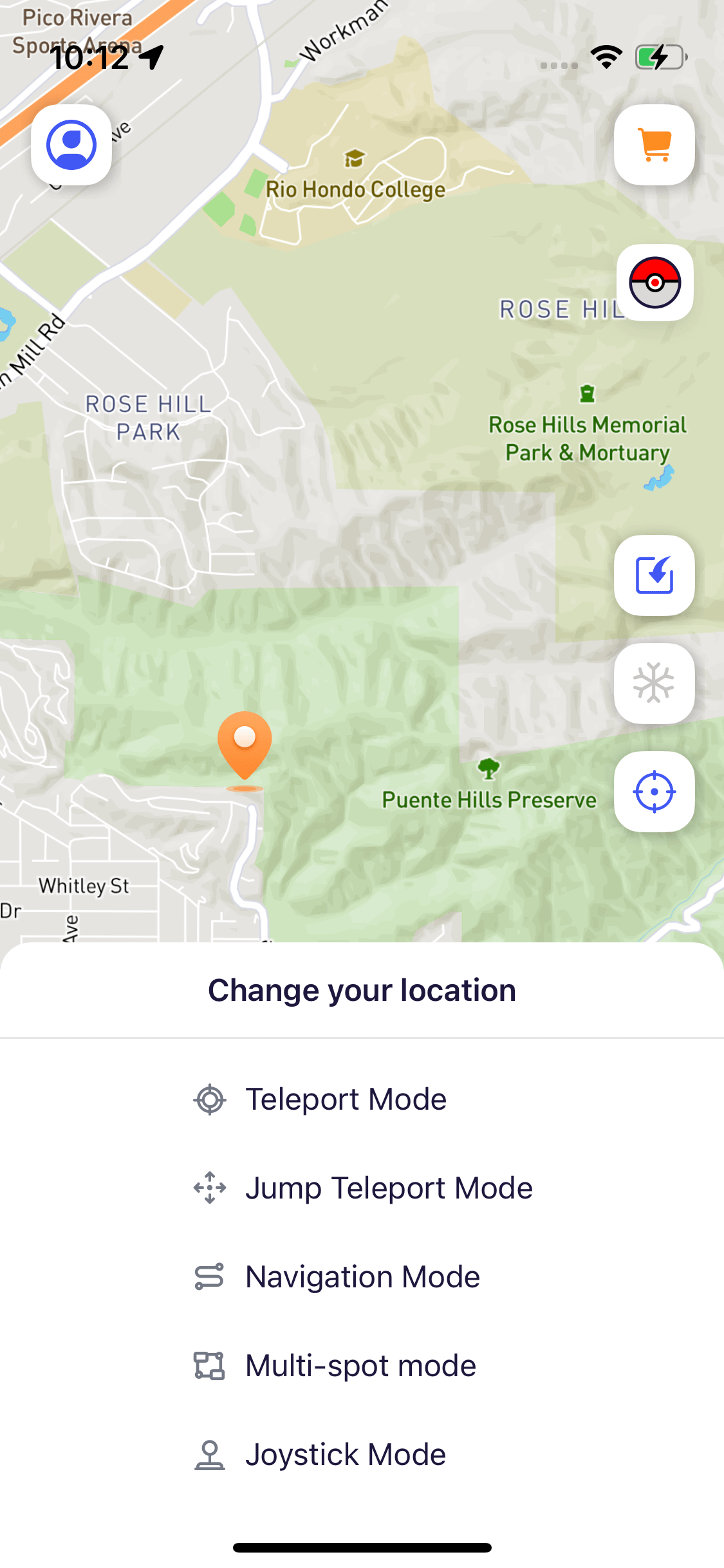
2. meetod: sisestage otsimiseks aadress > valige asukoht, mida soovite muuta > valige vajalik režiim ja puudutage seda > muutmine on lõpetatud.
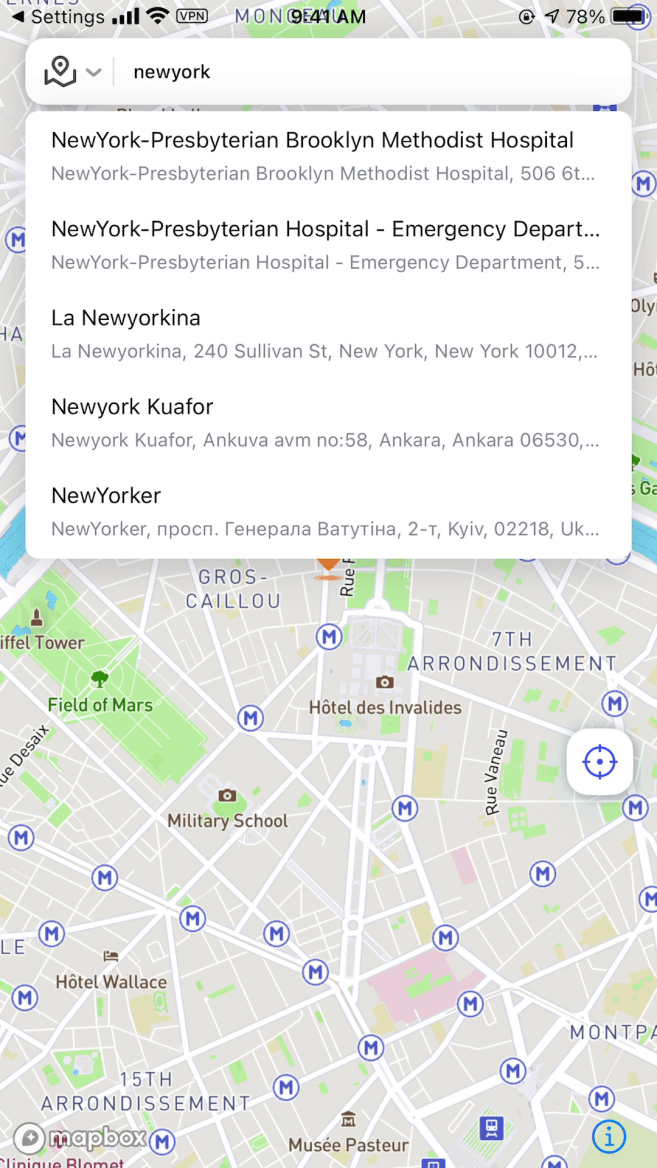
3. meetod: sisestage otsimiseks koordinaadid > valige asukoht, mida soovite muuta > valige vajalik režiim ja puudutage seda > Muudatus on lõpetatud.
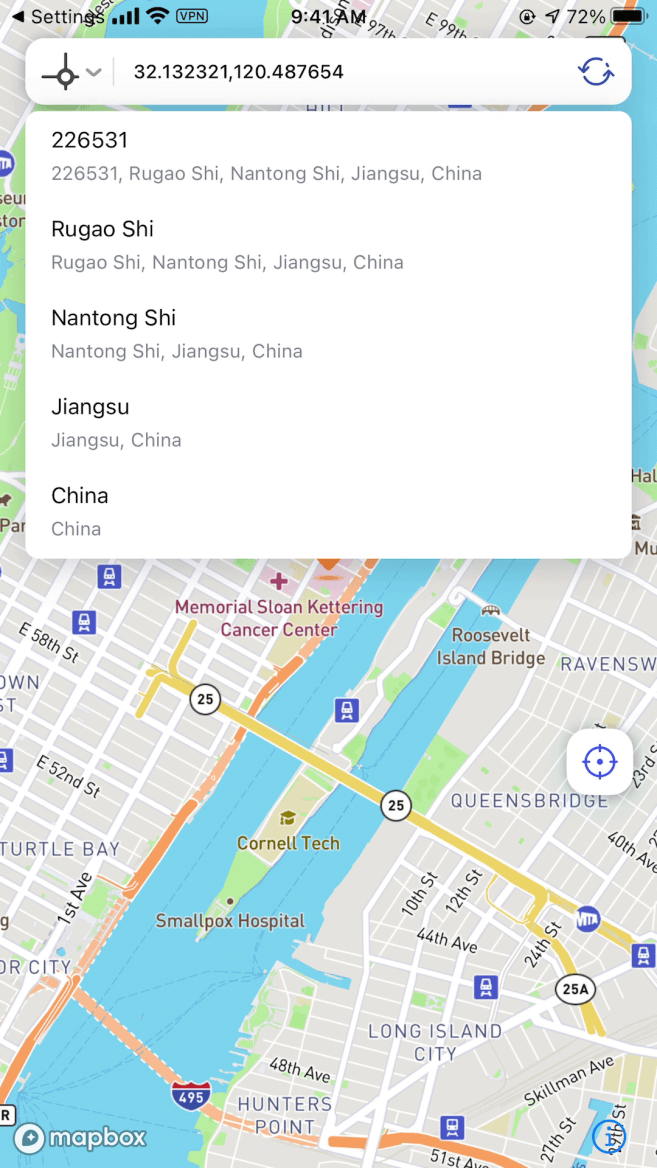
Režiim 2: hüppa teleportimisrežiimi
Teleportige valitud asukohtade järjekorras. Valige asukoht, mida soovite muuta, ja vajutage pikalt kaardil, et valida Jump Teleport Mode. Vajutage pikalt kaarti, et valida asukohateave, mida soovite järjestikku teleportida.
Märkus. Mitme asukohapunkti valimiseks võite pikalt vajutada. Saate valitud asukohapunkti teabe tagasi võtta või kustutada vasakpoolse nupu abil.
Käsitsi hüppamine: puudutades Teisalda, teleporteeritakse teie asukoht järgmisse asukohta. Järgmisesse asukohta liikumiseks puudutage Next . Eelmisse asukohta naasmiseks võite puudutada ka Eelmine .
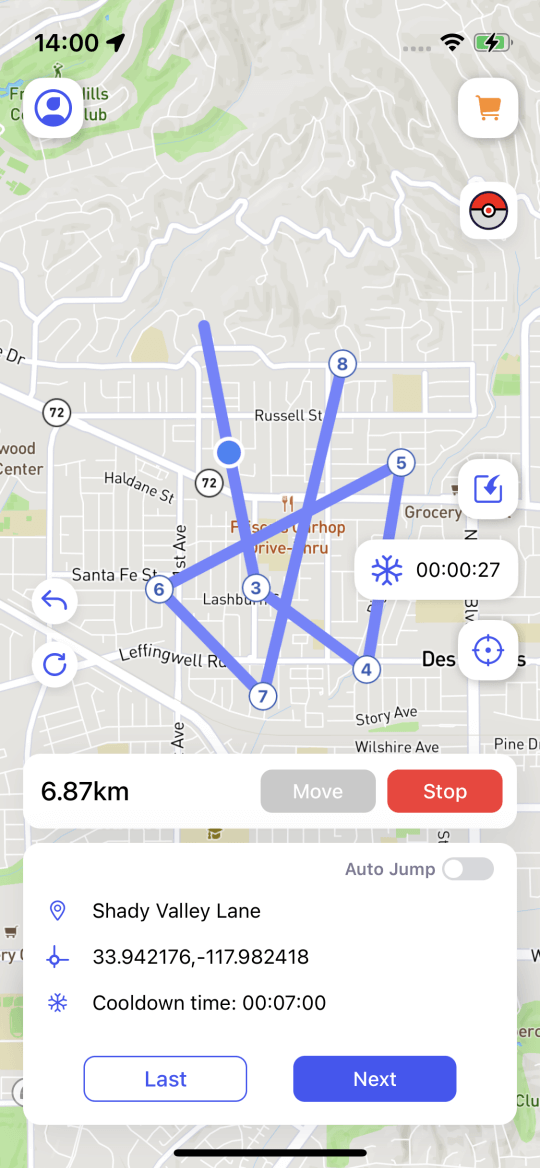
Automaatne hüpe: puudutage selle sisselülitamiseks Auto Jump . Kui see on sisse lülitatud, hüppab see automaatselt teie jaoks järgmisse asukohta, võttes aluseks jahutusloenduse. (Esmalt peate sisse lülitama jahutusrežiimi)
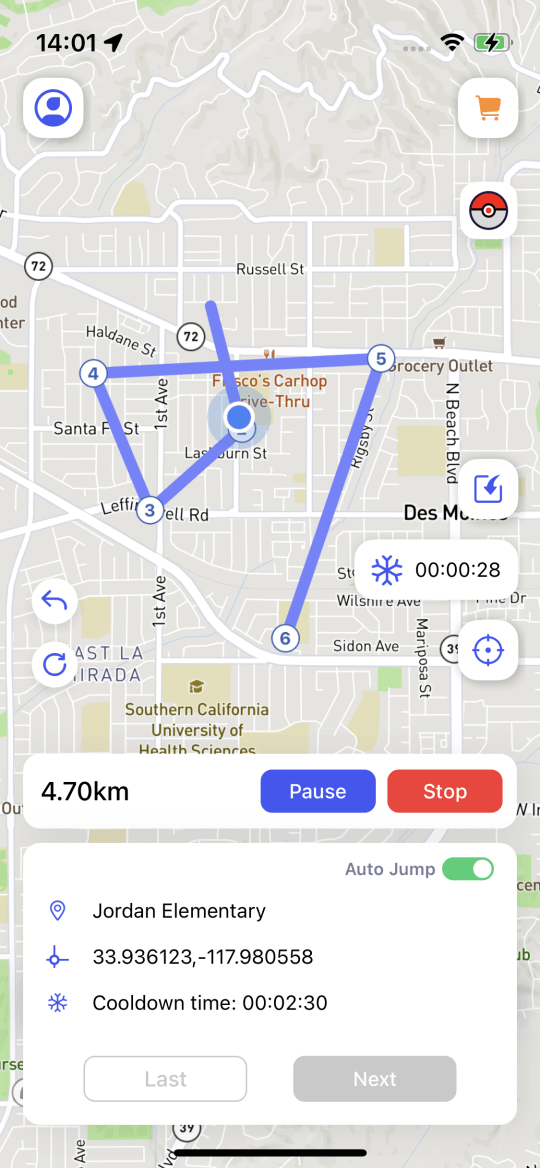
Režiim 3: Navigeerimisrežiim
Simuleerige asukoha muutmiseks valitud reisirežiimi. Valige asukoht, mida soovite muuta, ja vajutage pikalt kaardil, et valida Navigeerimisrežiim.
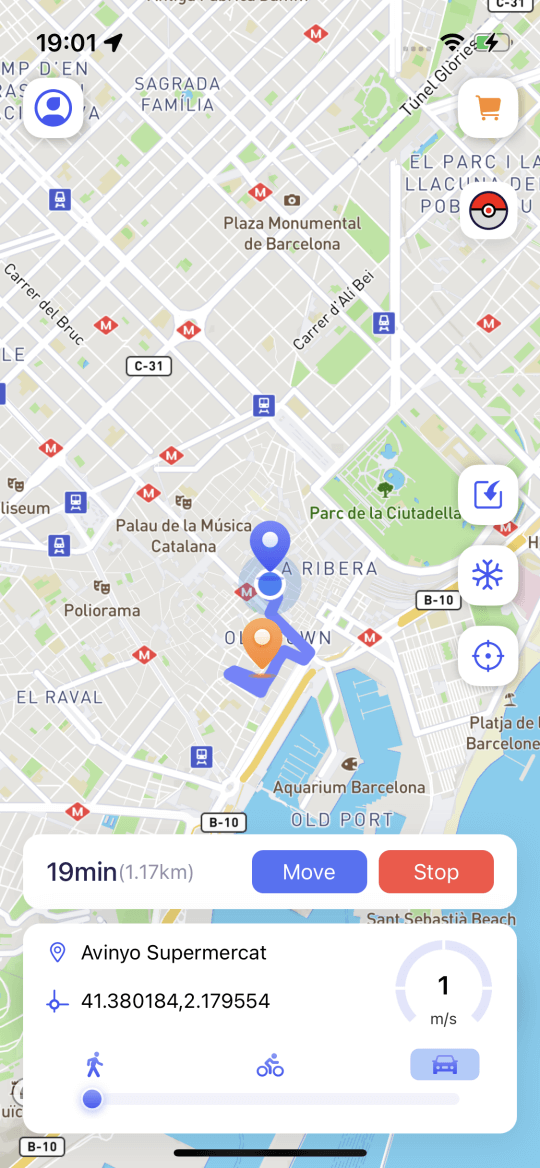
Režiim 4: mitme punkti režiim
Muutke sihtimist valitud asukohtade järjestuse ja valitud reisiviisi alusel. Valige asukoht, mida soovite muuta, ja vajutage pikalt kaardil, et valida mitme punkti režiim. Vajutage pikalt kaarti, et valida asukohapunkti teave, mida soovite järjest navigeerida (mitme asukohapunkti valimiseks võite pikalt vajutada).
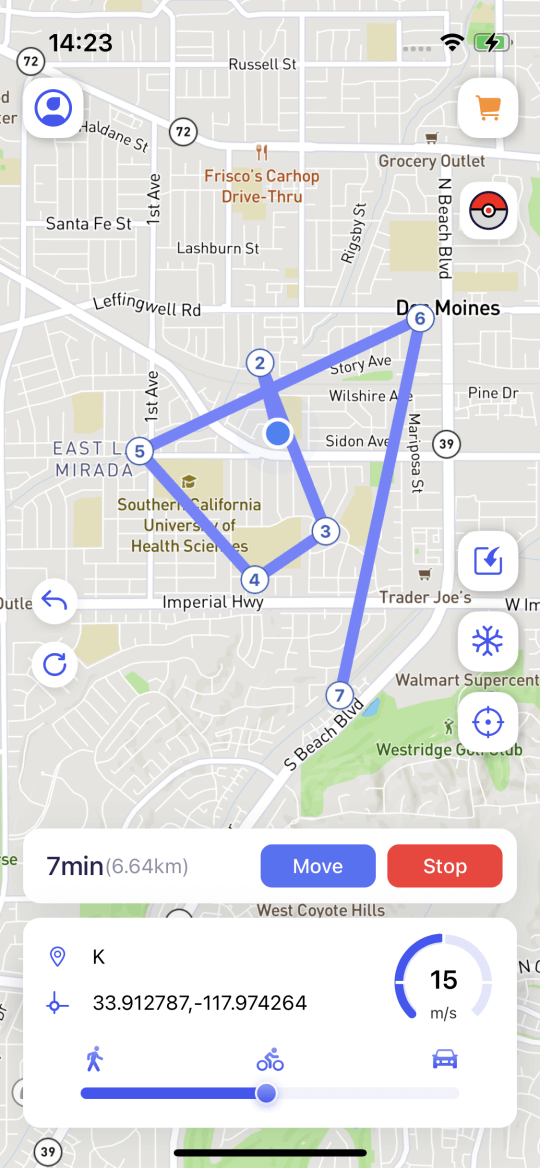
Režiim 5: Juhtkangi režiim
Võltsige virtuaalset asukohta, kasutades juhtkangi suunda ja muutes liikumiskiirust. Valige asukoht, mida soovite muuta, ja vajutage pikalt kaarti, et valida juhtkangi režiim. Lohistage ratta keskmist ringi, et valida liikumissuund, ja lukustada see (liikumiskiiruse vahetamiseks saate ringi lohistada reisirežiimi all).
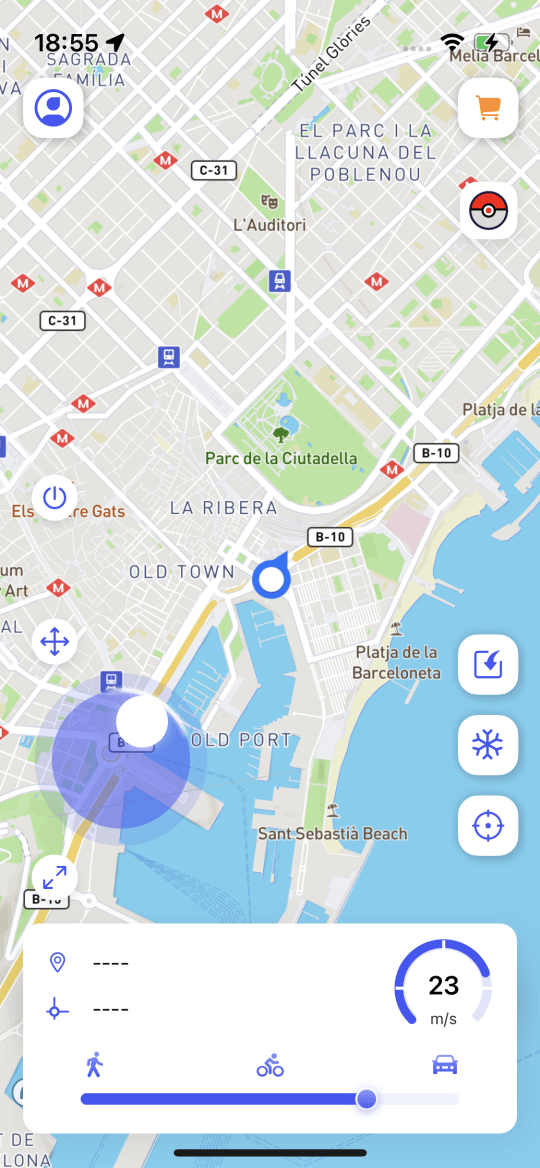
10. osa: iMyFone AnyTo iOS/Android versiooni erifunktsioonid
Funktsioon 1: importige GPX-faile
Saate importida oma kohalikud GPX-failid ning me tuvastame need automaatselt ja sobitame teie jaoks vastava mustriga.
Puudutage valikut Impordi GPX-fail ja valige kohalik fail > Tuvastage automaatselt marsruudid ning sobitage ja muutke positsioneerimismeetodeid.
Märkus. Valitud asukohateabe saate tagasi võtta või kustutada vasakpoolsete nuppude abil. Liikumiskiiruse muutmiseks saate lohistada reisirežiimi all olevat ringi.
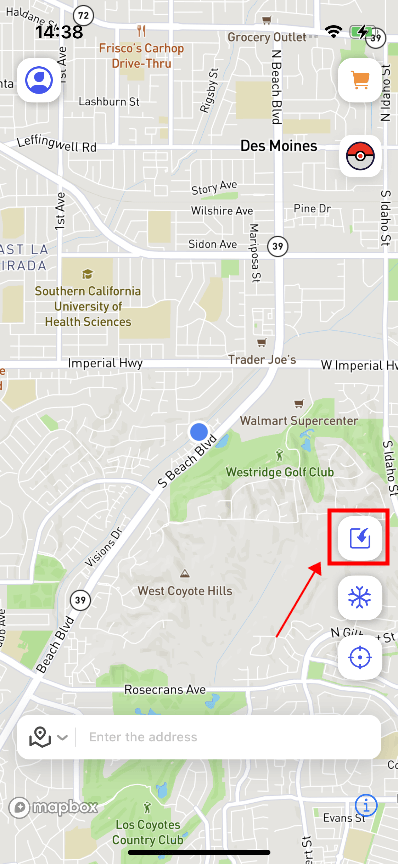
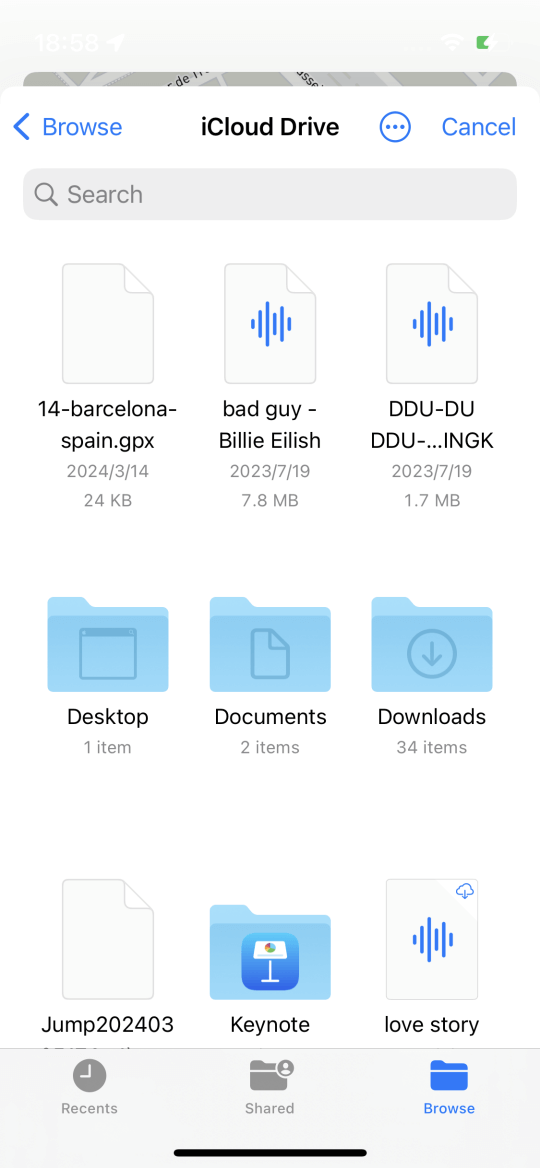
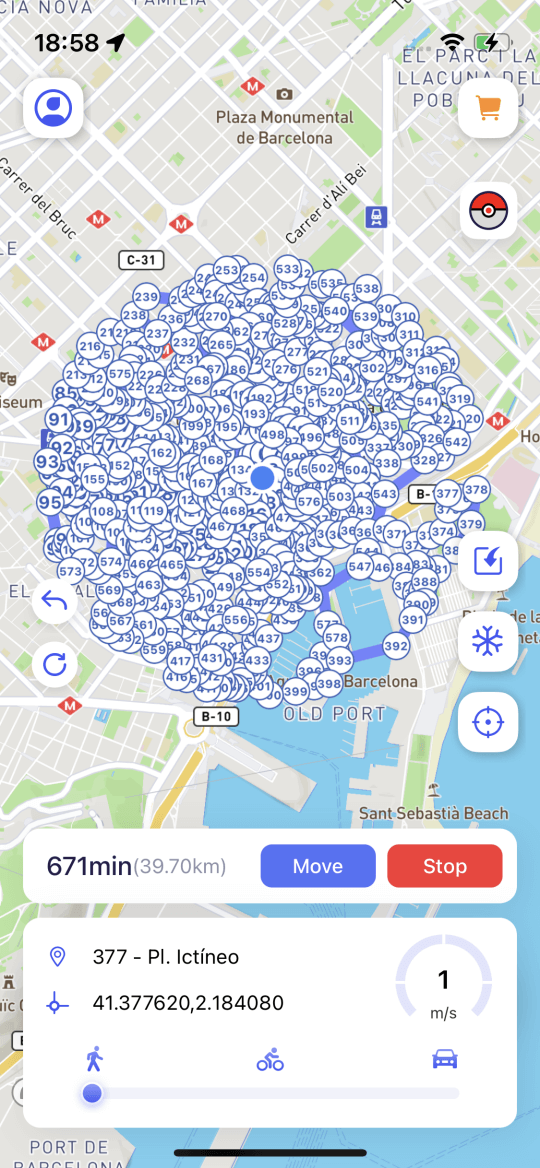
Funktsioon 2: jahtumistaimer
Näitab teile vajalikku jahutusaega, mis põhineb teie muudetud asukoha kaugusel (jahutusreegleid järgides saavad mängukasutajad vältida nende tuvastamist platvormi poolt).
Selle sisselülitamiseks puudutage avalehel nuppu Cooldown Timer. Pärast selle sisselülitamist kuvatakse teile dünaamiline jahutusaeg. Kui te ei soovi seda režiimi näidata, saate selle oma isiklikus keskuses välja lülitada.
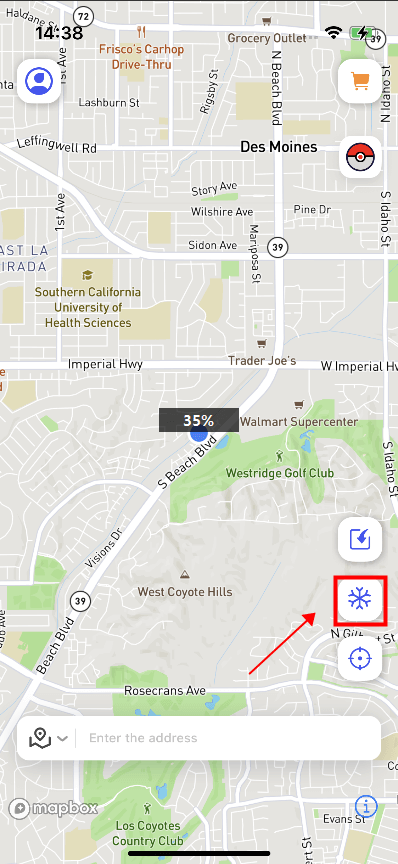
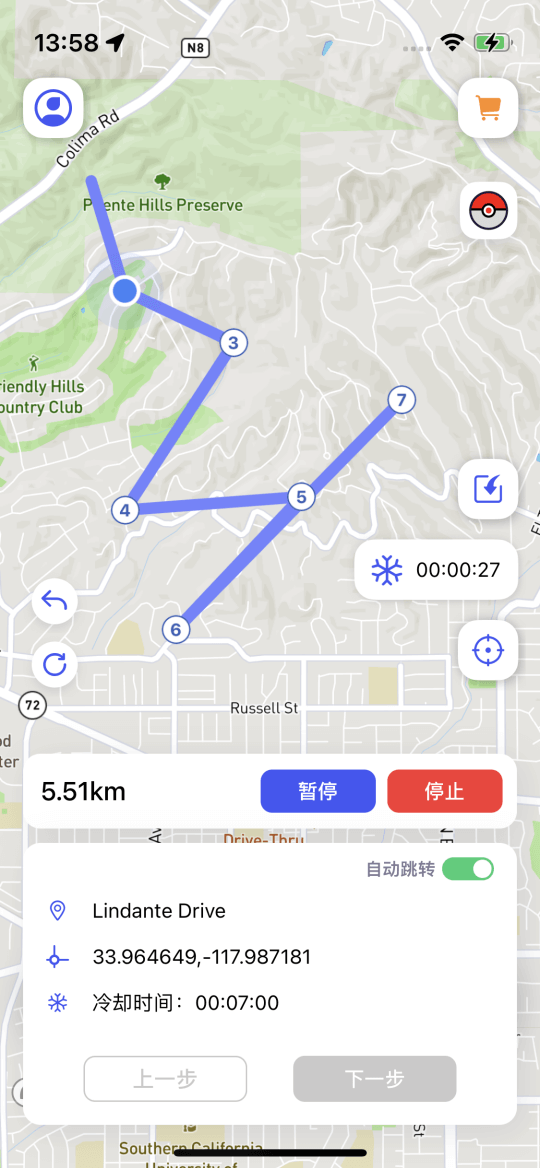
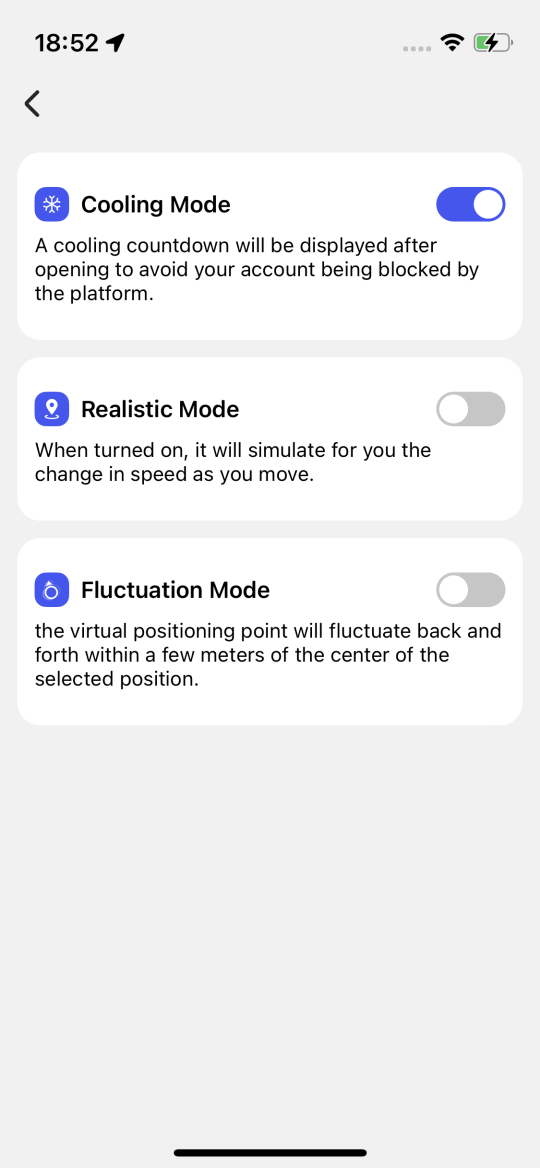
Funktsioon 3: lähtesta asukoht käsitsi
Tegeliku asukoha käsitsi taastamise saate sisse lülitada jaotises Personal Center – Seaded. Pärast selle sisselülitamist näete avalehel taastamisnuppu.
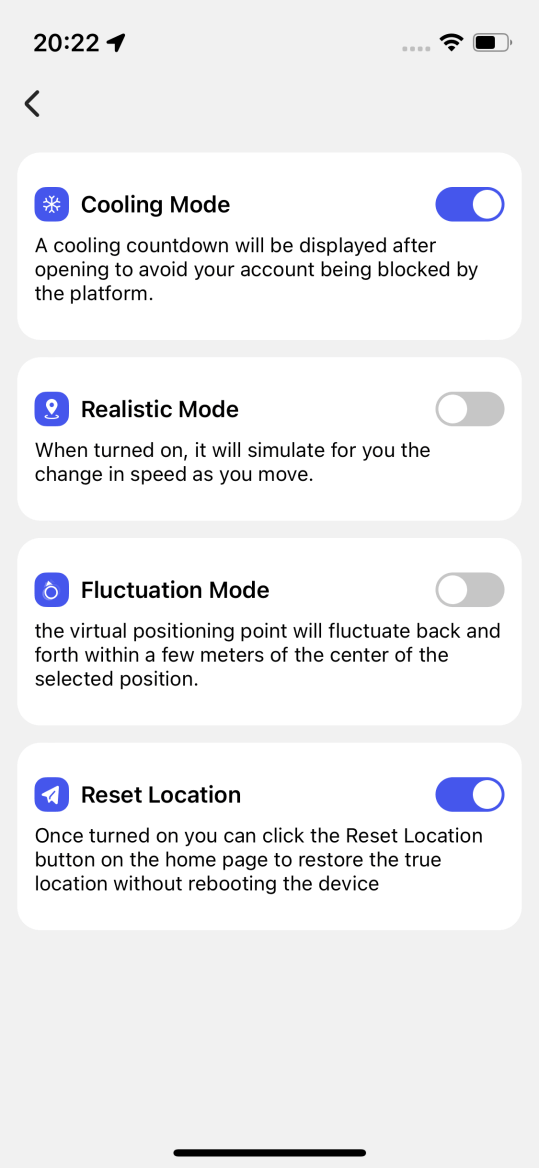
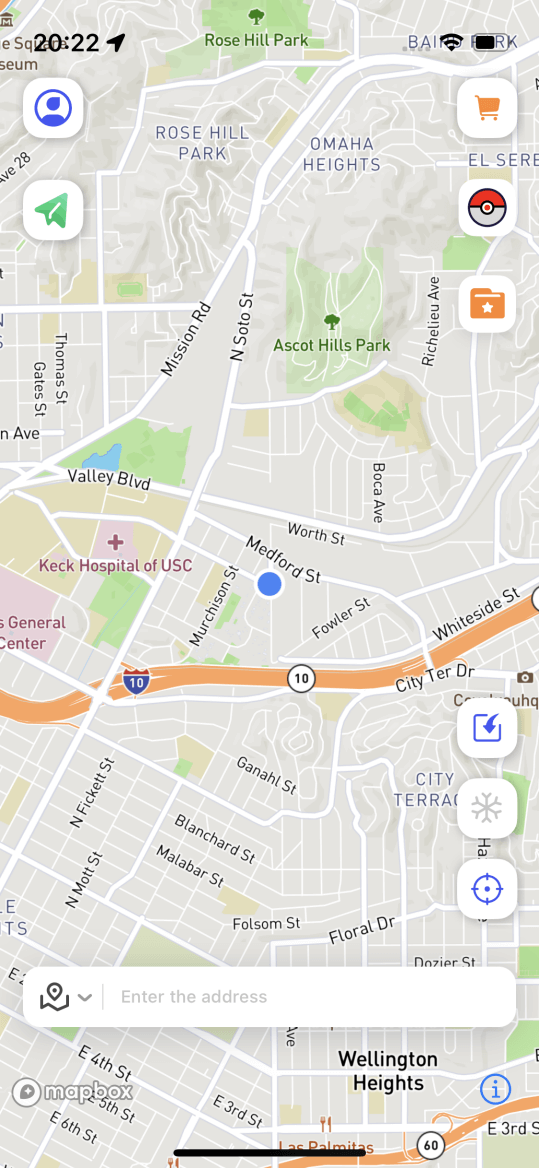
Funktsioon 4: Pokédex
Saate vaadata Pokémoni ja reidilahingute teavet ning otsida konkreetseid Pokémoni/reidi lahinguid.
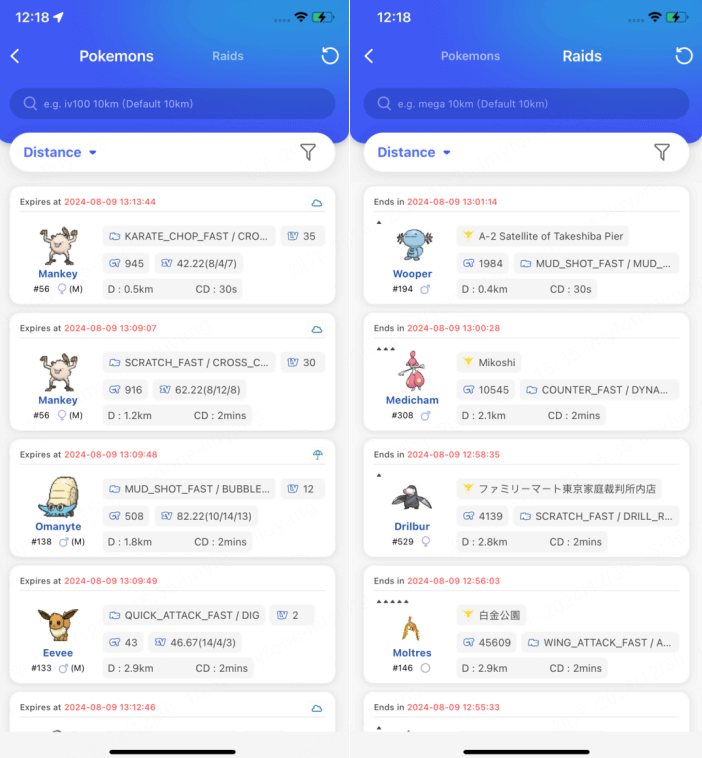
Funktsioon 5: loo automaatselt marsruut
Puudutage, et luua automaatselt marsruut, et külastada kõiki teie läheduses asuvaid PokeStopi.
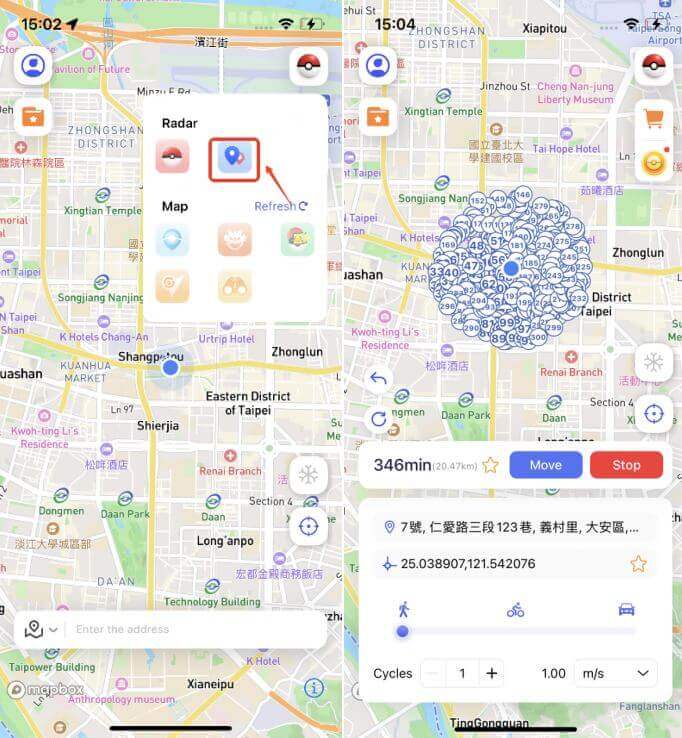
Funktsioon 6: Pokémoni teabeotsing
Konkreetse Pokémoni kõigi asukohtade vaatamiseks puudutage valikut Jälgi .
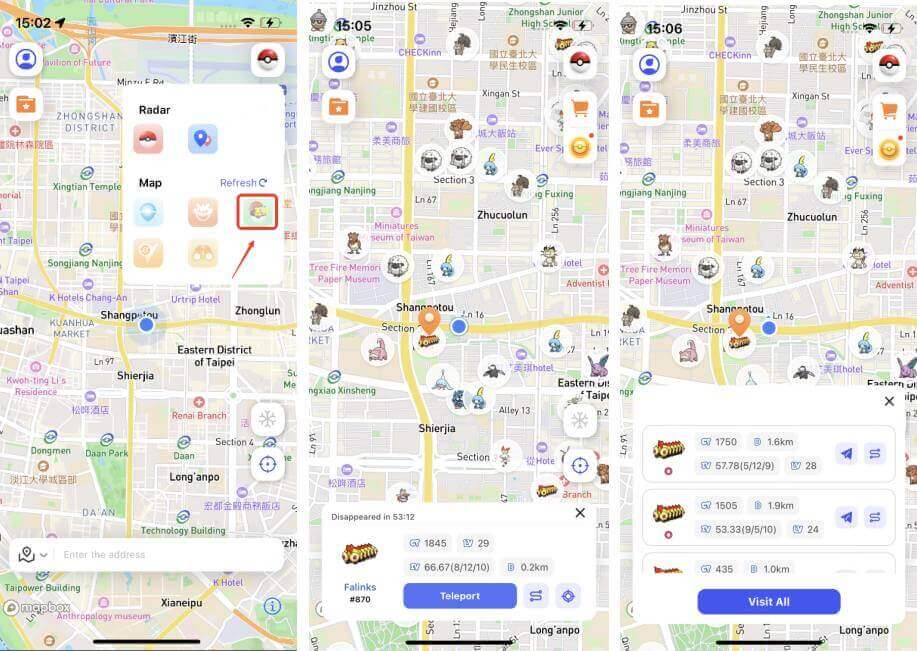
Funktsioon 7: Raid Battles teabeotsing
Pokemon GO haarangute kõigi asukohtade vaatamiseks puudutage valikut Jälgi .
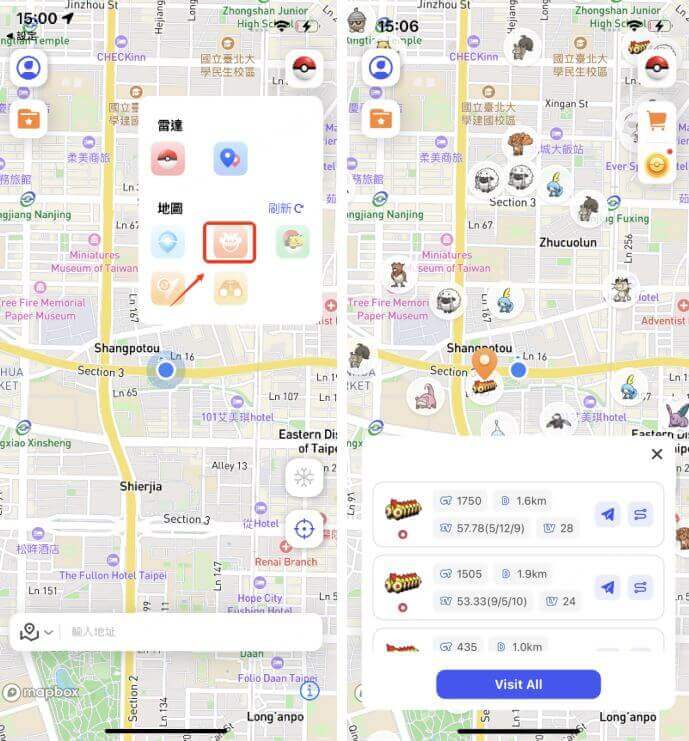
Funktsioon 8: PokéStopsi teabeotsing
Pärast selle sisselülitamist näete teavet PokéStopsi kohta endast 5 km raadiuses.
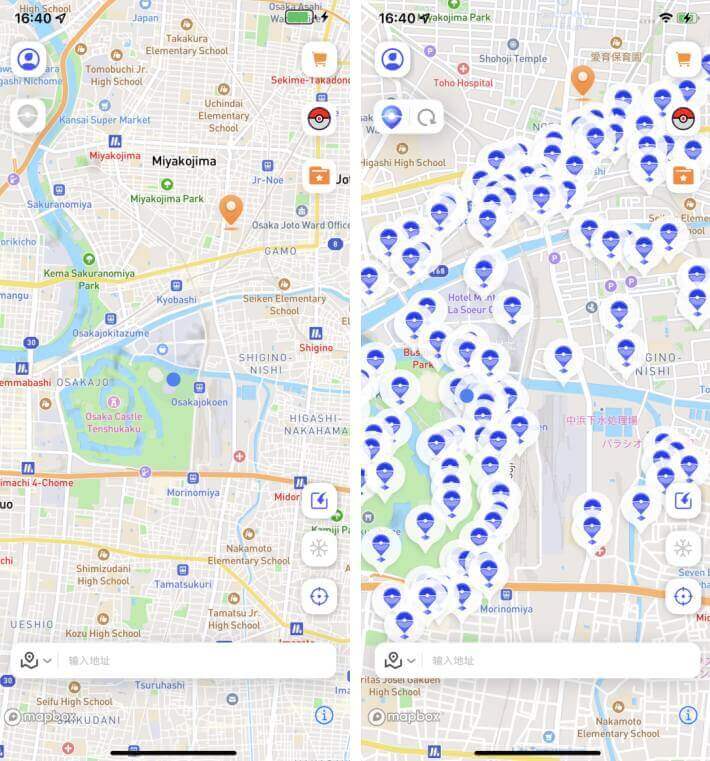
Funktsioon 9: Pokemon GO jõusaalide teabeotsing
Võite puudutada jõusaali, et vaadata teavet jõusaalis olevate Pokémonite kohta.
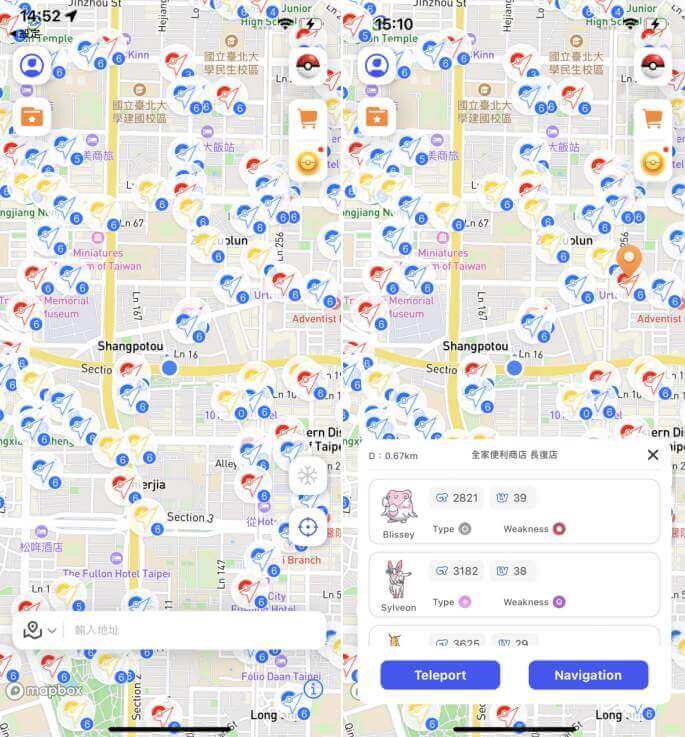
Funktsioon 10: Pokemon GO uurimisteabe otsing
Üksikasjade ja preemiate vaatamiseks võite puudutada Pokemon GO Researchi.
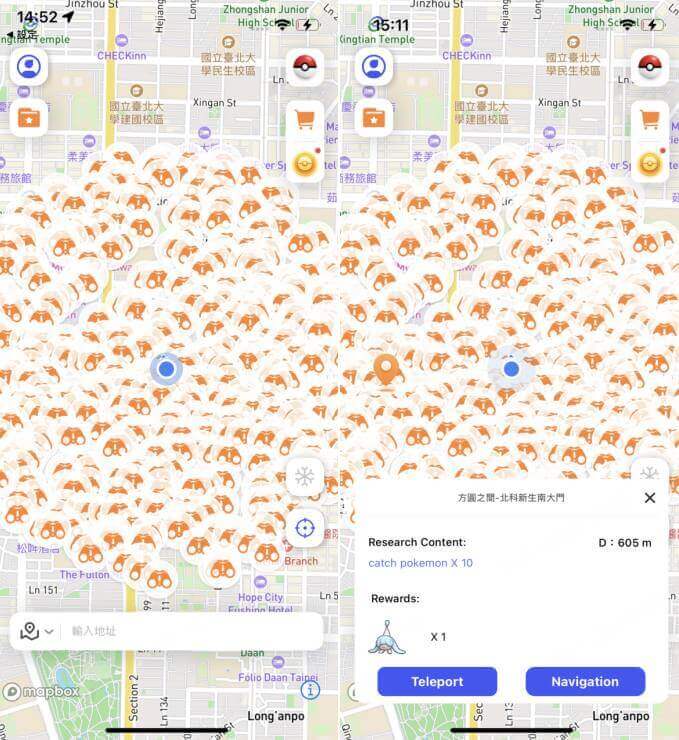
Kas vajate rohkem abi?
Tugikeskus >



