iMyFone LockWiper (Android) kasutusjuhend.
Kas unustasite oma Android-seadme ekraanipääsumustri, PIN-koodi, parooli, sõrmejälje või näo ID? Kas soovite avada mitme Samsung seadme ekraani ilma andmeid kaotamata? Või soovite Samsung seadmetes Google FRP-luku eemaldada ilma parooli teadmata?
Ärge muretsege! iMyFone LockWiper (Android) aitab teil ülaltoodud probleeme lahendada. Luku kiireks eemaldamiseks ja oma seadmele ilma probleemideta juurdepääsu saamiseks järgige allolevaid juhiseid.
1. osa: avage Google FRP
Google'i FRP avamiseks on kaks võimalust: standardrežiim ja täiustatud režiim
Täpsem režiim töötab ainult mõnes Samsung seadmes ja Android versioon värskendatakse pärast avamist uusimale versioonile.
Standardrežiim saab seadmed kiiresti avada ega muuda Android versiooni! Kui teie seade ei toeta täiustatud režiimi, valige see režiim.
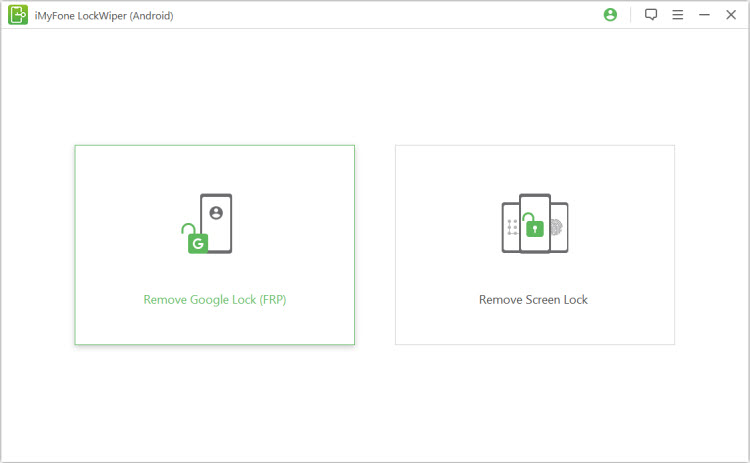
Avage Google FRP-lukk – standardrežiim
1. toiming. Lülitage oma Samsung seade sisse
Pärast LockWiper (Android) installimist arvutisse valige "Standardrežiim".
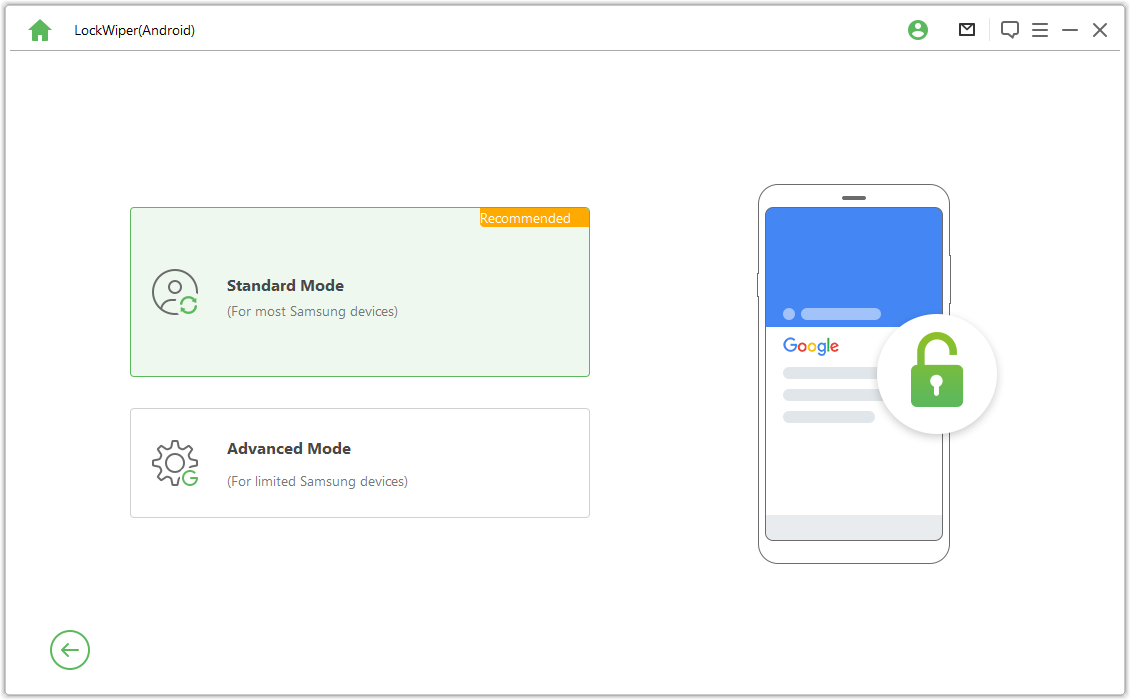
2. samm: valige oma seadme OS-i versioon
Valige oma Samsung seadme operatsioonisüsteemi versioon ja klõpsake "Start".
Märkus: Kui te ei tea, klõpsake allpool "Ma ei tea operatsioonisüsteemi minu seadme versioon ".
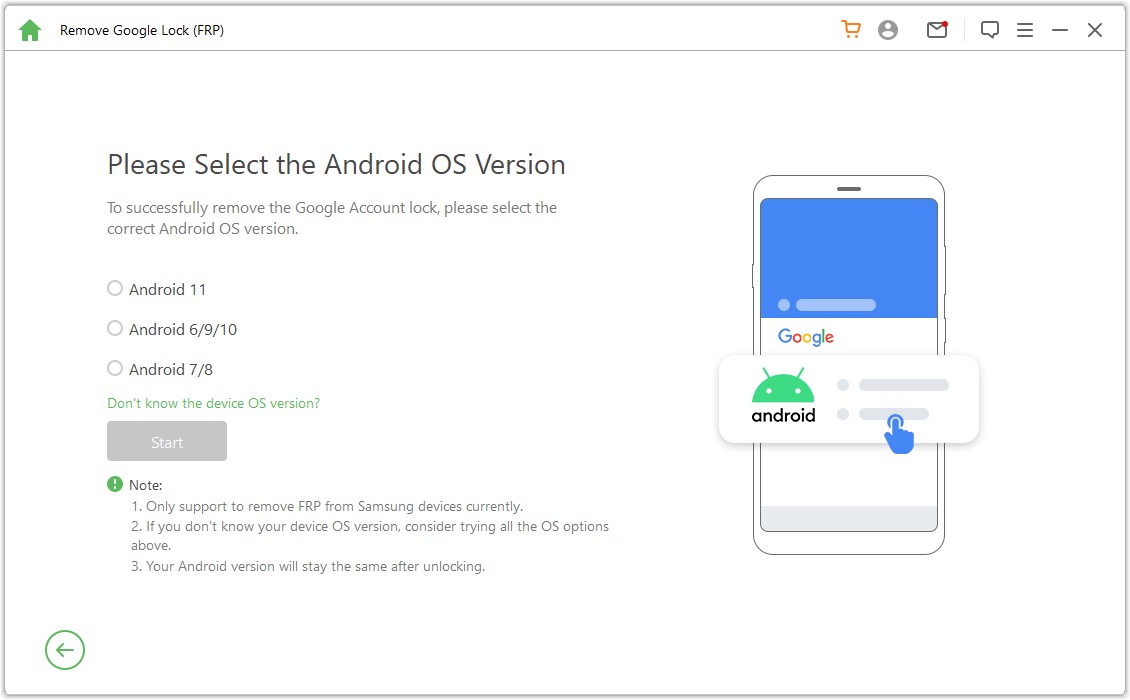
3. samm: eemaldage Samsung FRP-lukk
Juhtum 2: Android vanem kui 11
Juhtum 1: Android 11/12 jaoks
Seejärel kontrollige ja kinnitage hoiatusi ekraanil, klõpsake "Kinnita" ja ühendage seade arvutiga USB-kaabli abil.
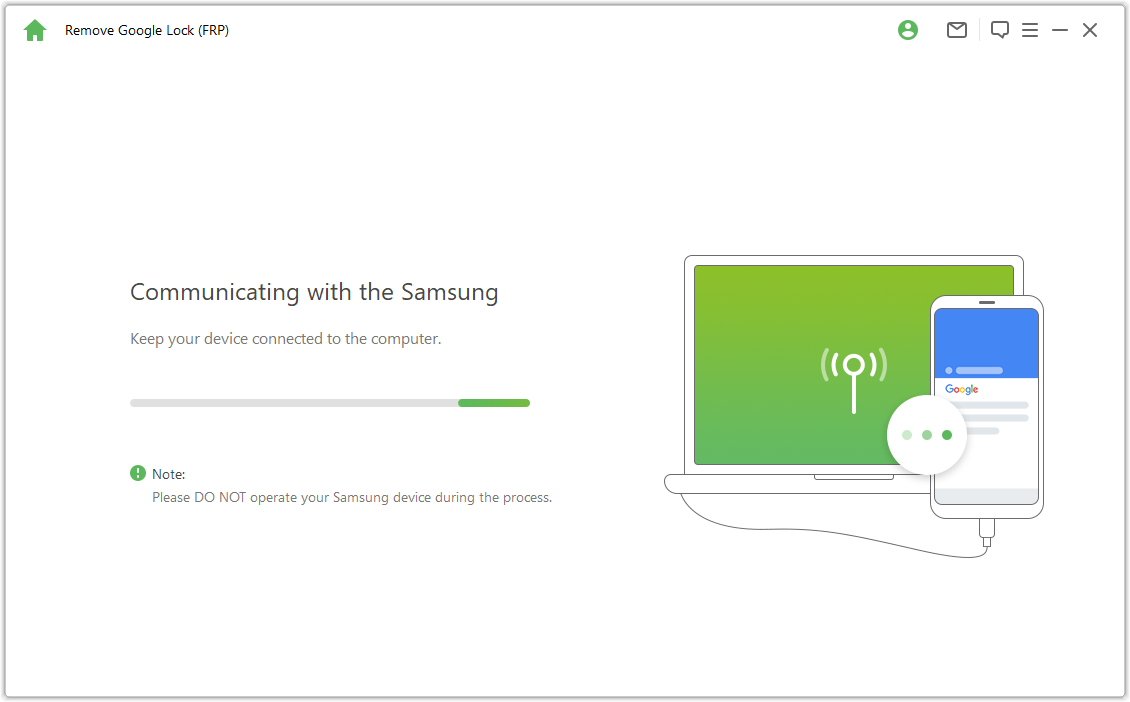
Nüüd oodake mõni sekund ja näete juhistega hüpikakent. Kasutage oma parooli, et pääseda juurde Samsung diagnostika peidetud menüüle, lihtsalt veenduge, et teie seade lubaks USB-silumist.
Märkus: Hoidke oma Samsung telefon töös ja te ei pea selle protsessi ajal arvutiga ühendust looma.
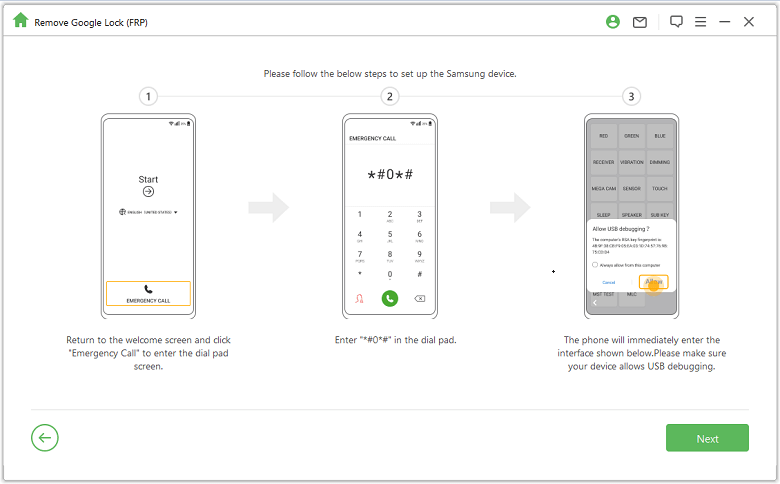
Kui USB-silumise hüpikakent seadmes ei kuvata, ühendage seade uuesti arvutiga. Kui parandamise hüpikakent ikka ei kuvata, võib probleem olla seadmes, laadige alla Samsung USB-draiver ja installige see ise.
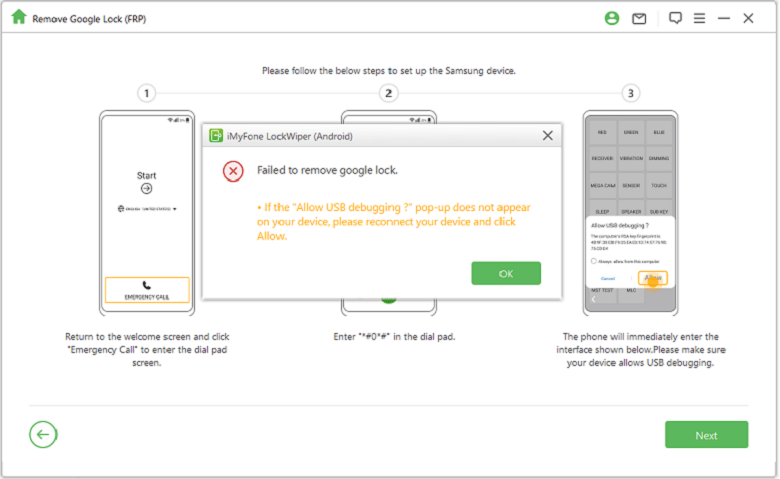
Oodake mõni minut, kuni Google'i lukk eemaldatakse. Ärge kasutage selle protsessi ajal oma Samsung seadet. On normaalne, et ekraan pärast selle eemaldamist väreleb, seejärel taaskäivitage seade.
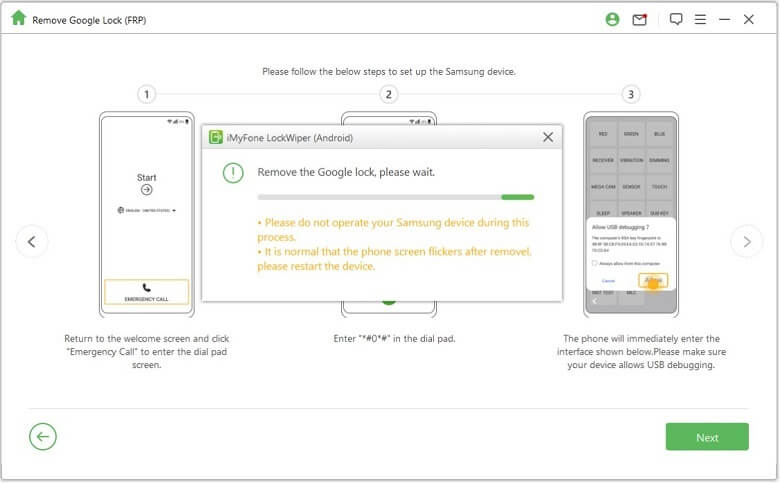
Samsung FRP-lukk eemaldatakse pärast seadme taaskäivitamist täielikult.
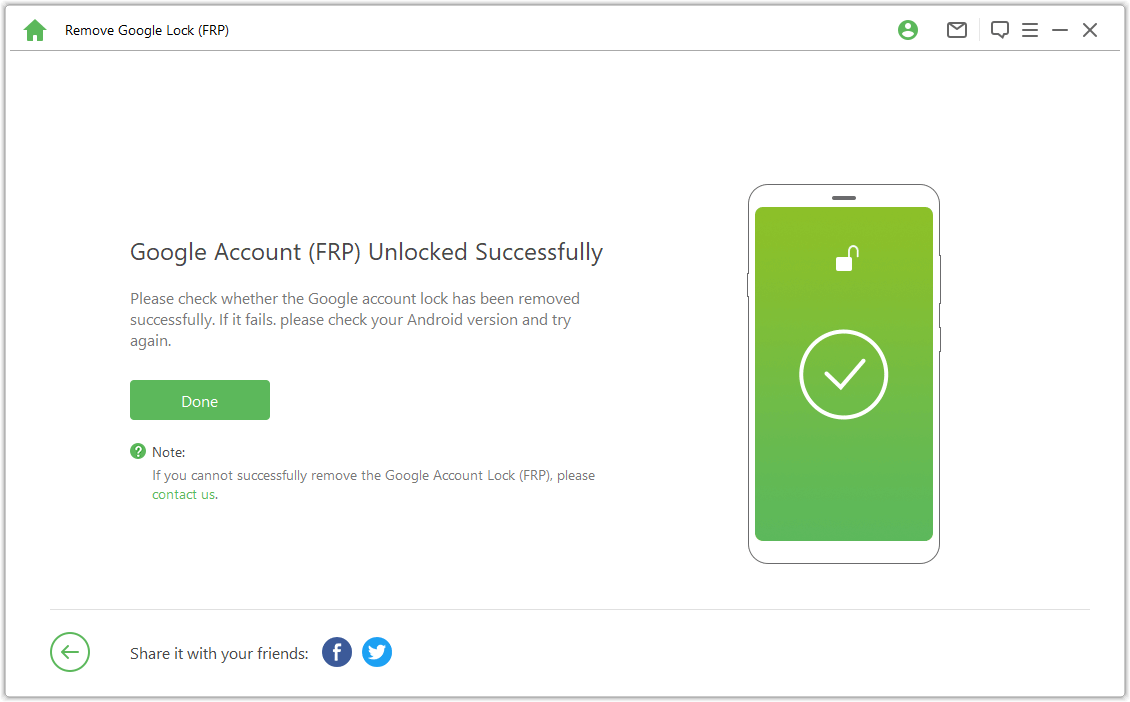
Juhtum 2: Android vanem kui 11
Videoõpetus:
Kontrollige ja kinnitage ekraanil kuvatavad hoiatused, klõpsake "Kinnita" ja ühendage seade arvutiga USB-kaabli abil.
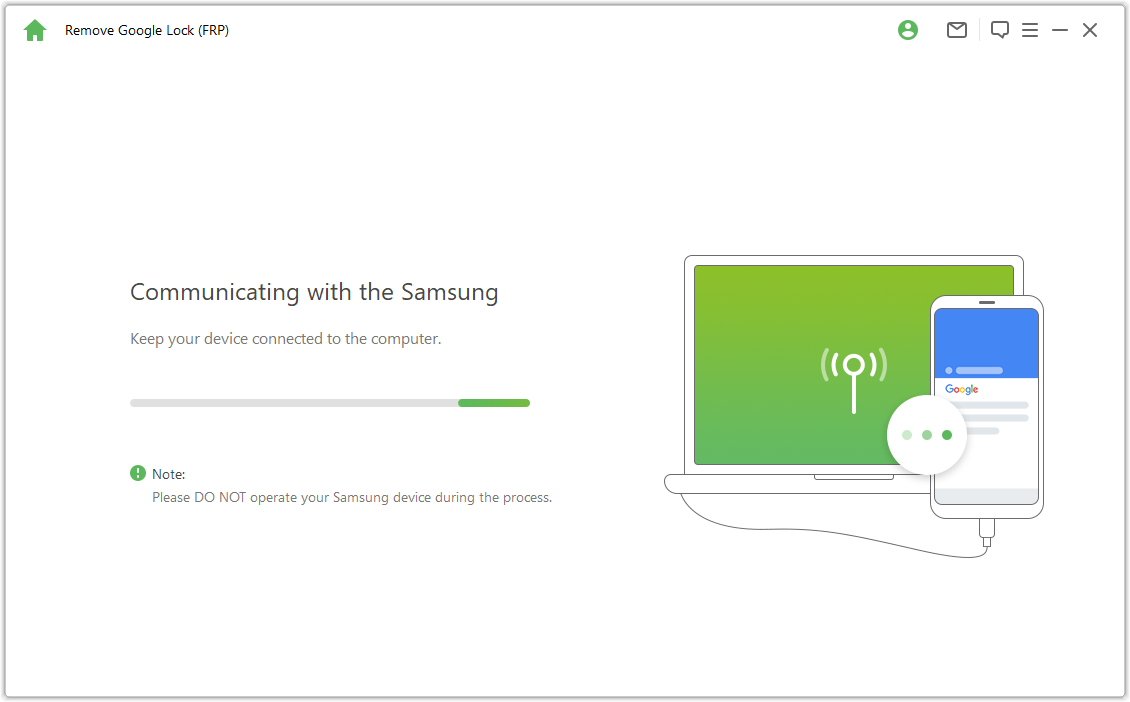
Klõpsake oma Samsung seadmes Sirvi ja teie telefon läheb Galaxy Store'i. Sisestage oma brauserisse URL "https://www.imyfone.com/frp/" ja klõpsake . Kohandatud Google FRP Unlock APK allalaadimiseks „Laadi APK alla”. Pärast allalaadimist installige ja lubage tundmatud rakendused, kui seda küsitakse.
Märkus: Avage Samsung brauser siit. Kui teil on vaja värskendada rakendust Samsung Browser, värskendage esmalt.
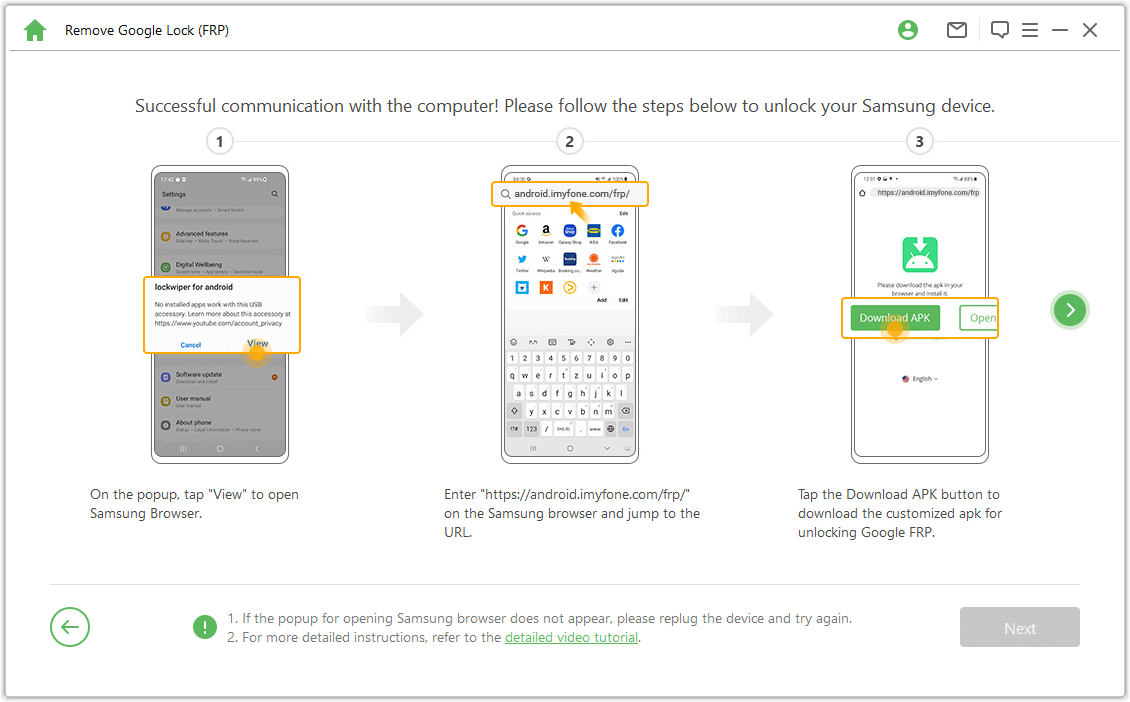
Samsung seadme seadete menüüle pääsemiseks klõpsake brauseris „Ava Seaded”. Avage „Lukustusekraan ja turvalisus” või „Biomeetria ja turvalisus”.
Avage Muud turvaseaded > Seadmehaldurid või Seadmehalduri rakendused. Seadmehalduris lülitage valikud „Android-seadme haldamine” ja „Leia minu seade” ja VÄLJAS Leia mu seade välja.
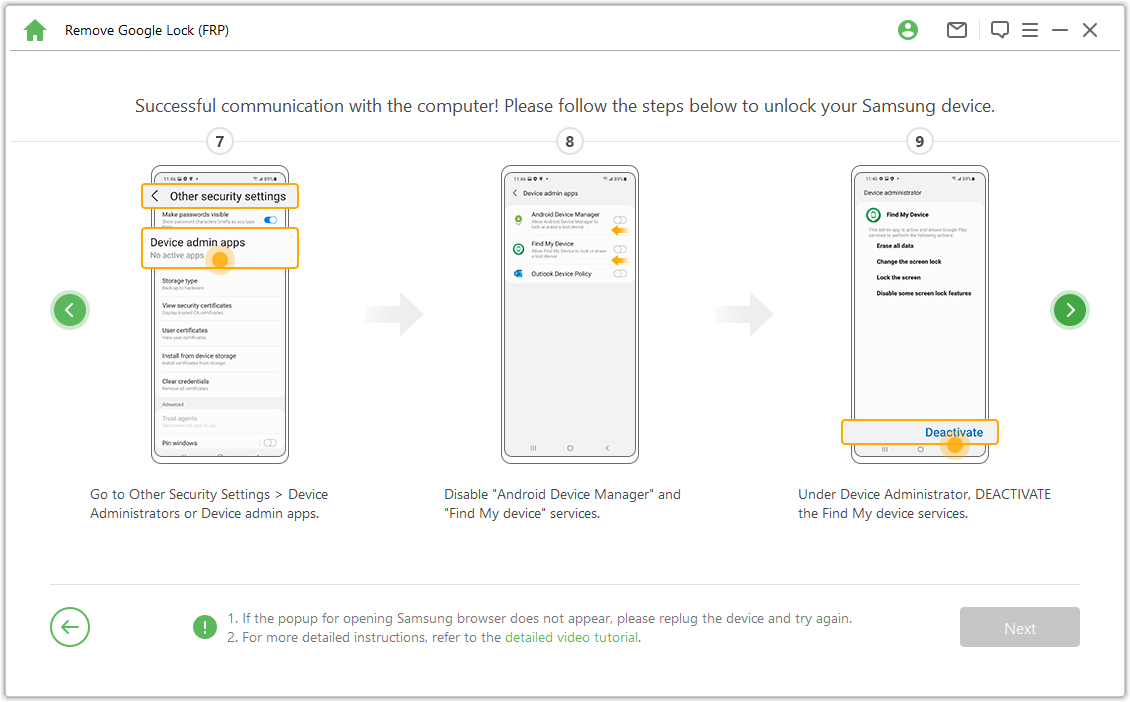
Avage Seaded > Rakendused, otsige üles Google Play teenused ja Google Play pood ning lülitage välja Google Play teenused ja Google Play pood. Siis näete siin kirjet "Keelatud".
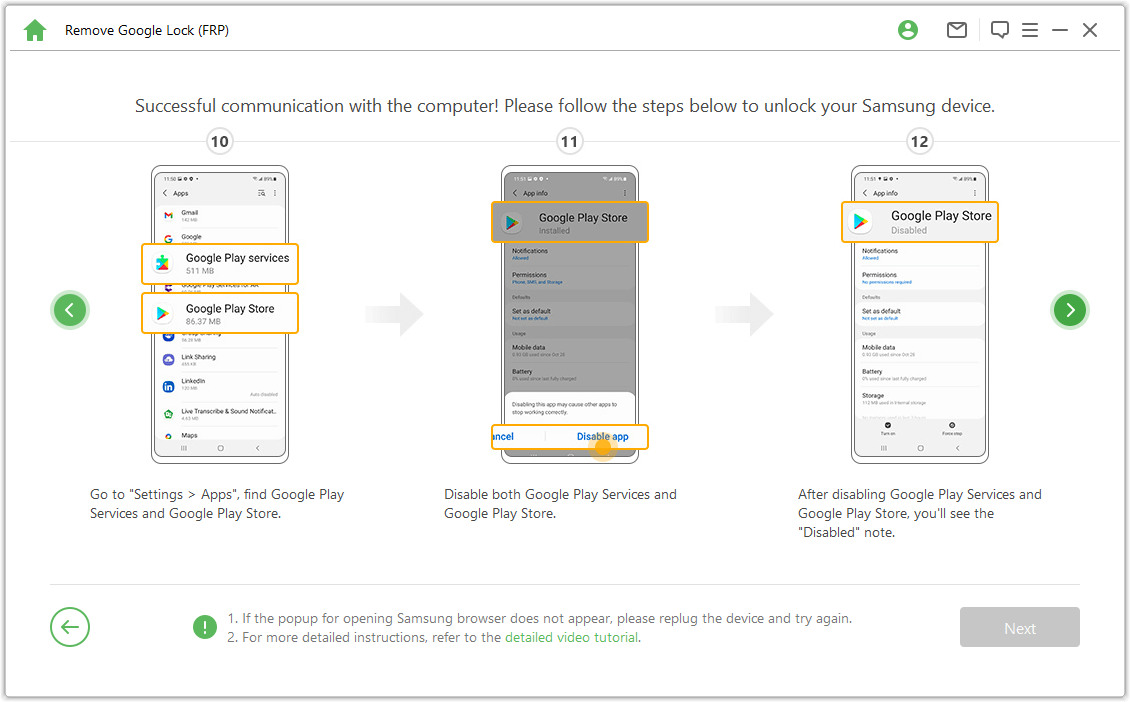
Uue Google'i konto lisamiseks avage "Seaded > Pilv ja kontod > Kontode haldamine > Lisa konto" ja valige "Google".
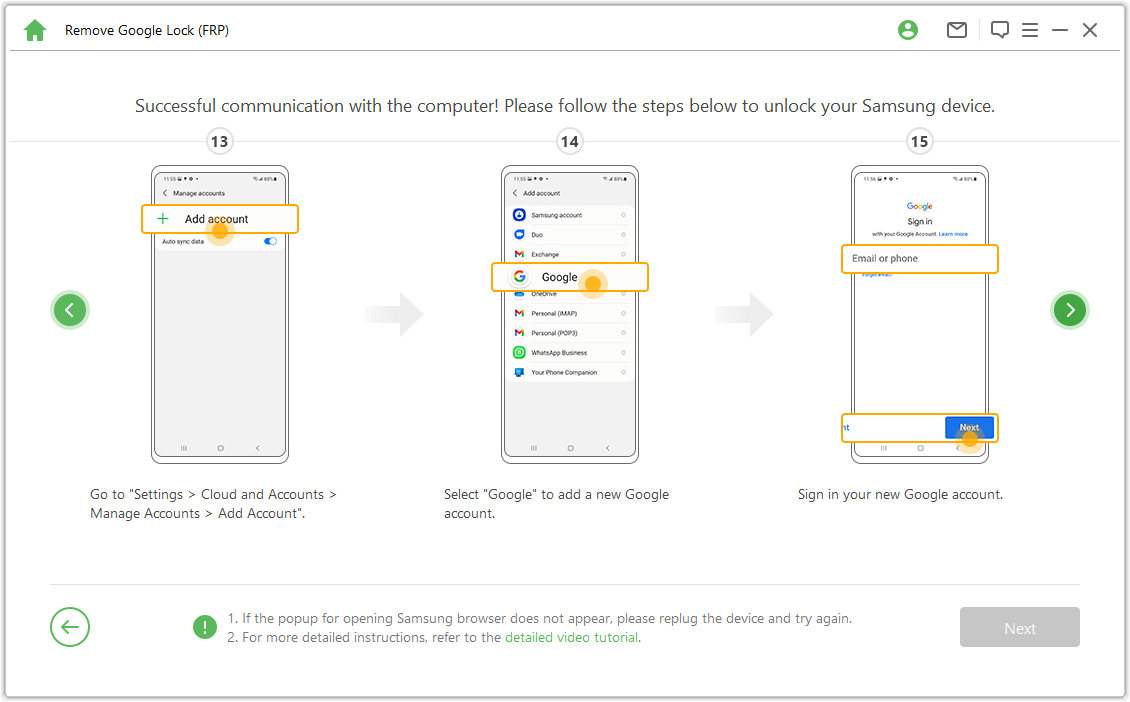
Avage „Lukustuskuva ja turvalisus >Muud turvaseaded > Seadmehaldurid”, klõpsake valikul „Android-seadme haldus” ja valige „SEES” valik. b> ja „Leia minu seade”. Seejärel minge jaotisse "Seaded > Rakendused" ja valige Google Play teenustes ja Google Play poes "SEES".
Lõpuks taaskäivitage oma Samsung seade ja järgige seadmele juurdepääsemiseks ekraanil kuvatavaid juhiseid.
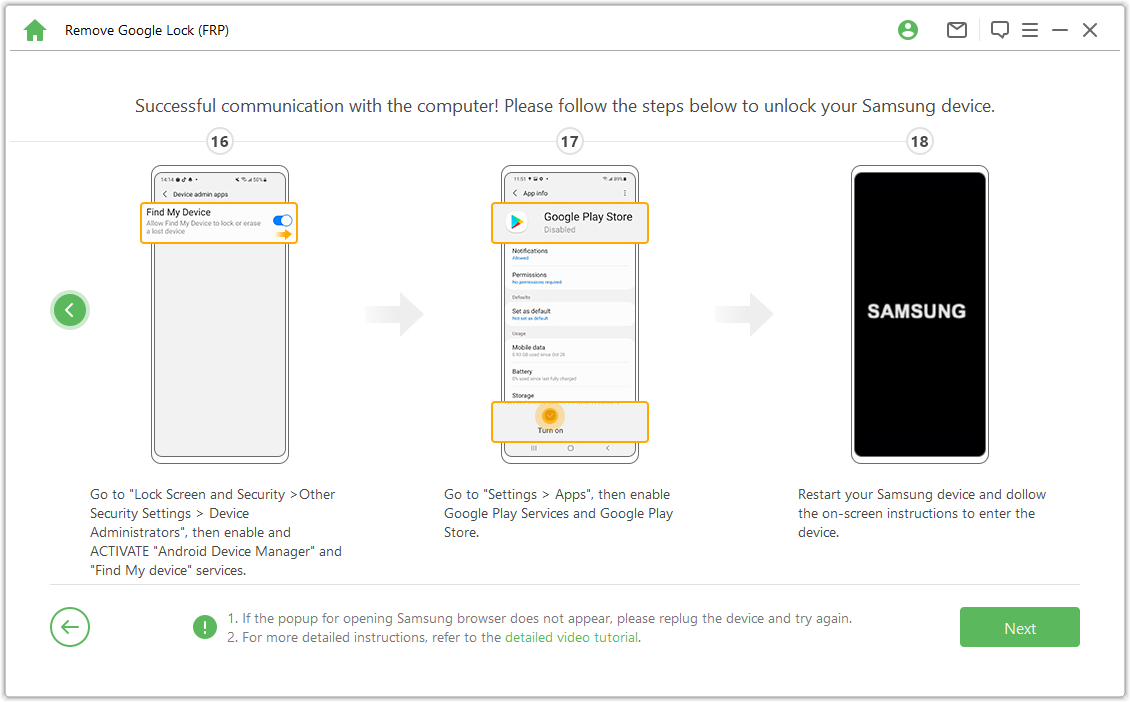
4. toiming. Taaskäivitage oma Samsung seade
Pärast seda saate kasutada oma uut Google'i kontot ja kasutada kõiki oma seadme funktsioone.
Märkus: Kui PIN-koodi nõutakse, kasutage oma Samsung seadmele juurdepääsuks just määratud PIN-koodi.
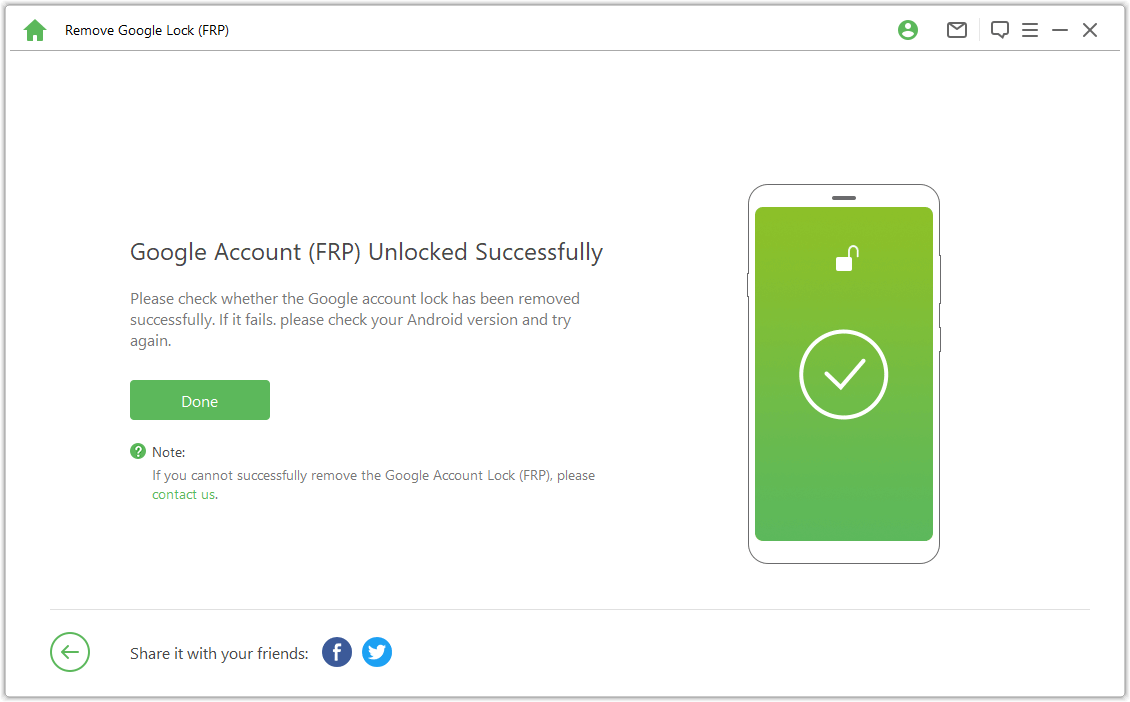
Google FRP Unlock on täiustatud režiim
1. toiming: lülitage seade sisse
Pärast LockWiper (Android) installimist arvutisse valige „Eemalda Google Lock (FRP)” ja „Täpsem režiim”.
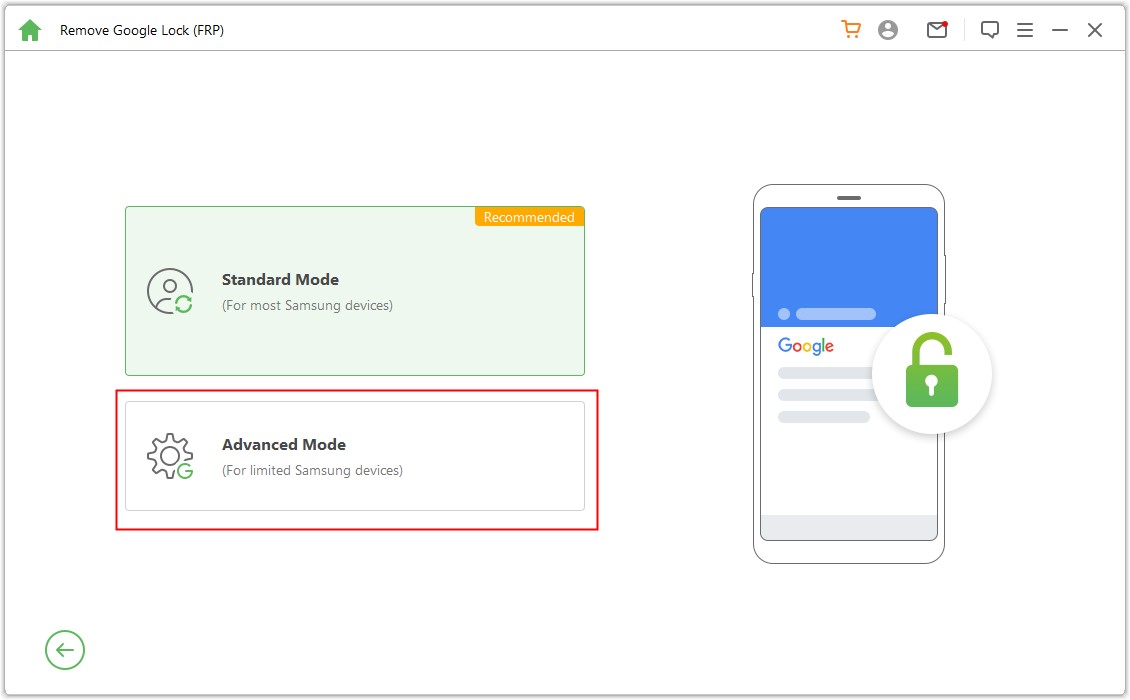
Klõpsake "Start" ja ühendage seade USB-kaabli abil arvutiga.
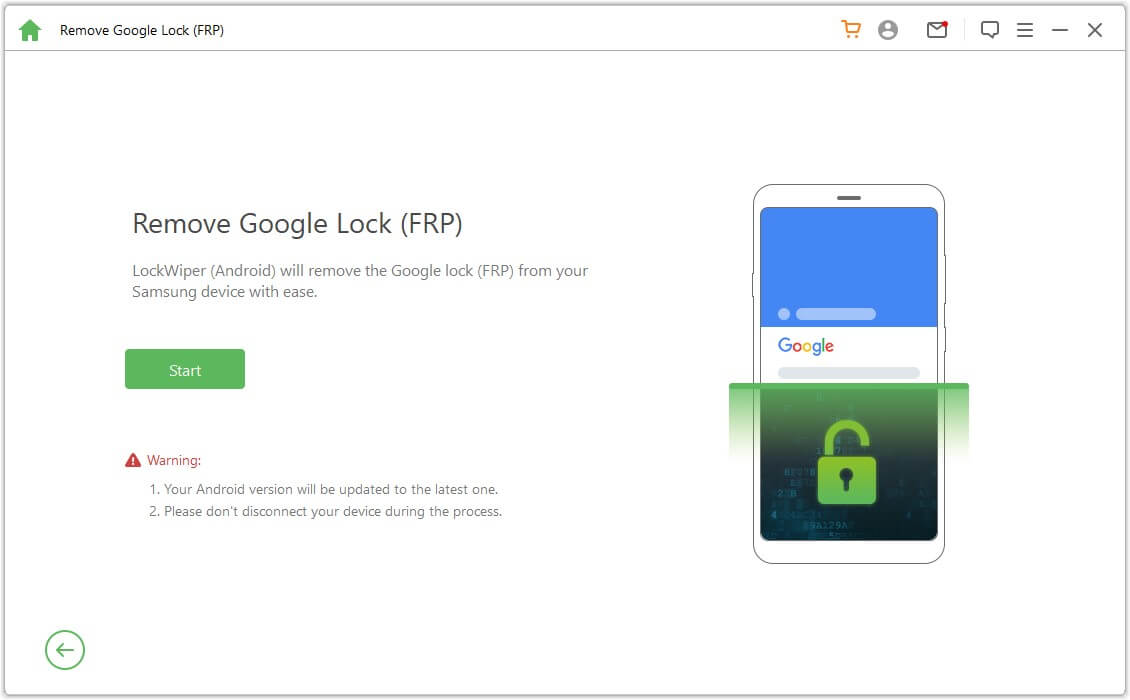
2. samm: valige ja kinnitage oma seadme teave
Teave teie seadme kohta tuvastatakse automaatselt. Kui seadme nimi on vale, parandage see ja klõpsake jätkamiseks nuppu Edasi.
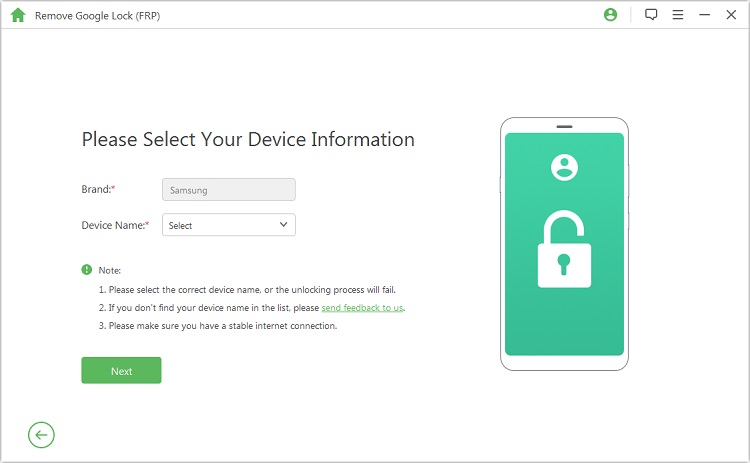
Järgige ekraanil kuvatavaid juhiseid ja klõpsake käsul Järgmine, et lülitada seade taasterežiimi. Valige oma seadme pihuarvuti kaart või sisestage see käsitsi, seejärel valige õige riik ja operaator. Jätkamiseks klõpsake „Laadi alla”.
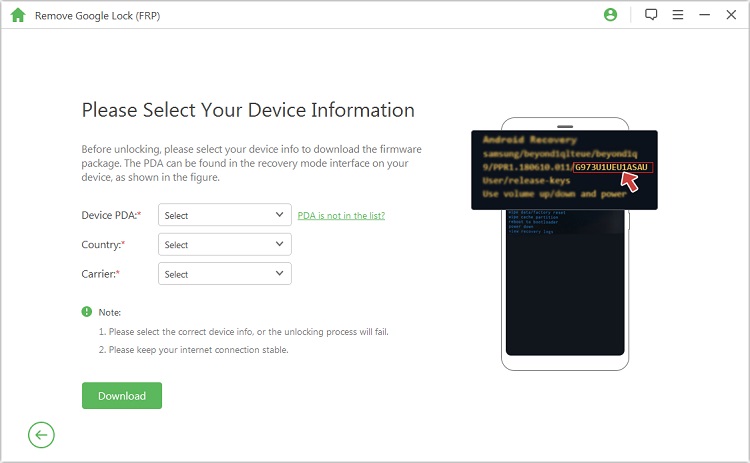
3. samm: valmistage ette oma seadme jaoks andmepakett
Pärast pihuarvuti seadme teabe kinnitamist hakkab programm teie seadme jaoks andmepaketti otsima ja alla laadima.
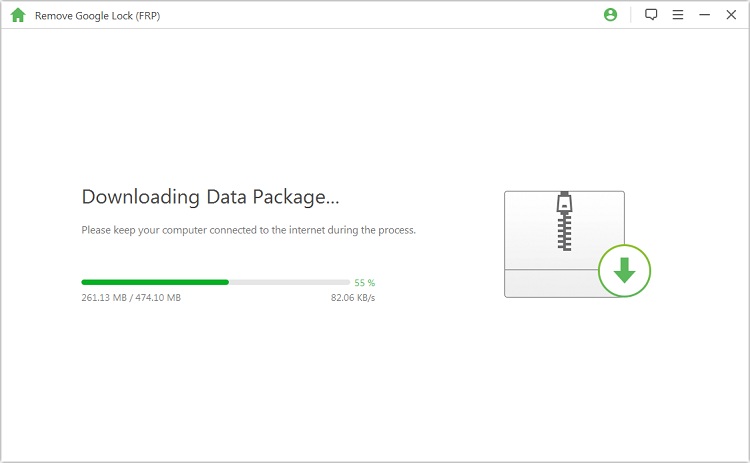
Kui allalaadimine on lõppenud, klõpsake paketi ekstraktimiseks käsul Alusta ekstraheerimist.
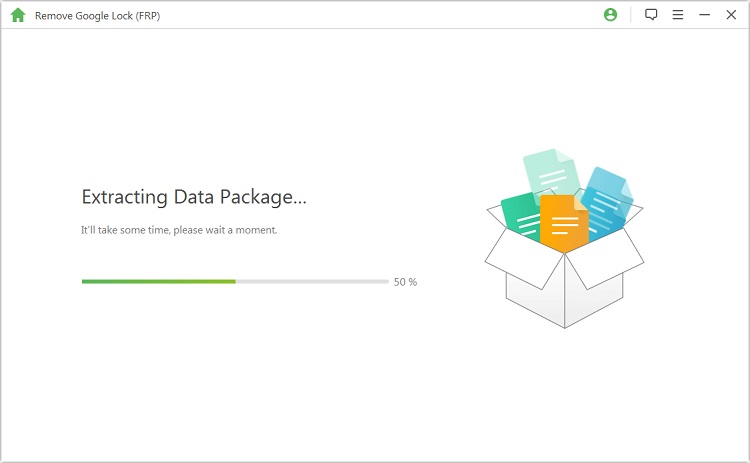
Pärast ekstraktimist järgige seadme alglaadimisrežiimi lülitamiseks ekraanil kuvatavaid juhiseid ja klõpsake nuppu „Start”.
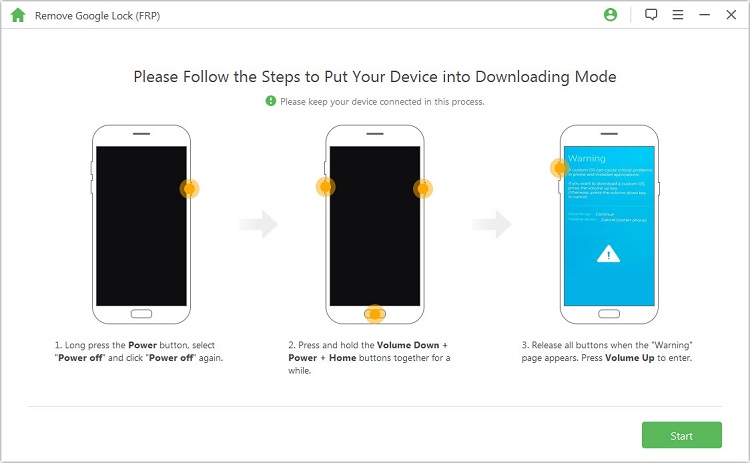
Kinnitage toiming, tippides andmete seadistusprotsessi alustamiseks „000000”.
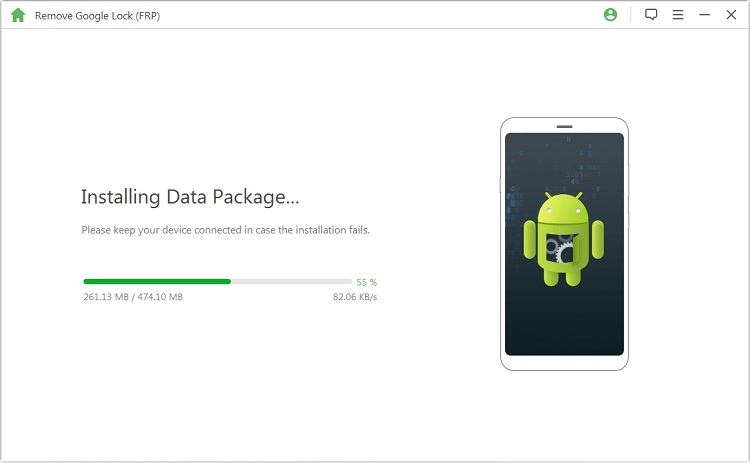
Pärast edukat installimist järgige juhiseid, et lubada oma seadmes „USB-silumine” ja „OEM-avamine”. Kinnitage OEM-i avamine uuesti.
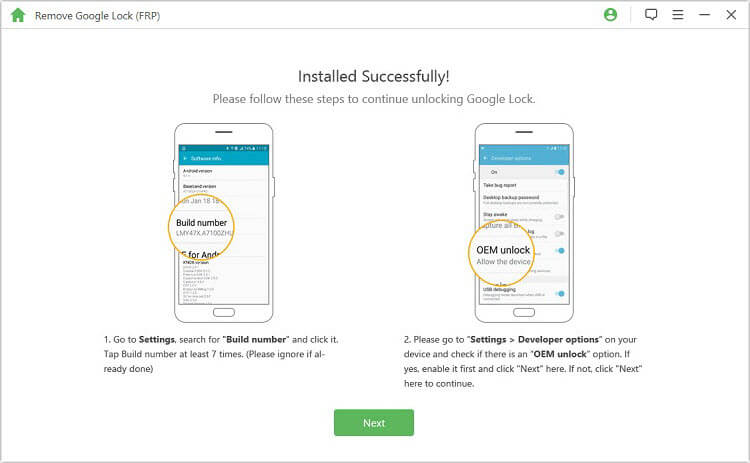
4. samm: valmistage ette oma seadme püsivara pakett
Seadme lähtestamiseks järgige juhiseid. Pärast taastamist lülitage seade tagasi allalaadimisrežiimi, et püsivara pakett oma seadmesse alla laadida.
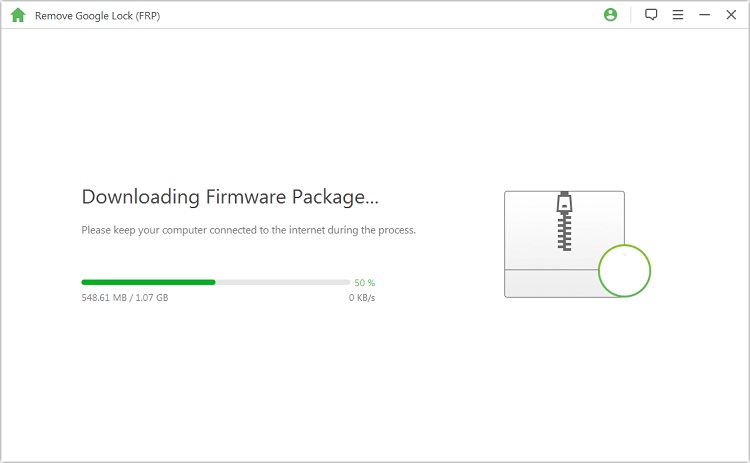
Kui olete püsivara paketi edukalt alla laadinud, klõpsake Alusta allalaadimist ja see valmistab teie seadme püsivara ette.
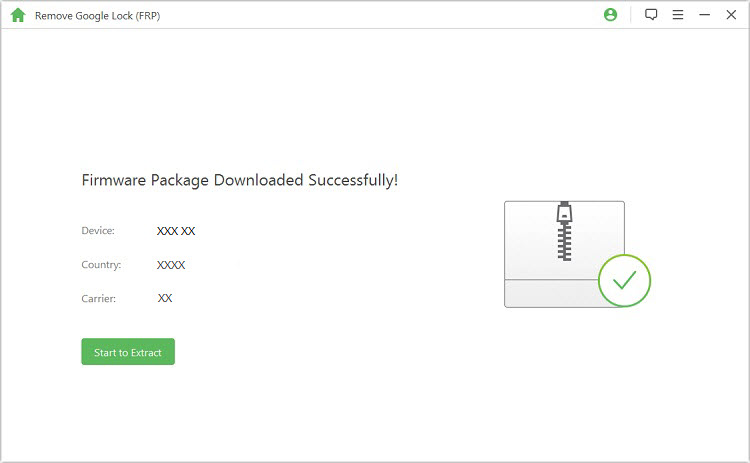
5. toiming: alustage Google Locki avamist
Pärast seda, kui tarkvara püsivara edukalt välgutas, alustab Google lukustuse avamist. Oodake, kuni see lõpeb.
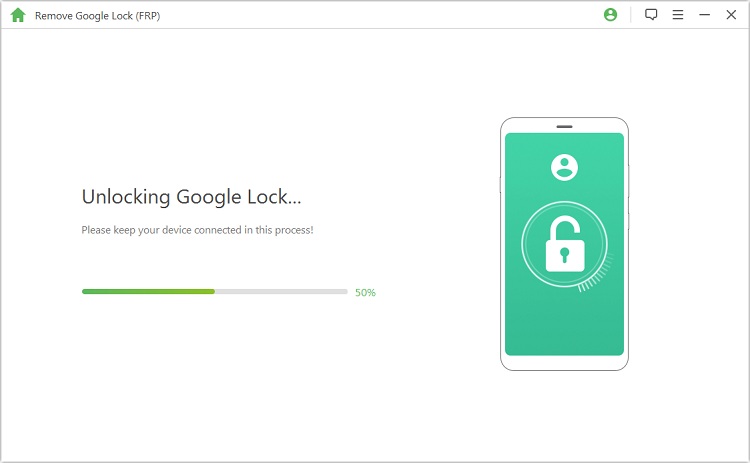
Palju õnne! Google'i lukk on teie seadmest edukalt eemaldatud. Nüüd saate oma seadmesse sisse logida ilma oma Google'i kontot kinnitamata.
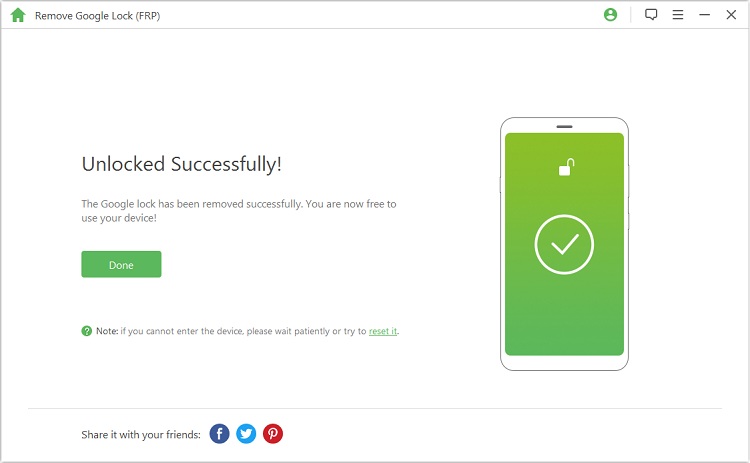
2. osa: Android ekraani parooli avamine
Valige programmi avalehel „Eemalda ekraanilukk”. Seadme ekraaniluku eemaldamiseks on kaks võimalust: eemaldage ainult Samsung seadmete ekraanilukk ja eemaldage kõigi Android-seadmete ekraanilukk.
1. meetod: kustutage ilma andmete kadumiseta
2. meetod: eemaldage kõigi Android-seadmete ekraanilukk
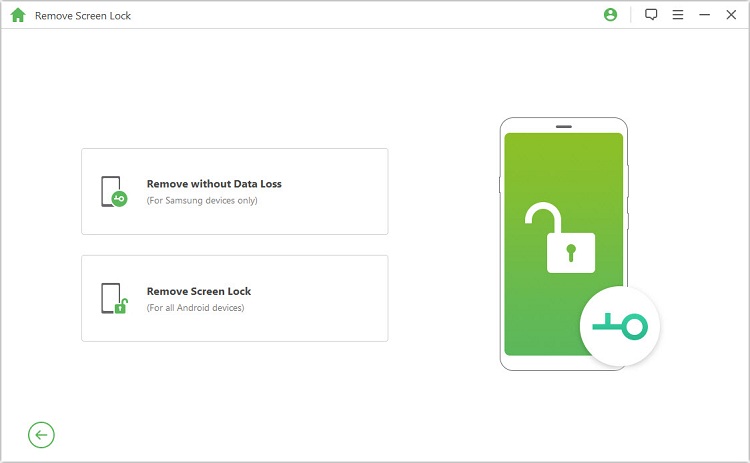
1. meetod: kustutage ilma andmete kadumiseta
1. toiming. Valige ja kinnitage oma seadme teave
Valige liideses „Kustuta andmeid kaotamata” ja klõpsake protsessi alustamiseks nuppu Alusta .
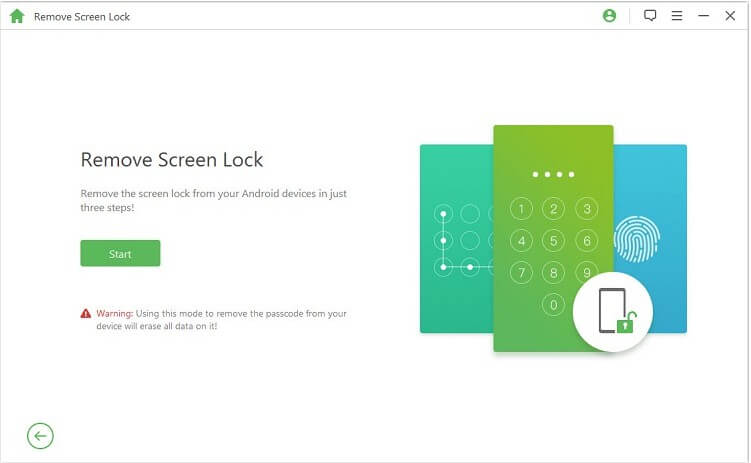
Valige seadme nimi, mudel, klõpsake nuppu "Start", kinnitage seadme teave ja klõpsake jätkamiseks "Kinnita".
Märkus: Kui te ei tea oma seadme mudelit, klõpsake selle leidmiseks siin lingil välja.
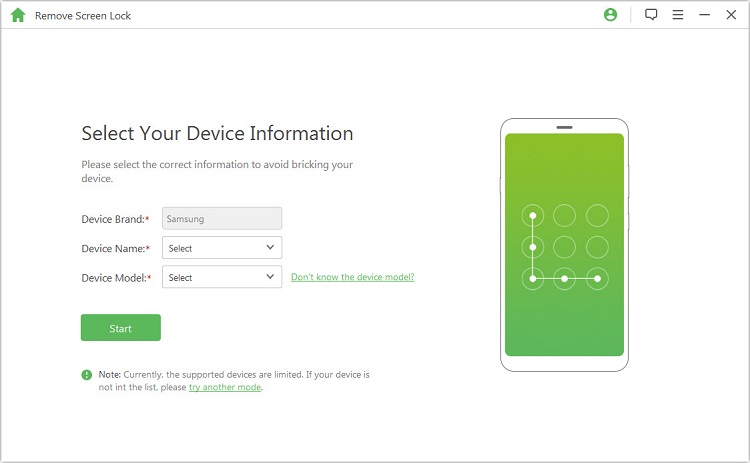
2. samm: laadige alla andmepakett
Programm alustab teie seadme andmepaketi allalaadimist.
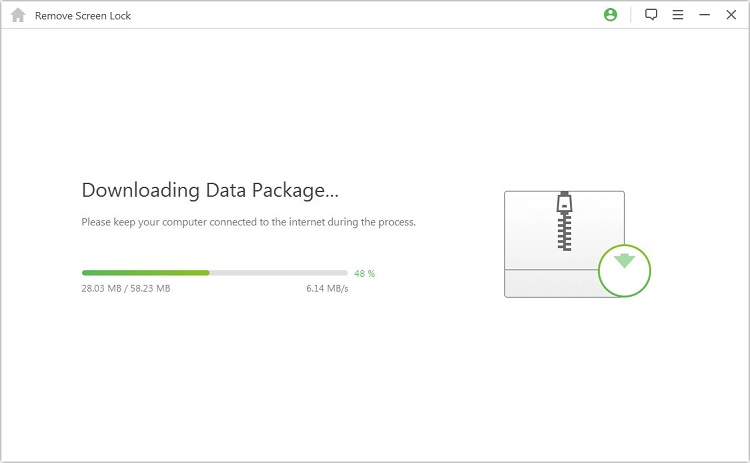
Pärast edukat allalaadimist klõpsake „Järgmine”.
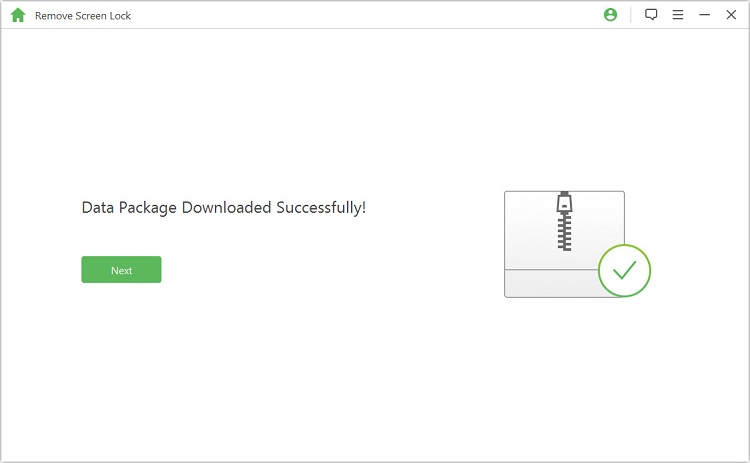
3. samm: lülitage seade sisse ja konfigureerige
Ühendage seade USB-kaabli abil arvutiga.
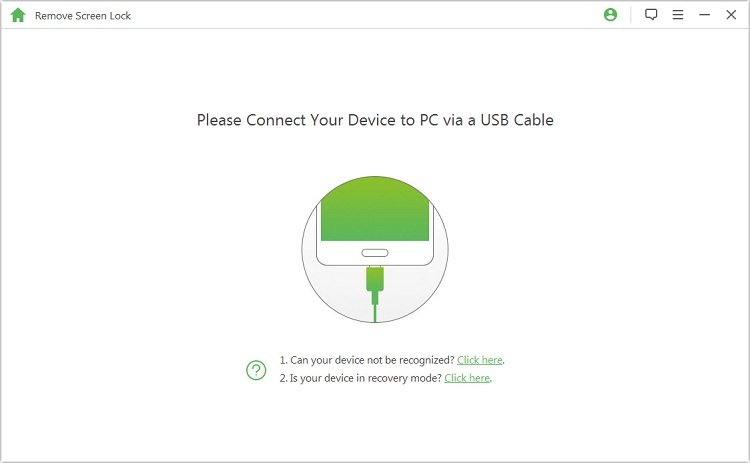
Seejärel järgige siin olevaid samme, et lülitada seade alglaaduri režiimi. Kui teie seade on allalaadimisrežiimis, klõpsake käsul „Alusta avamist”.
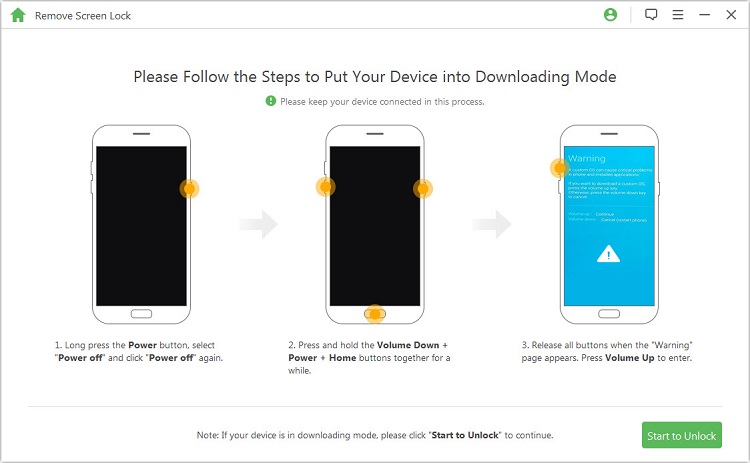
4. toiming: alustage kustutamist ilma andmete kadumiseta
Programm alustab seadme ekraaniluku eemaldamist.
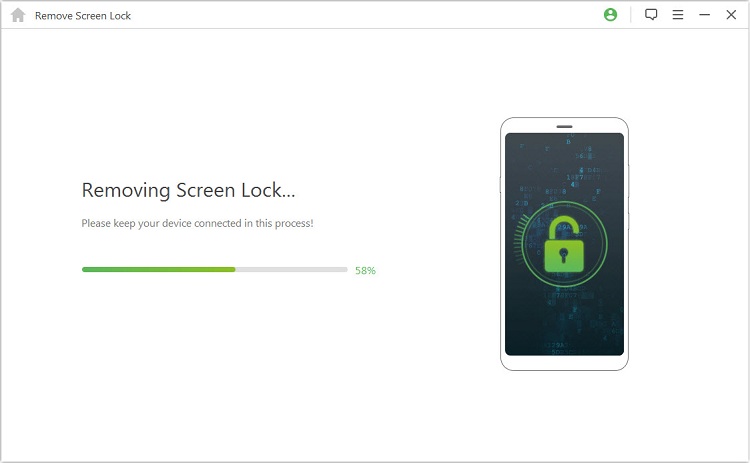
Valmis! Teie seadme ekraanilukk on edukalt eemaldatud.
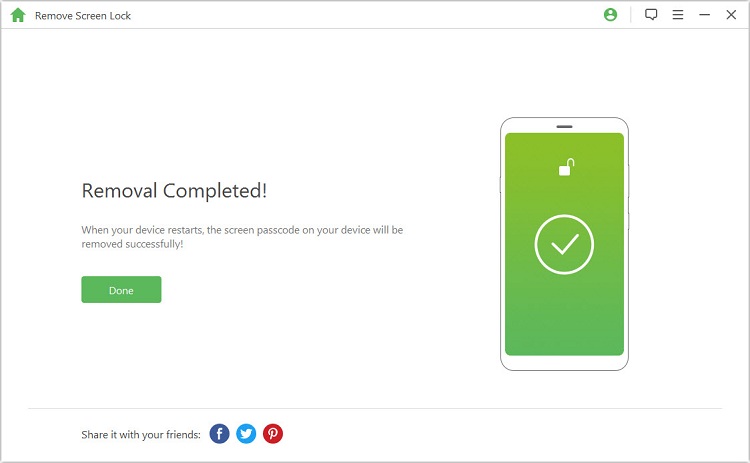
2. meetod: eemaldage kõigi Android-seadmete ekraanilukk
1. toiming: lülitage seade sisse
Laadige alla ja käivitage arvutis iMyFone LockWiper (Android). Valige „Eemalda ekraanilukk” ja klõpsake protsessi alustamiseks „Start”.
Märkus: Selles režiimis kustutatakse seadme andmed pärast Android lukustuskuva eemaldamist.
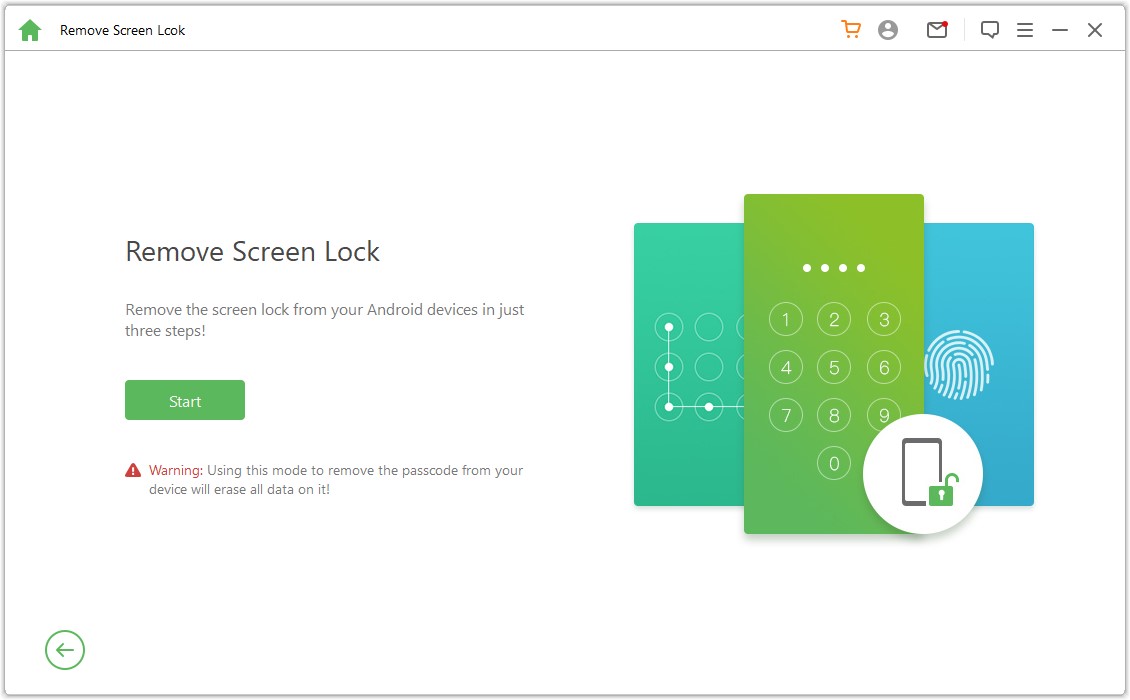
Ühendage seade USB-kaabli abil arvutiga. Seejärel laadib see automaatselt alla teabe teie seadme kohta.
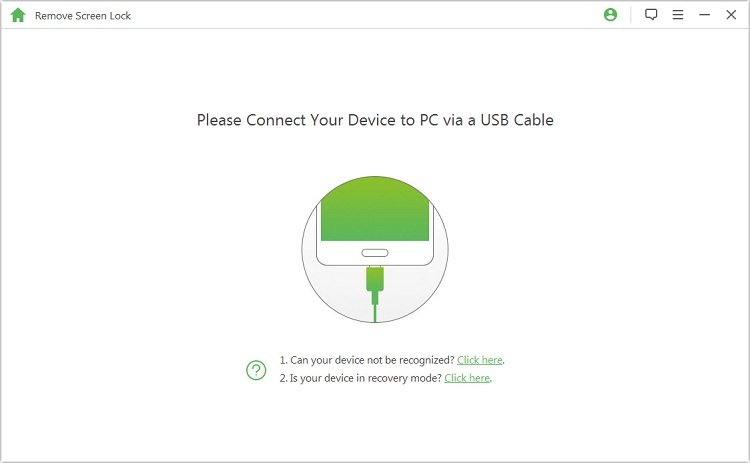
2. samm: kinnitage seadme teave
Programm tuvastab automaatselt teabe teie seadme kohta. Veenduge, et see teave on õige, ja klõpsake jätkamiseks „Alusta avamist”.
Märkus. Kui teave on vale, saab seda käsitsi parandada.
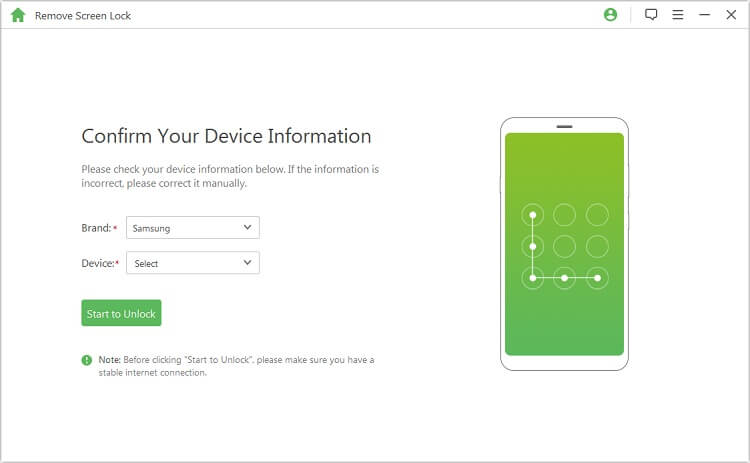
Palun oodake mõni minut, kuni andmepakett laaditakse alla ja saadetakse teie seadmesse.
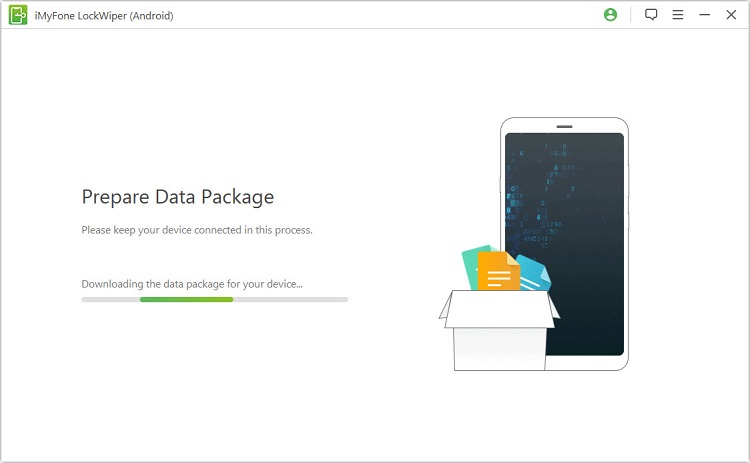
3. samm: alustage parooli eemaldamist
Järgige seadme lähtestamiseks ekraanil kuvatavaid juhiseid ja oodake, kuni see eemaldab teie seadmest ekraaniluku parooli.
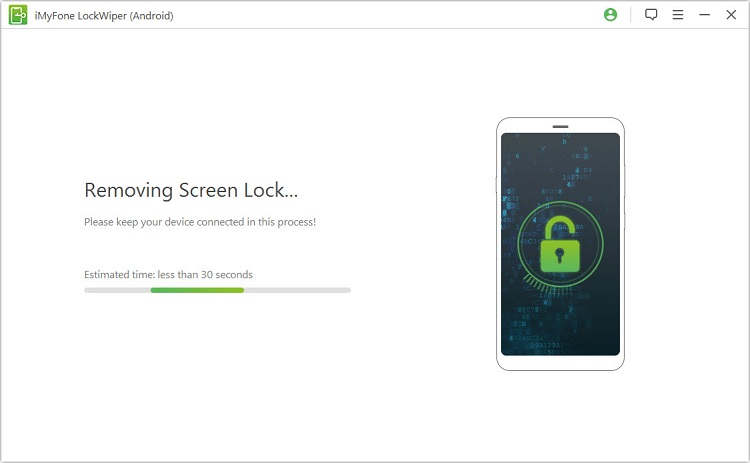
Kui protsess on lõppenud, olete parooli oma seadmest edukalt eemaldanud!
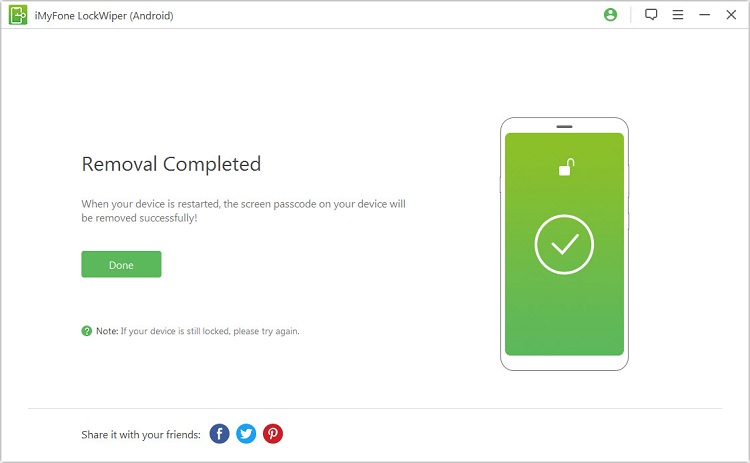
Kas vajate rohkem abi?
Tugikeskus >



