iMyFone D-Back for Android
Kui te ei saa rakendust iMyFone D-Back for Android meie ametlikult veebisaidilt alla laadida ega installida, laadige alla ja installige D-Back for Android uusim versioon siit:
Prooviversioon võimaldab teil skannida Android-seadmesse salvestatud andmeid ja vaadata taastatavate andmete eelvaadet. Kui on faile, mida soovite taastada, peate nende taastamiseks ostma täisversiooni.
Ei. Kui teie seadme mudelit loendis pole, ei toetata teie telefoni praegu. Kui jätkate selle programmi kasutamist, võite oma seadme rikkuda!
Saate taastada andmeid ligipääsmatutest seadmetest, sealhulgas:
- Lukustatud seadmed (muster / pin / parool / sõrmejälg / näolukk / FRP / operaator lukus)
- Musta ekraaniga seade
- Katkise ekraaniga seade
- Külmunud ekraaniga seade
iMyFone D-Back (Android) töötab ainult siis, kui teie seadme DB (andmebaasi) fail on saadaval ja täielik. Tavaliselt kustutab tehase lähtestamine DB-faili, nii et peaaegu ühtki kadunud andmeid ei saa taastada.
Kui kustutatud faile üle ei kirjutata, saate need taastada rakendusega iMyFone D-Back (Android). Soovitame enne ostmist alla laadida tasuta prooviversiooni, et näha, kas see leiab teie kustutatud andmed.
Enne kui saate vastava andmepaketi alla laadida, on vaja teie seadme mudelit. Selle leiate siit:
- Seadme tagakülg
- Kleebis akul
Kui kaua võtab D-Back teie Androidi andmete taastamiseks aega, sõltub sellest, kui palju faile teie seadmes on. Kui teie seadmes on suuri sõnumeid, kõneloge või pilte, oodake kannatlikult. Üldiselt sõltub taastekiirus suurel määral paljudest teguritest, sealhulgas telefonimudelitest, võrgu kiirusest ja andmemahust.
Sellisel juhul on suur tõenäosus, et kustutatud andmed kirjutatakse üle. Selle vältimiseks ÄRGE KASUTAGE seadet pidevalt pärast andmete kadumist.
Kui kasutate rakendust iMyFone D-Back (Android), lülitub teie seade vastavalt alglaadimis- ja taasterežiimi. Nendes režiimides ei saa seadet tavapäraselt kasutada. Kuid ärge kartke, seadme lähtestamiseks on kaks võimalust:
- Klõpsake skannimise tulemuse liidesel valikul „Välju taasterežiimist”.
- Väljuge programmist. Kui teie seade on allalaadimis- või taasterežiimis, küsitakse teilt, kas soovite režiimist väljuda.
Saate kasutada iMyFone D-Back (Android) SD-kaardile salvestatud rakenduse andmete taastamiseks.
Saate kasutada iMyFone AnyRecoverit SD-kaardile salvestatud kasutajaandmete (failide) taastamiseks.
Pange tähele, et kõik taastatud andmed salvestatakse teie arvutisse kausta, mille valisite enne taastamist. Te ei leia neid oma Android-seadmest.
Kui telefon läheb võrguühenduseta, kui D-Back (Android) analüüsib seadme andmeid, Bussitransport. Saate selle tarkvara tasuta versiooni oma arvutisse alla laadida ja installida. Kui installimine on lõppenud, peate arvuti taaskäivitama, siis pole vaja täiendavaid toiminguid teha. Seejärel saate kasutada D-Back (Android) telefoni uuesti skannimiseks ja kadunud failide taastamiseks.
Jah, peate lihtsalt valima need nõutavad failid ja klõpsama nuppu "Taasta", seejärel saate valida taastetee, kuhu soovite taastatud failid salvestada.
>> Kui kasutate Xiaomi/Redmi MIUI 11 ja uuema versiooniga
1. samm.
Avage rakendus Seaded > Kõik spetsifikatsioonid > Otsige üles MIUI versioon ja vajutage seda 7 korda > Minge tagasi seadete ekraanile ja leidke Täpsemad seaded.
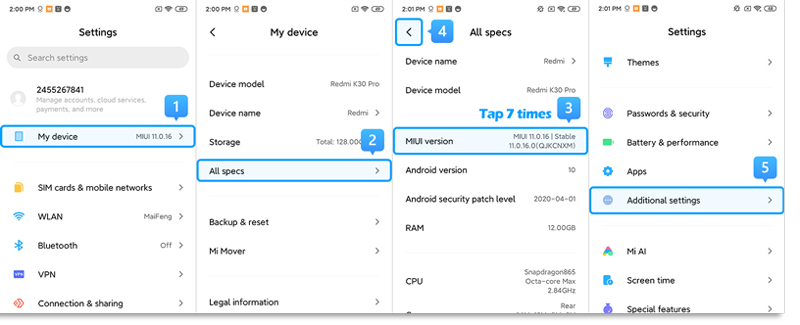
2. samm.
"Arendaja valikud" > Kerige alla ja lubage valikud "Remont USB kaudu" ja "Install USB kaudu".
>> See näitab Xiaomi/Redmi MIUI 6 ja MIUI 10
1. samm.
Avage rakendus Seaded > Otsige teavet telefoni kohta > Puudutage 7 korda valikut MIUI versioon/Androidi versioon > Minge tagasi seadete ekraanile ja leidke Täpsemad seaded.
2. samm.
"Arendaja valikud" > Kerige alla ja lubage valikud "Remont USB kaudu" ja "Install USB kaudu".
>> Kui kasutate Xiaomi/Redmi MIUI 5 või uuema versiooniga
1. samm.
Seaded > Teave telefoni kohta > Arendaja valiku lubamiseks puudutage püsivara numbrit/MIUI versiooni 7 korda.
2. samm.
Tagasi seadete ekraanile > Arendaja valikul veenduge, et "Arendaja valikud" on lubatud, seejärel kerige alla, et lubada nupud "USB silumine" ja "Installi USB kaudu".
Ühendage seade algse USB-kaabli abil arvutiga. Puudutage rippmenüüs kuvatavat teatist ja see ütleb midagi sellist nagu "Ühendatud..." või "Laadimine ainult USB kaudu". Seejärel näete USB-ühenduse arvutiga ühendamise võimalusi ja valige loendist MTP või PTP.
Saate avada ka rakenduse Seaded ja otsida USB-ühenduse valikute nägemiseks otsinguribalt USB-konfiguratsiooni või USB-sätteid.
- iMyFone AnyTo
- iMyFone MagicMic
- iMyFone VoxBox
- iMyFone D-Back Vaata rohkem




