iMyFone iMyTransi kasutusjuhend
Järgnevalt selgitatakse, kuidas kasutada iMyFone iMyTransi WhatsAppi ülekandmiseks iPhone'i ja Androidi vahel, WhatsAppi varundamiseks iPhone'i või Android-telefoni ja iOS-i/Androidi/iTunesi/Google Drive'i WhatsAppi varukoopia taastamiseks iPhone'i või Android-seadmesse ning WhatsAppi varukoopia eksportimiseks HTML-i, PDF-i ja CSV-vormingusse. / XLS.
| Põhifunktsioonid | Tasuta prooviversioon | Täisversioon |
|---|---|---|
| Edastage WhatsApp/WA Business iOS-i ja Androidi vahel | ||
| WhatsApp/WA Business varundamine iOS-is | ||
| WhatsApp/WA Business Backup Androidile | ||
| Taastage WhatsApp/WA Business varukoopia iOS-is ja Androidis | ||
| Vaadake WhatsApp/WA Business varukoopiaid | ||
| Eksportige WhatsApp/WA ärivestlusi, pilte, videoid, heli jne. |
[Videoõpetus] Kuidas WhatsAppi iMyFone iMyTransist üle kanda, varundada ja taastada
1. osa: edastage WhatsApp iPhone'i ja Androidi vahel
iMyFone iMyTrans toetab igat tüüpi andmete, sealhulgas vestluste, fotode, videote ja manuste edastamist iPhone'i ja Androidi seadmete vahel. Saate lihtsalt ja kiiresti edastada WhatsApp Messengeri iPhone'ist iPhone'i, iPhone'i Androidi, Androidi iPhone'i ja Androidi Androidi.
Peate esmalt valima sotsiaalmeediarakenduse, mille soovite iMyFone iMyTransi avamisel üle kanda. Näiteks saate pärast WhatsAppi ikooni klõpsamist oma Android-/iOS-seadmes WhatsAppi teisaldada, varundada ja taastada.
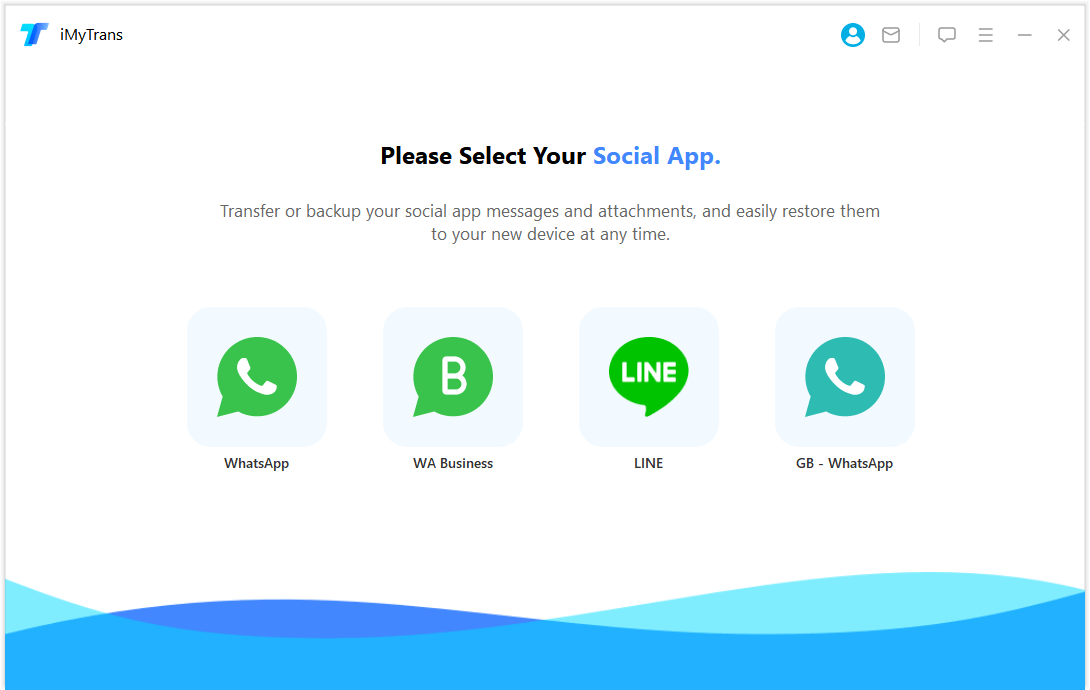
1. toiming. Ühendage oma seadeз
Avage programm ja ühendage seade originaalse USB-kaabli abil arvutiga. Android-telefoniga ühenduse loomiseks võidakse teil paluda lubada ja lubada USB-silumine või lubada juurdepääs telefoni andmetele. Oma iPhone'i sisselogimiseks peate ekraani avama ja seadme arvutit usaldama. Kui olete seda varem teinud, ei näe te seda teadet.
Pärast kahe seadme ühendamist klõpsake nuppu Vaheta. Teil palutakse valida WhatsAppi tüüp, mida soovite üle kanda. Valige, mida soovite ja ülekanne jätkub. Kui edastus algab, kustutatakse sihtseadmes olevad WhatsAppi andmed. Seega varundage WhatsApp, kui vaja.
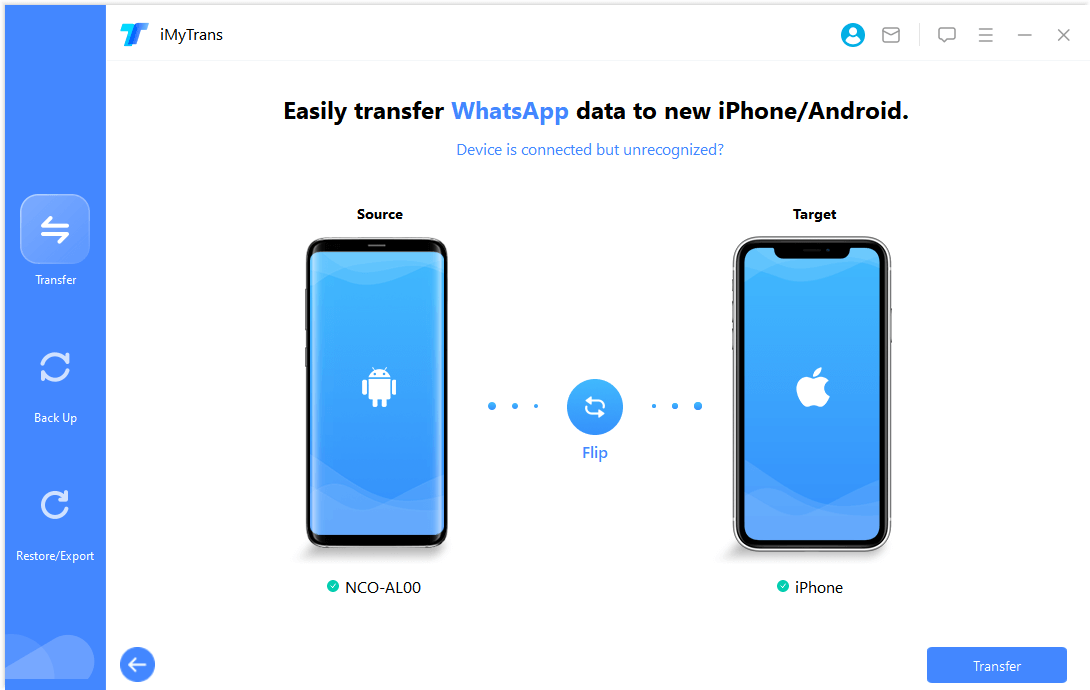
2. toiming. Edastage WhatsApp
Kui sihtseade on iPhone, peate siht-iPhone'is keelama funktsiooni Leia minu iPhone ja installima sellesse WhatsAppi.
Pange tähele, et see programm installib kohandatud WhatsAppi teie Android-seadmesse olenemata sellest, kas see on lähte- või sihtseade. Kohandatud WhatsApp on peaaegu sama, mis ametlik versioon. Ainus erinevus on see, et kohandaja andmetel on sellele versioonile juurdepääs, kuid lõpliku versiooni andmetele mitte. Ärge muretsege, see on täiesti ohutu.
Andmeedastusprotsessi ajal peate tegema mõned käsitsi toimingud. See on lihtne, järgige lihtsalt ekraanil kuvatavaid juhiseid.
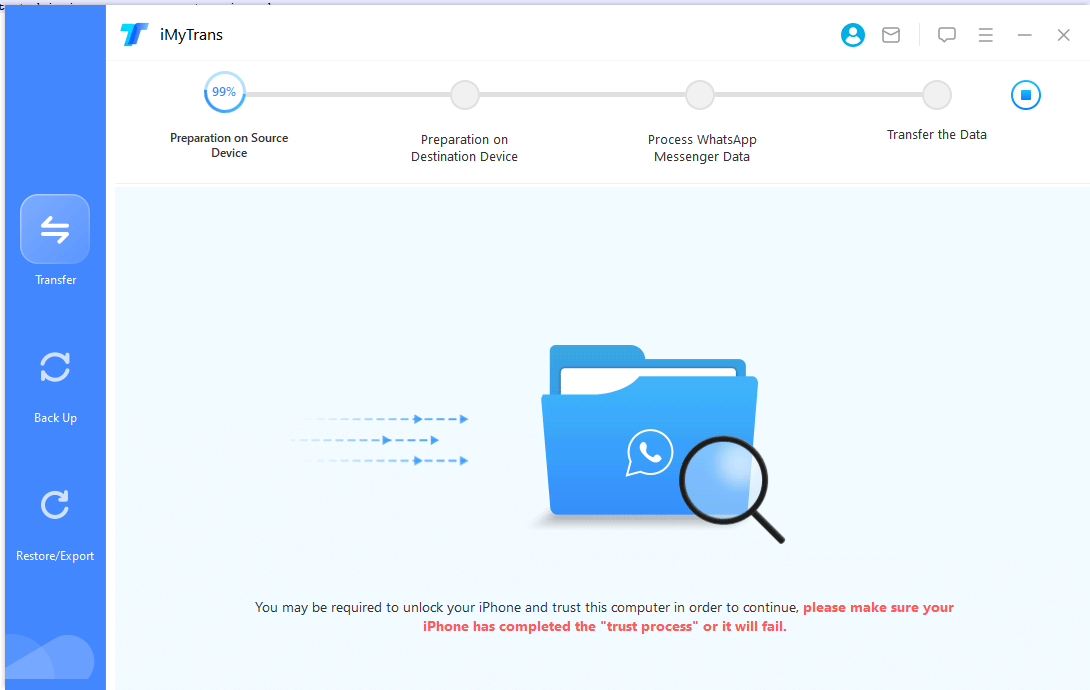
3. toiming. Viige WhatsAppi ülekanne lõpule
Edastusaeg sõltub teie seadmes olevate WhatsAppi andmete suurusest. Tavaliselt on see poole tunni jooksul läbi. Seejärel saab sihtseadmes kontrollida kõiki sõnumeid ja manuseid, sealhulgas fotosid, videoid ja häälsõnumeid.
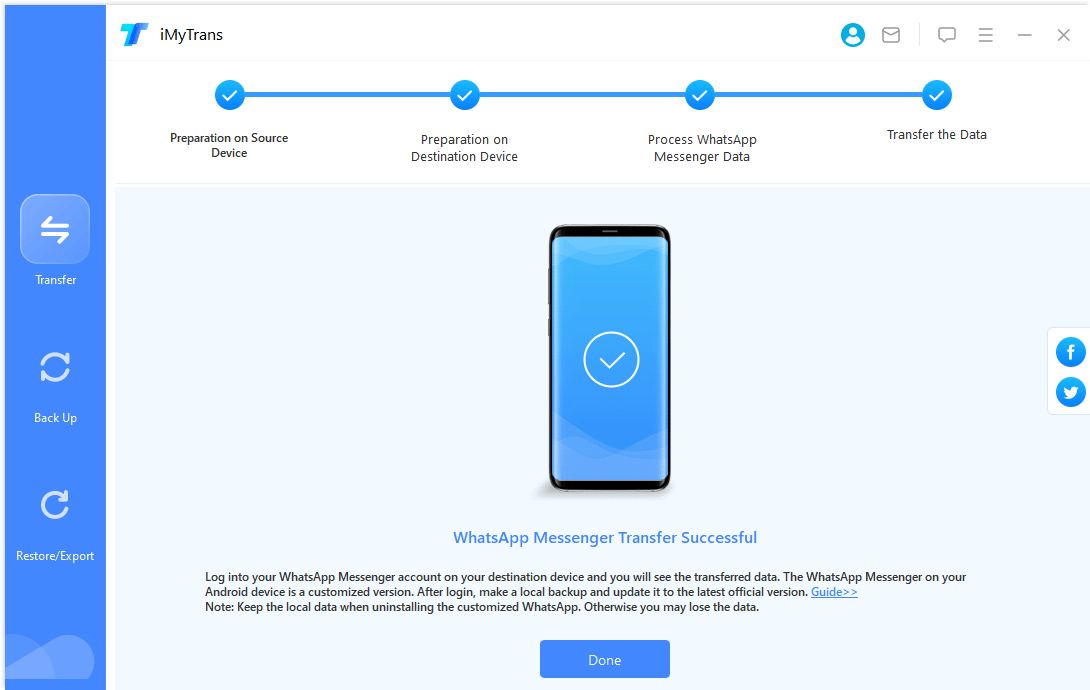
2. osa: WhatsAppi varundamine iPhone'is või Androidis
iMyFone iMyTrans toetab WhatsAppi varundust kõigis iOS-i ja Androidi versioonides.
1. toiming. Ühendage oma seade
Ühendage oma Android-seade või iPhone arvutiga. Lubage neil ühenduda, lubage USB-silumine ja lubage Android-telefonis juurdepääs telefoniandmetele või avage iPhone'i ekraan ja usaldage arvutit. Kui olete need sammud juba sooritanud, jätab programm need vahele. Pärast Android-telefoni või iPhone'i ühendamist klõpsake "Varundamine". Seejärel saate varundada WhatsApp või WhatsApp Business.
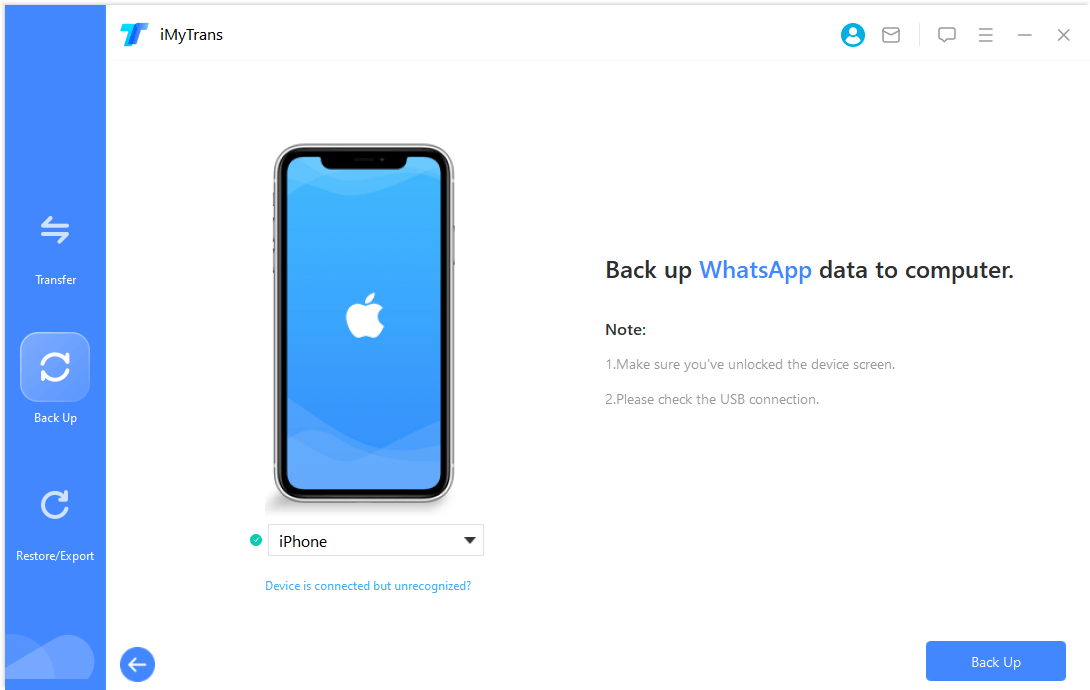
2. toiming. Varundage WhatsApp
iPhone'i puhul teeb programm ülejäänu teie eest. Palun oodake.
Android-seadmete jaoks installib see programm kohandatud WhatsAppi, et pääseda juurde teie WhatsAppi andmetele. Varundusprotsessi ajal on teie Android-seadmes vaja käsitsi toiminguid teha. Järgige programmi juhiseid.
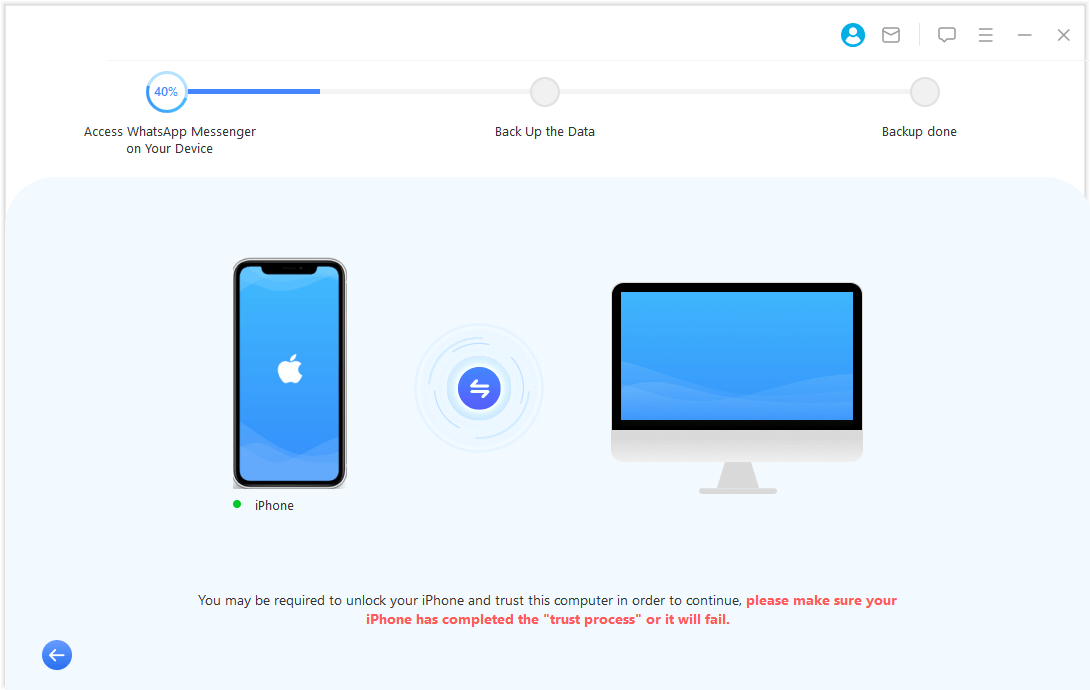
3. toiming. Viige WhatsAppi varundamine lõpule
Varundusaeg ei ole väga pikk. Kui varundamine on edukalt lõpule viidud, saate teate.
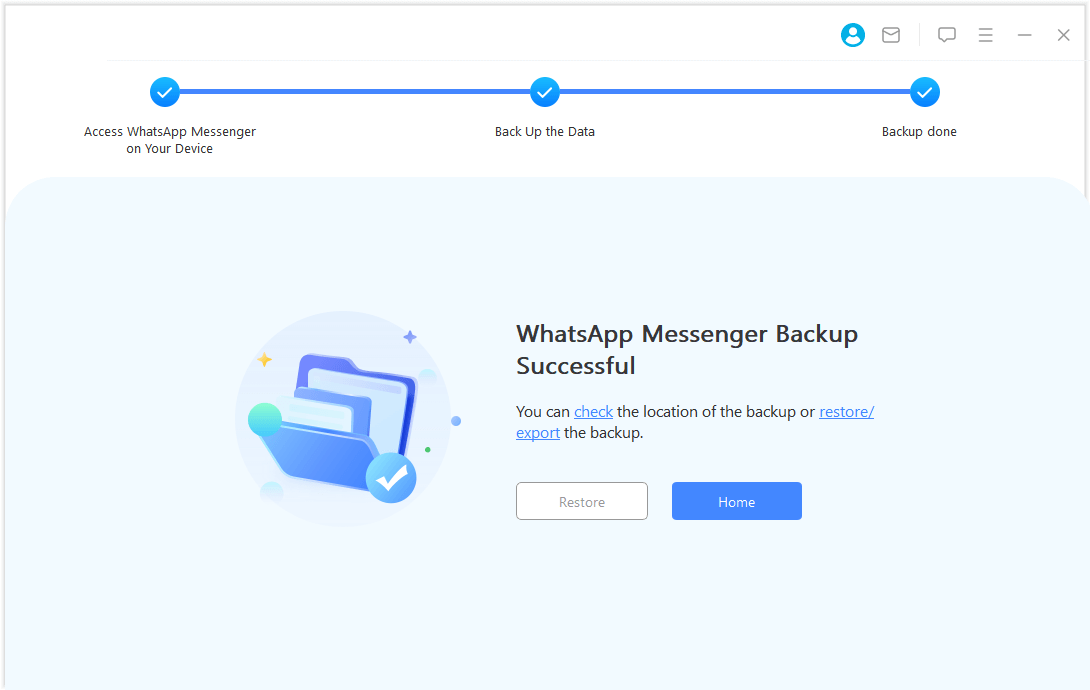
3. osa: taastage WhatsApp iPhone'is või Androidis
Saate taastada Androidi ja iOS-i WhatsAppi varukoopia iPhone'i ja Androidi seadmetesse. Kõik, mis on vajalik, on alltoodud juhiste järgimine.
1. toiming. Valige varukoopia ja ühendage seade
Valige loendist varukoopia ja klõpsake nuppu "Taasta seadmesse".
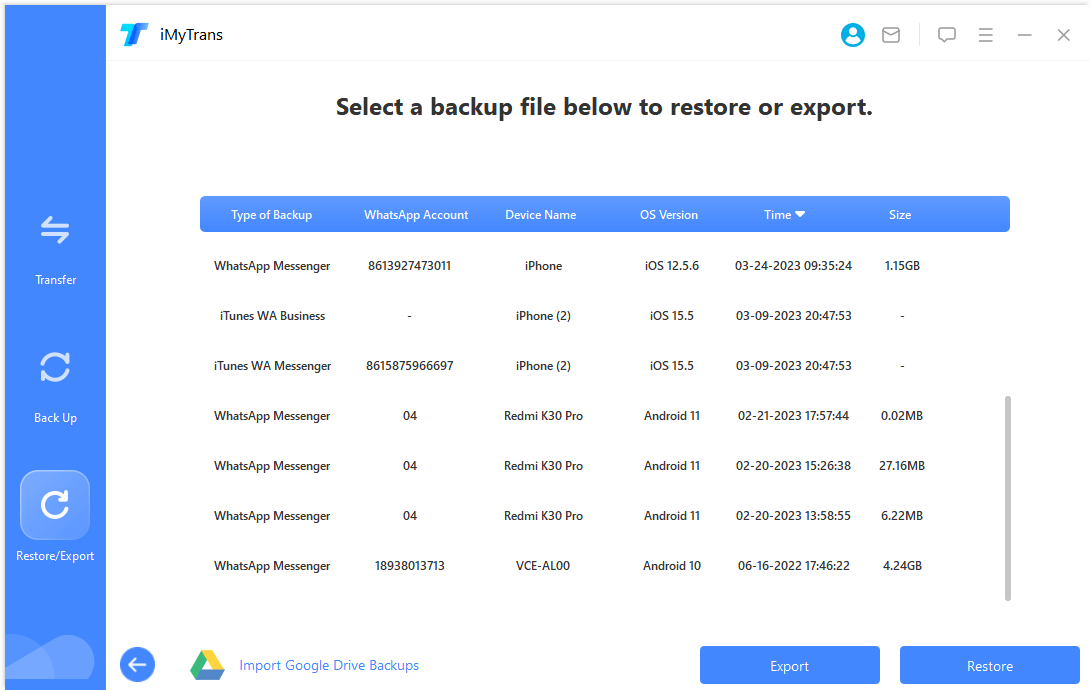
Ilmub aken, kus küsitakse, kas soovite vaadata oma WhatsAppi varukoopiat. Saate jätkata varukoopias olevate vestluste ja manuste vaatamist või selle protsessi vahele jätta ja varukoopia otse taastada. Kui olete taastamist alustama valmis, kasutage algset USB-kaablit iPhone'i või Androidi telefoni või tahvelarvuti ühendamiseks, mida soovite taastada.
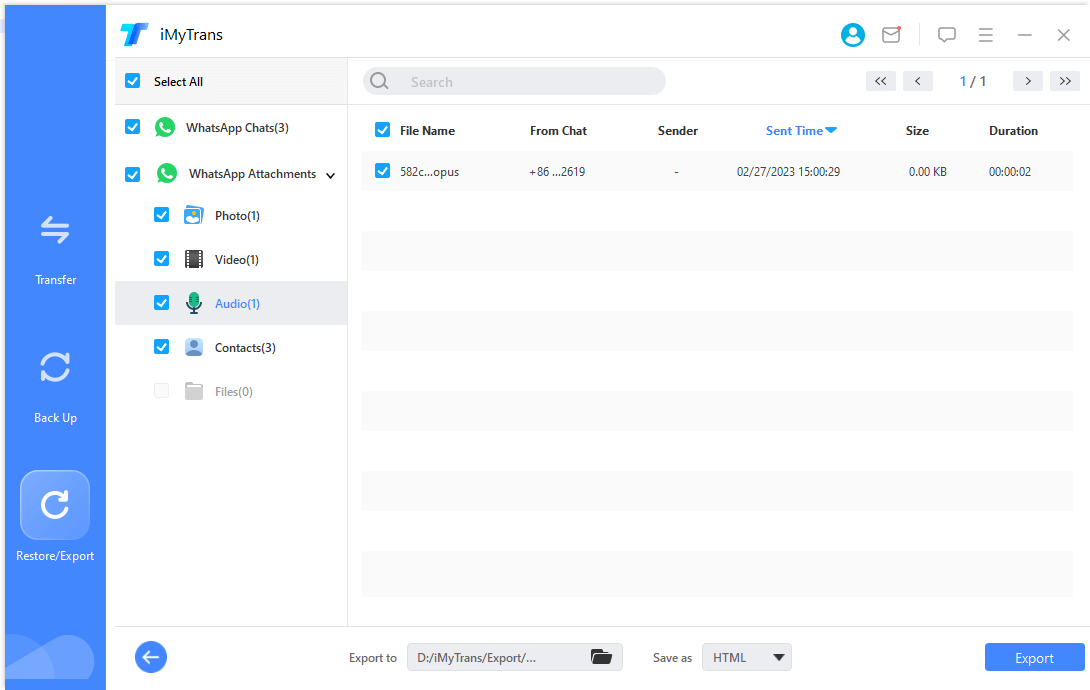
2. toiming. Taastage WhatsApp
iPhone'i puhul avage seade ja usaldage arvutit. Android-telefonide või -tahvelarvutite puhul lubage USB-silumine ja lubage juurdepääs telefoni andmetele. Kui olete seda varem teinud, ei näe te seda teadet.
Kui kõik on valmis, klõpsake nuppu Lähtesta (vasakult kolmas ikoon). WhatsAppi andmed teie sihtseadmes kustutatakse. Seega tehke enne taastamist varukoopia.
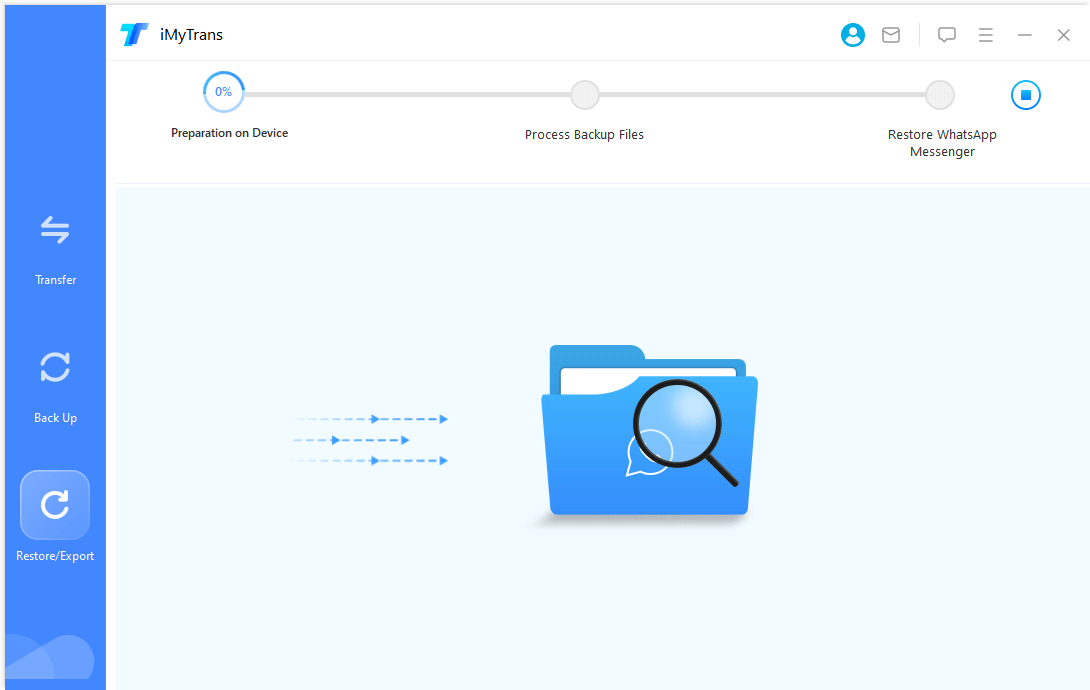
3. toiming. Viige WhatsAppi taastamine lõpule
Taastumisaeg sõltub teie WhatsAppi andmete suurusest. Tavaliselt saab selle valmis poole tunni jooksul. Seejärel saate oma seadmes vaadata oma WhatsAppi vestluste ajalugu.
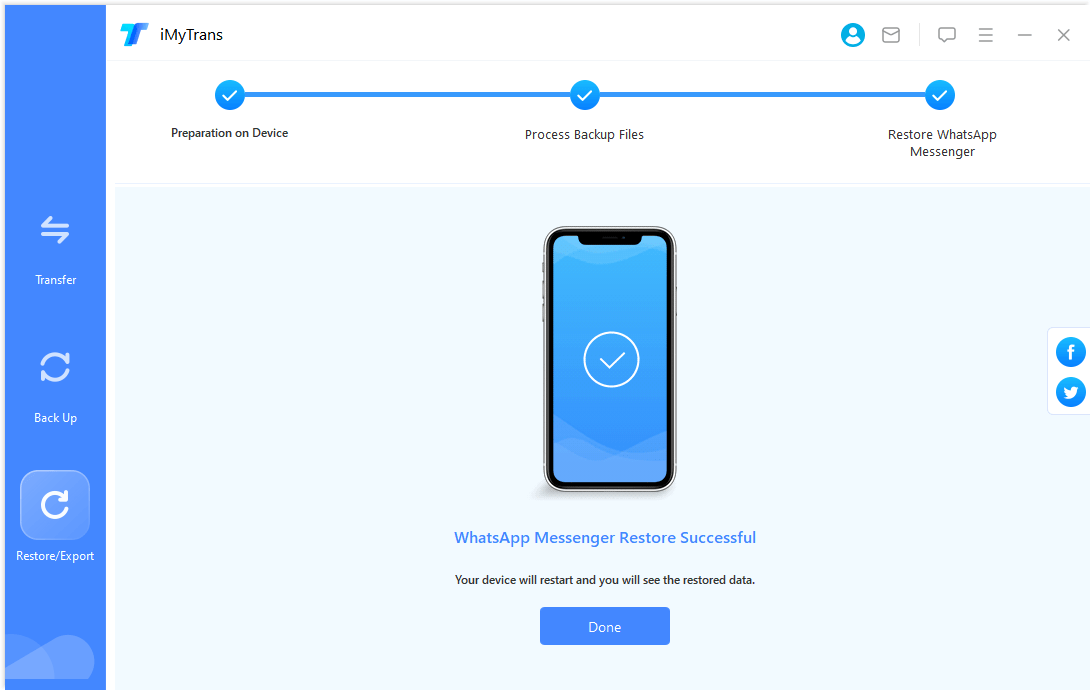
4. osa: eksportige WhatsAppi vestlused arvutisse
Sõnumid, kontaktid, fotod, videod, helid jne. iMyTransi varukoopias olevat WhatsAppi sisu saab eksportida eraldi või koos kogu vestlusega.
1. toiming. Valige Varunda WhatsApp
Valige loendist varukoopia ja klõpsake nuppu "Ekspordi arvutisse". Programm hakkab varukoopias olevaid andmeid skannima.
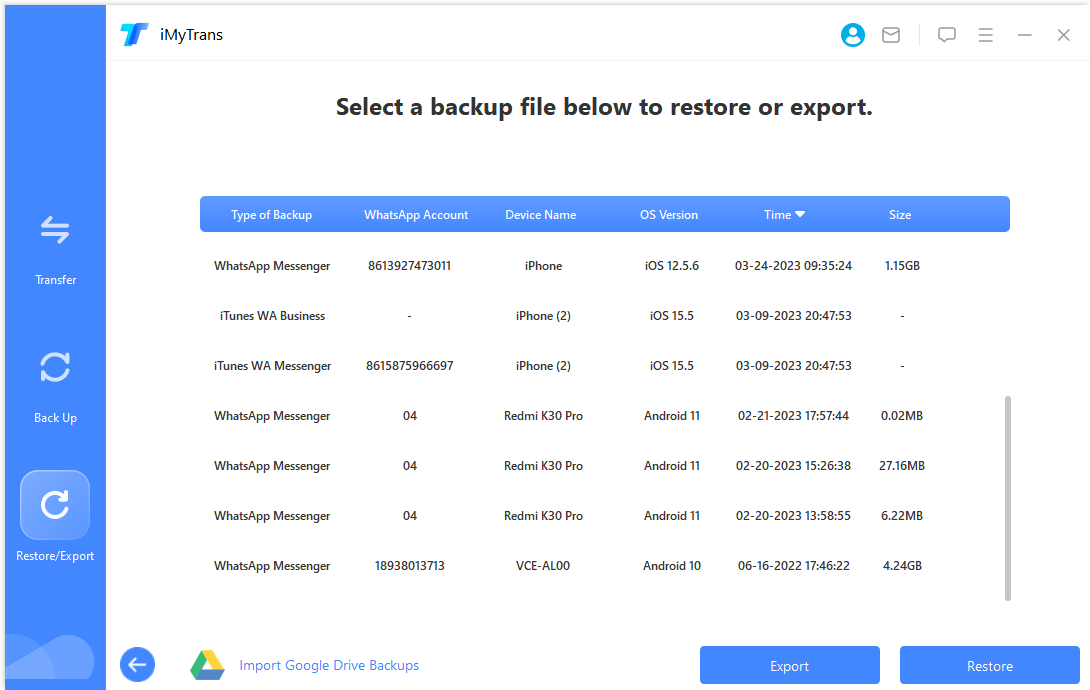
2. toiming. Enne eksportimist sirvige ja valige vestlusi või manuseid
Pärast skannimise lõpetamist kuvatakse ekraanil kõik WhatsAppi vestlused ja varukoopias olevad manused. Saate otsida eksportimiseks vestlusi (sh tärniga tähistatud sõnumeid) või manuseid või eksportida kõik vestlused ja manused korraga.
iMyTrans toetab WhatsAppi vestluste ajaloo eksportimist HTML- või CSV/XLS-failidesse. HTML-failid võimaldavad lugeda WhatsAppi vestlusi täpselt nagu oma telefonis. Saate vaadata kõiki vestlussõnumeid logifailidena, eksportides need CSV/XLS-faili.
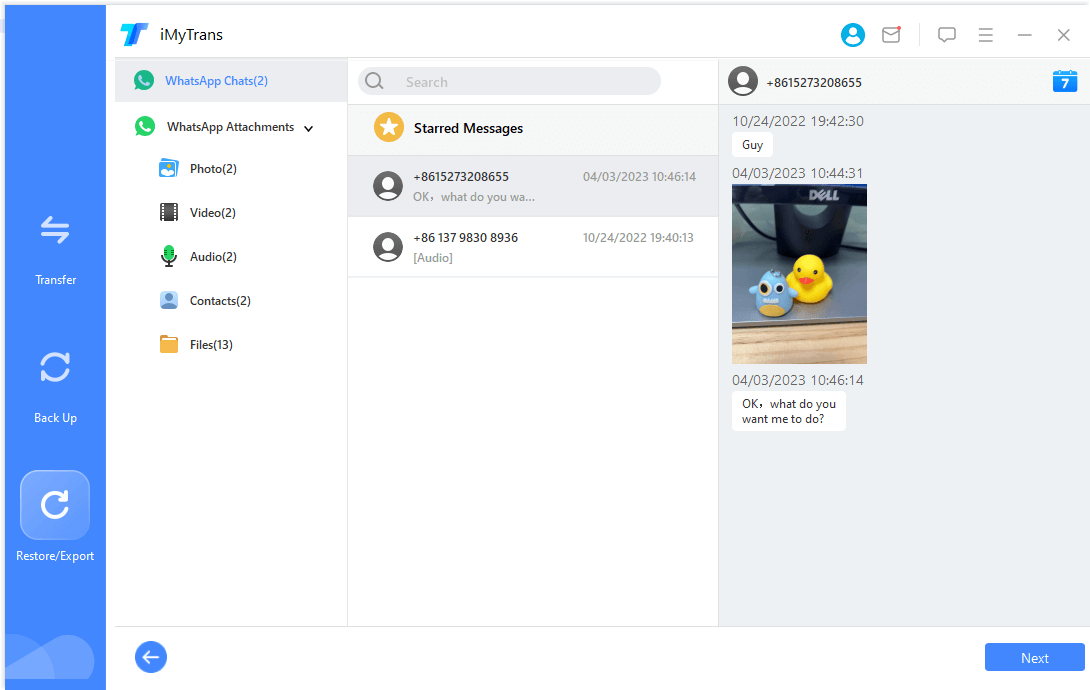
3. toiming. Viige WhatsAppi eksportimine lõpule
Kui olete otsustanud, mida ja kuidas eksportida, klõpsake nuppu Ekspordi. Eksporditud andmed avatakse hiljem automaatselt.
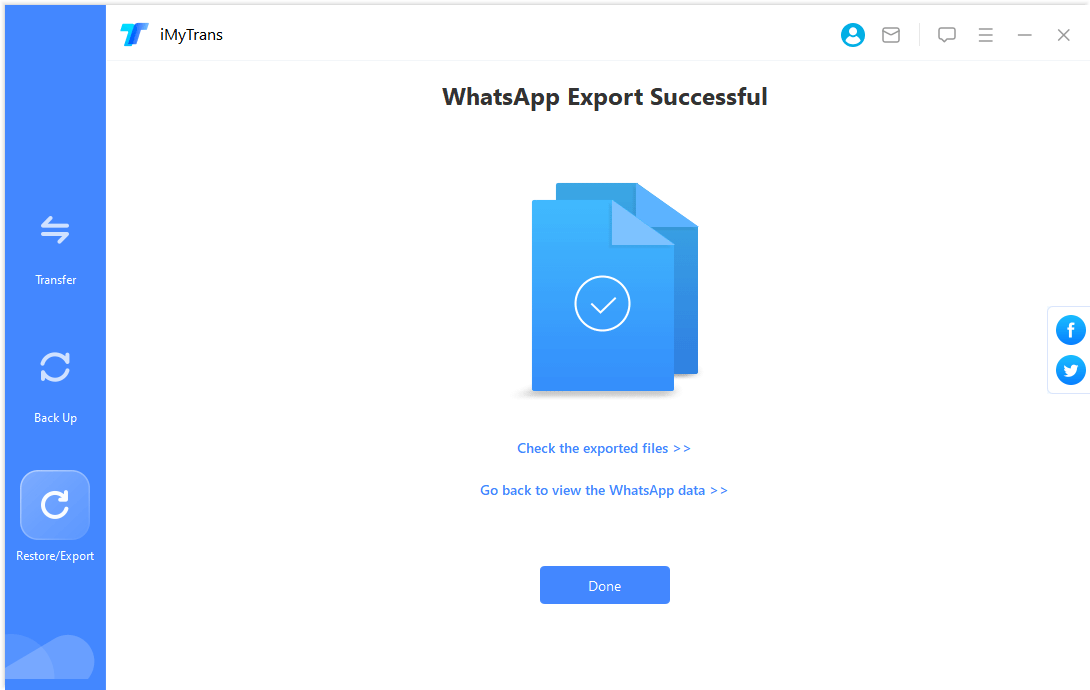
5. osa: WhatsAppi varukoopia taastamine/eksportimine Google Drive'i
Vaadake, taastage ja eksportige Google Drive'i WhatsAppi varukoopia
1. toiming. Hankige Google Drive'i varukoopia
Klõpsake oma Google'i kontole sisselogimiseks "Taasta/avalda WhatsApp-i varukoopia" > "Impordi Google Drive'i varukoopia".
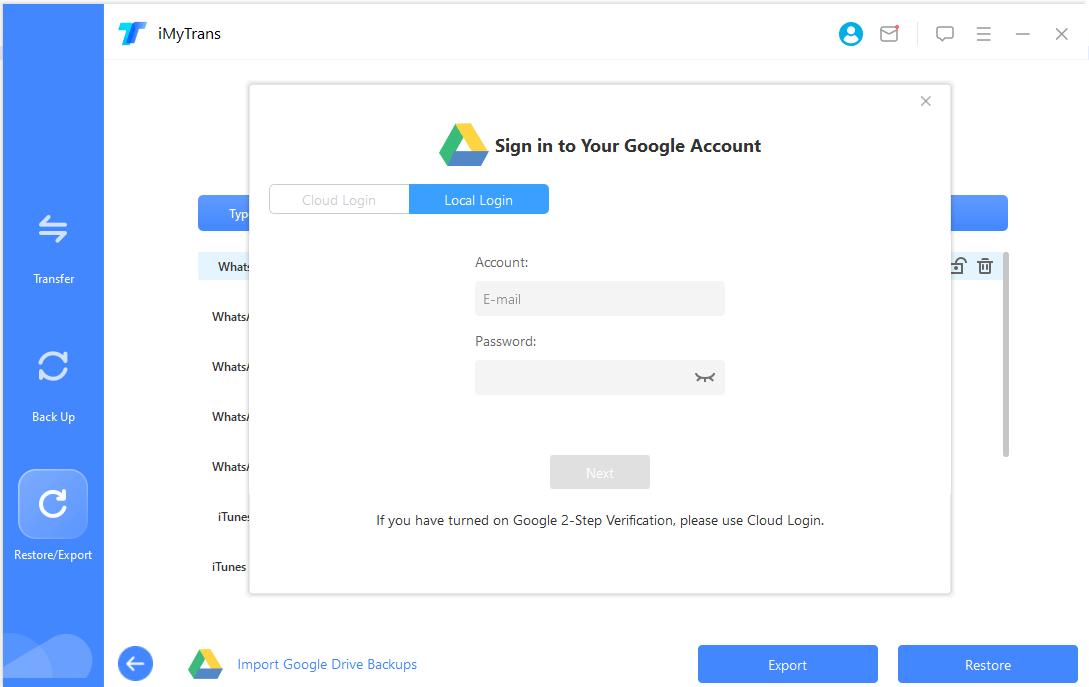
Pärast edukat ühendamist valige WhatsAppi varukoopia, mille soovite alla laadida, ja klõpsake allalaadimise alustamiseks.
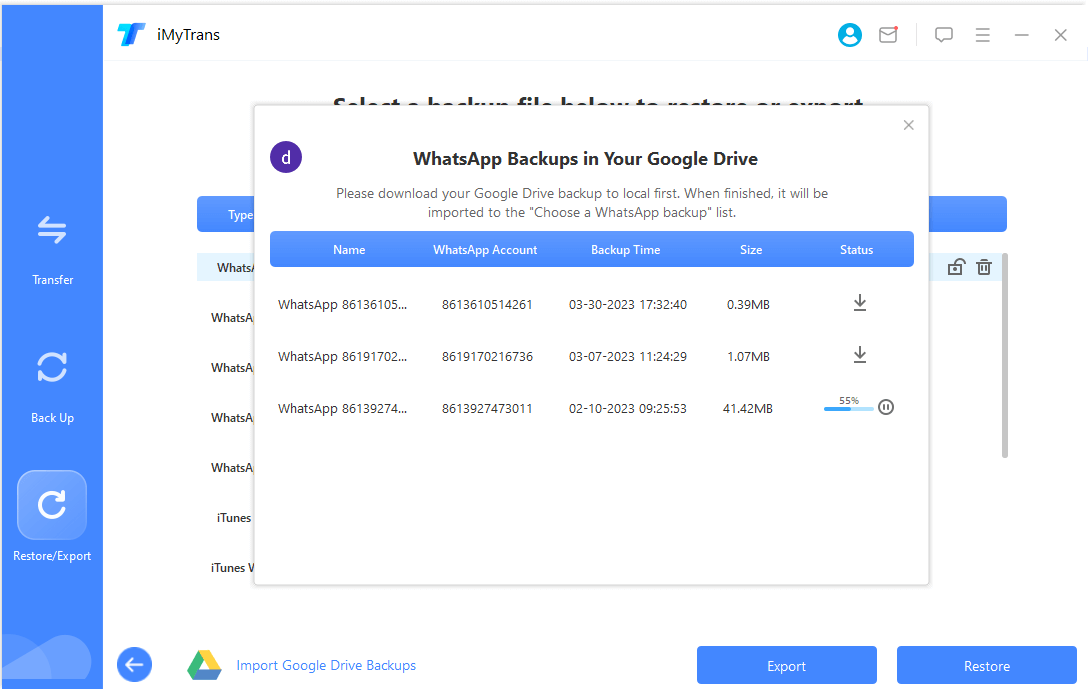
Äsja alla laaditud Google Drive'i WhatsAppi varukoopia lisatakse ja varundatakse automaatselt loendisse, kui see on tehtud.
2. toiming. Analüüsige andmete varukoopiaid
Google Drive'ist alla laaditud WhatsAppi varukoopiat ei saa otse vaadata, taastada ega eksportida ning seda tuleb esmalt analüüsida.
Valige äsja alla laaditud Google Drive'i varukoopia, klõpsake paremas alanurgas nuppu Taasta seadmesse või Ekspordi arvutisse ja pärast kinnitamist sisenege analüüsiprotsessi.
Analüüsiprotsess koosneb neljast etapist:
* Keskkonna ettevalmistamine
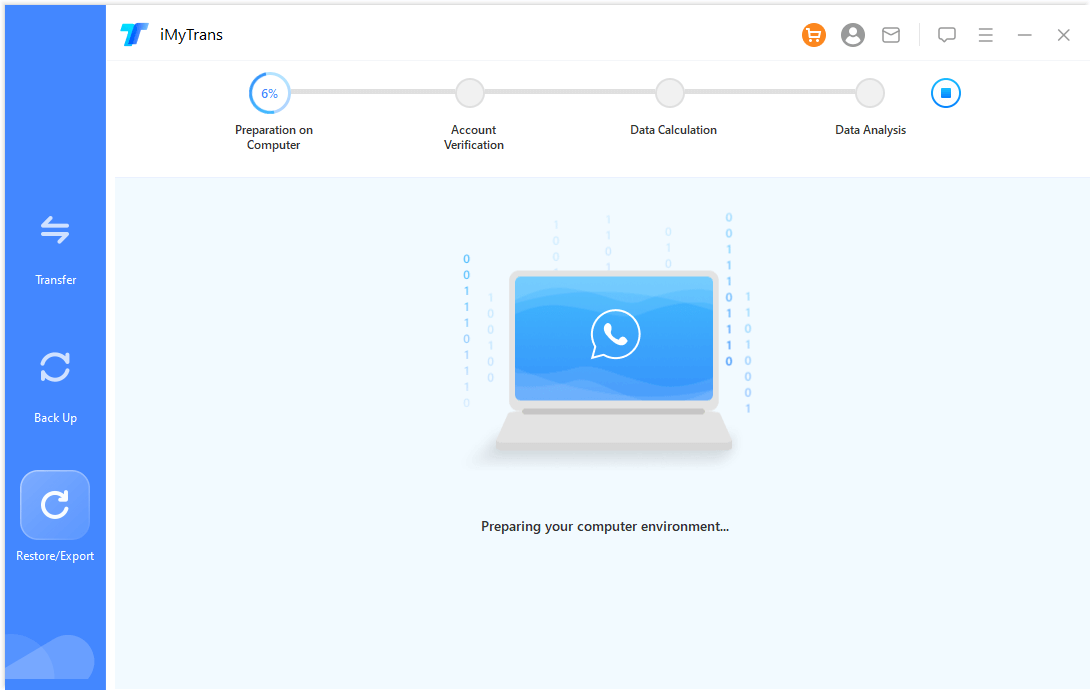
* Konto kinnitus
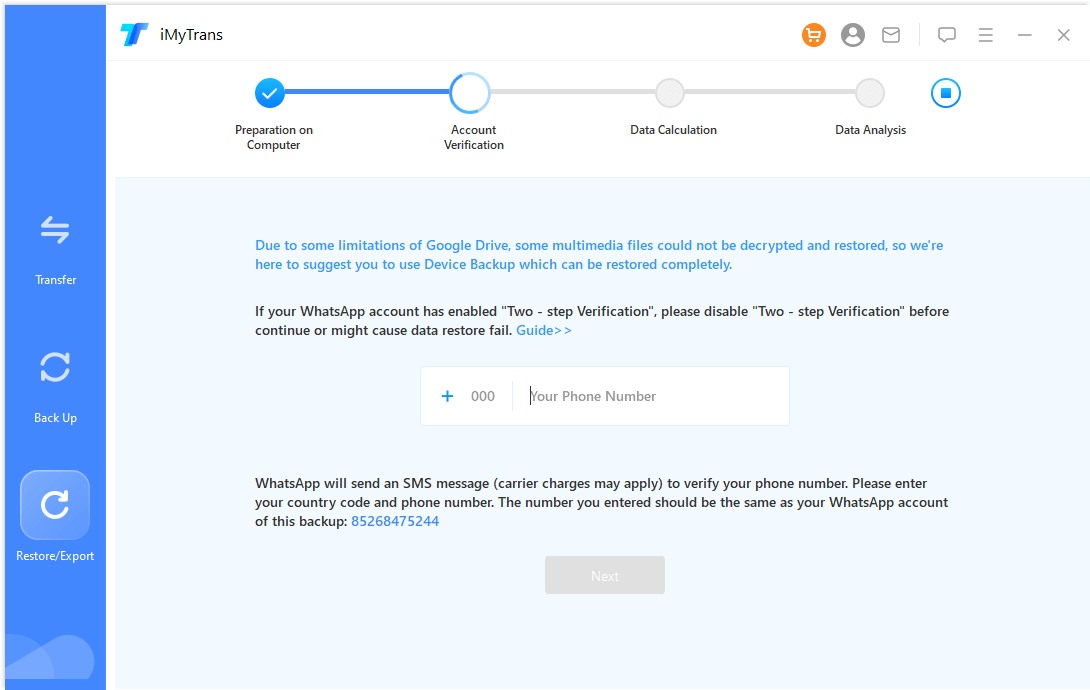
Märkus. Protsessi teises etapis, konto kinnitamisel, peate sisestama varundamiseks kasutatud mobiiltelefoni numbri, vastu võtma ja täitma kinnituskoodi.
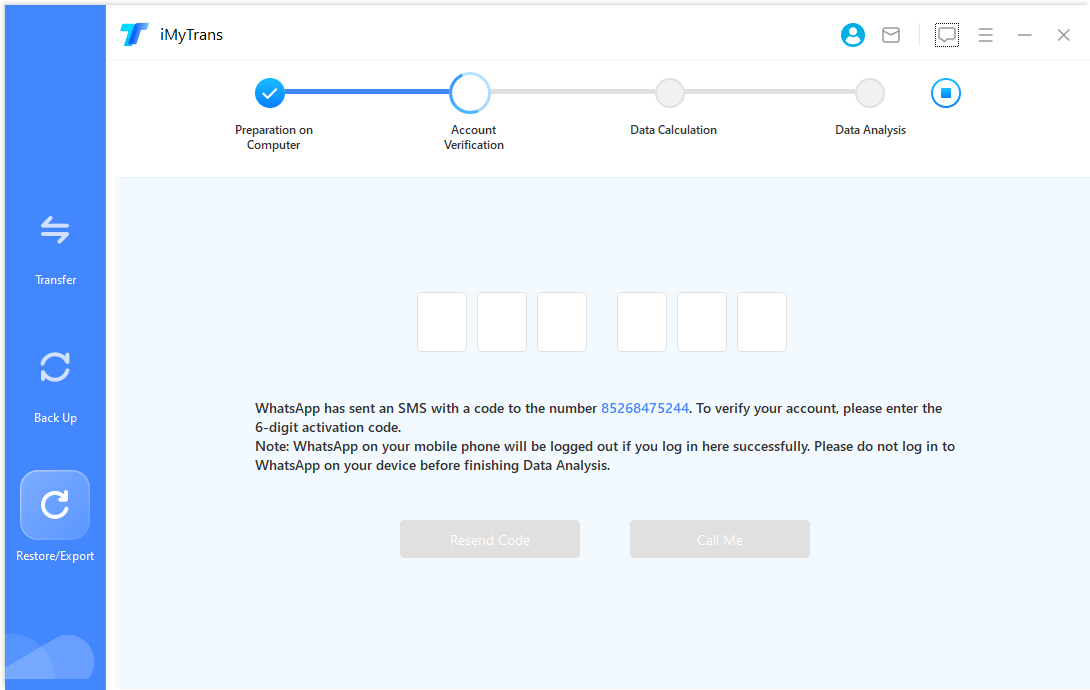
* Andmete arvutamine
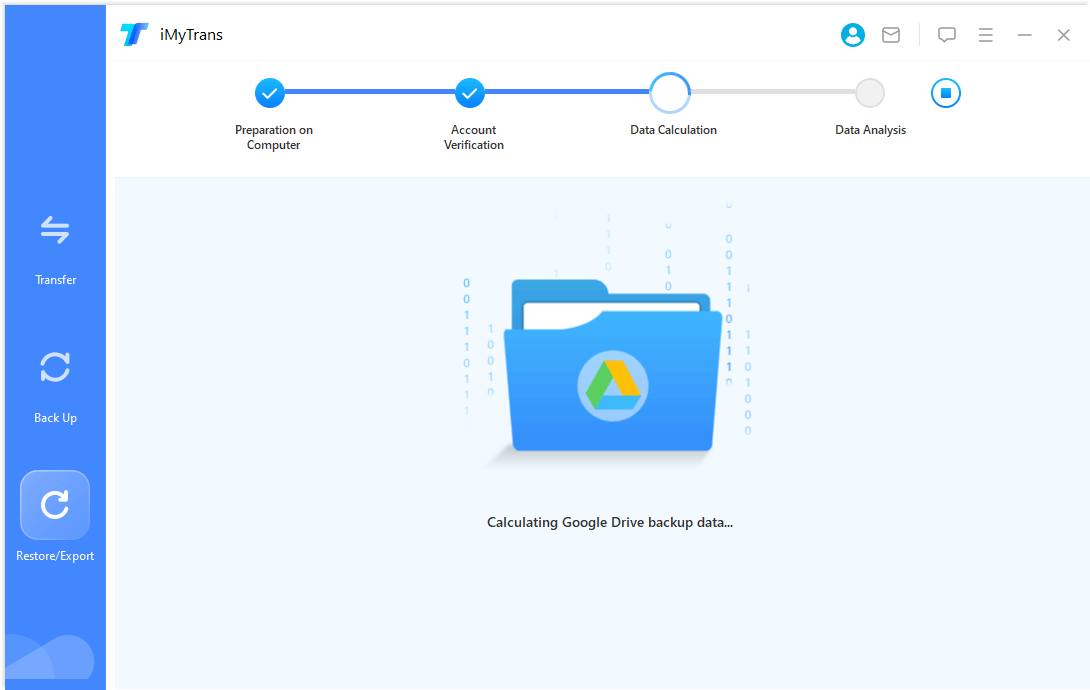
* Andmete analüüs
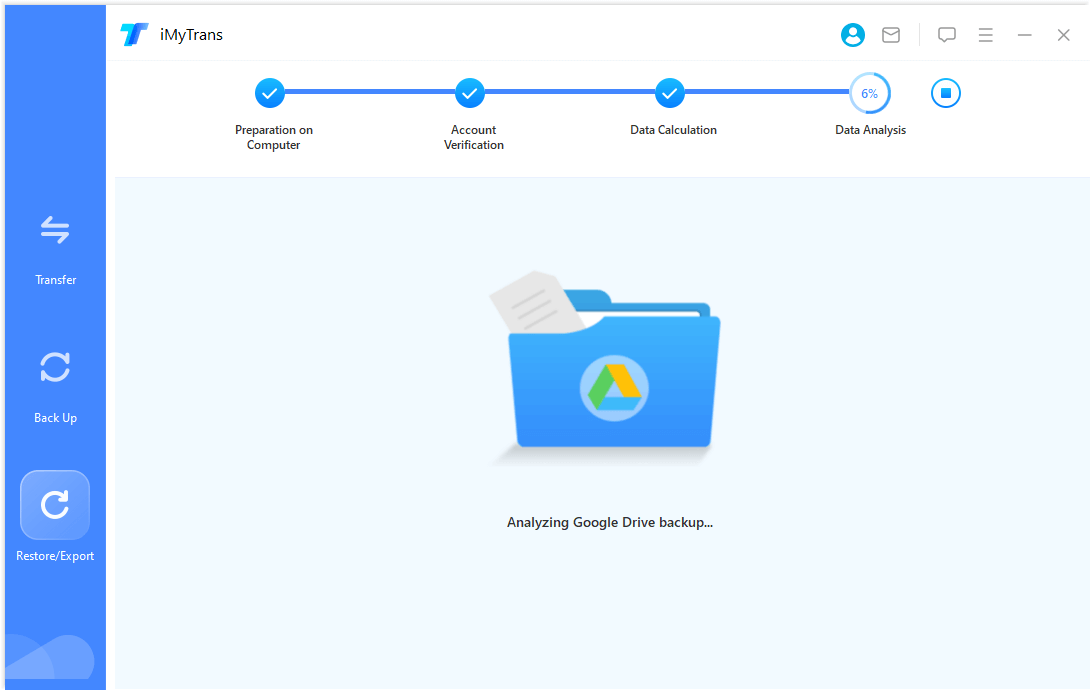
3. toiming. Taastage/ekstraktige Google Drive'i varukoopia
Pärast varundusanalüüsi lõpetamist saate Google Drive'i varundusandmeid vaadata/taastada/eksportida
Andmete taastamiseks ja eksportimiseks vaadake jaotisi WhatsAppi taastamine iPhone'is või Androidis ja Eksportige WhatsAppi vestlus arvutisse.




