Juhised iMyFone LockWiper kasutamiseks
Kas unustasite oma Apple ID/iCloudi konto, iPhone'i ekraani pääsukoodi või ekraaniaja pääsukoodi? Või võib-olla on teie iOS-i seadmed MDM-i poolt lukustatud? Ärge muretsege! iMyFone LockWiper aitab teil mööda minna Apple ID/iCloudi kontost, ekraani pääsukoodist, kasutusaja pääsukoodist ja MDM-luku probleemidest, kuna sellel on neli suurepärast funktsiooni. Järgige lihtsalt juhendit ja laske LockWiper töö teie eest ära teha.
1. osa: Apple ID avamine
Videoõpetus:
1. samm: käivitage iMiFone LockWiper
Käivitage arvutis iMyFone LockWiper ja valige "Ava Apple ID".
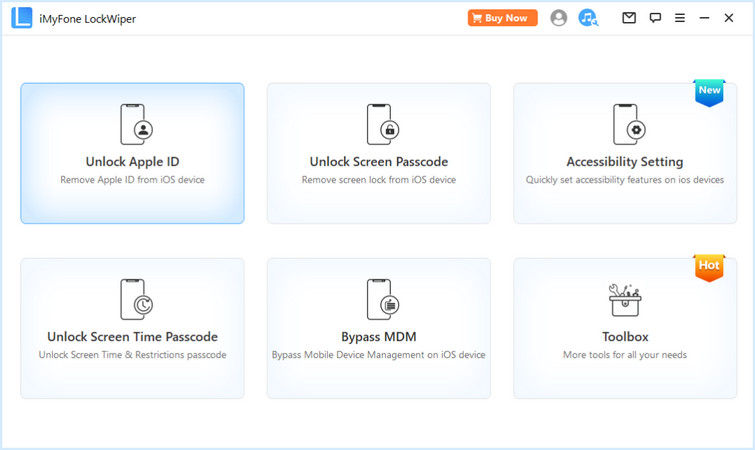
Ühendage iOS-i seade arvutiga, avage iOS-i seadme ekraan ja valige iPhone'i ekraanil "Usalda", kui te pole arvutit varem usaldanud.
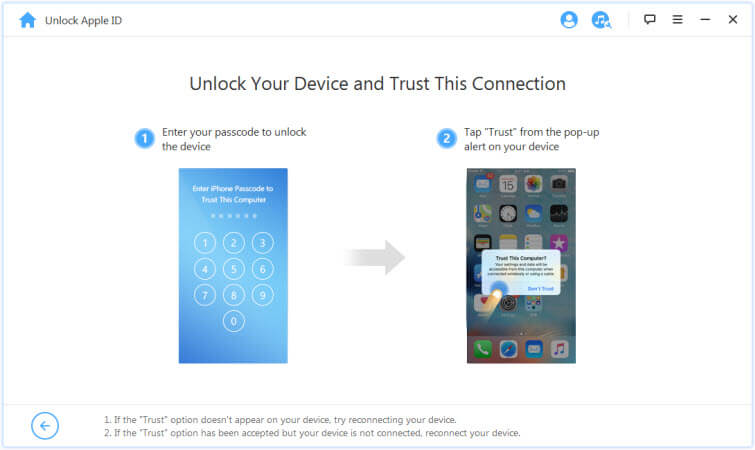
2. samm: avage Apple ID
Juhtum 1: kui Find My iPhone on keelatud (toetatud on kõik iOS-i versioonid)
Juhtum 2: kui Leia minu iPhone on sisse lülitatud (toetatud on iOS 11.4)
Juhtum 3: kui kahefaktoriline autentimine on lubatud (toetatud iOS 11.4 ja uuemad versioonid)
Klõpsake vahekaarti Start Unlock, et eemaldada oma iPhone'i, iPadi või iPod touchiga seotud Apple ID ja iCloudi konto.
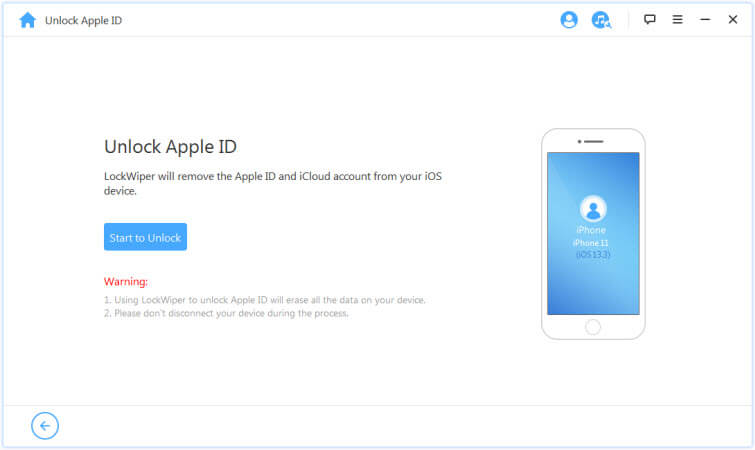
Juhtum 1: kui Find My iPhone on keelatud (toetatud on kõik iOS-i versioonid)
Kui Find My iPhone on teie iOS-i seadmes välja lülitatud, alustab LockWiper kohe teie seadet avama.
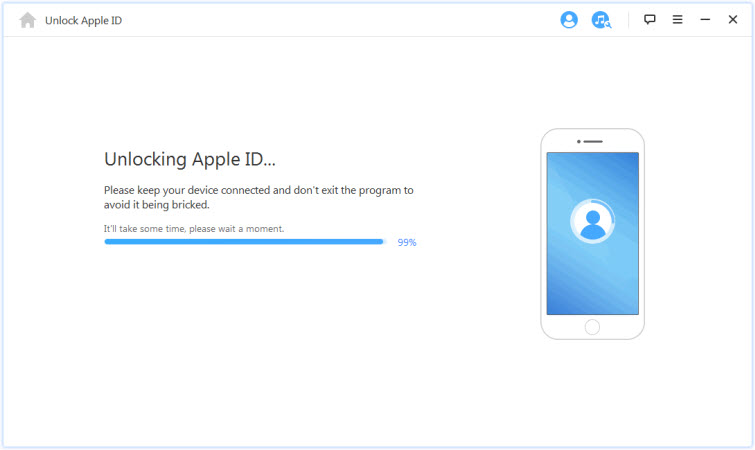
Selleks kulub mõni sekund, oodake, kuni LockWiper teie seadme lukustab.
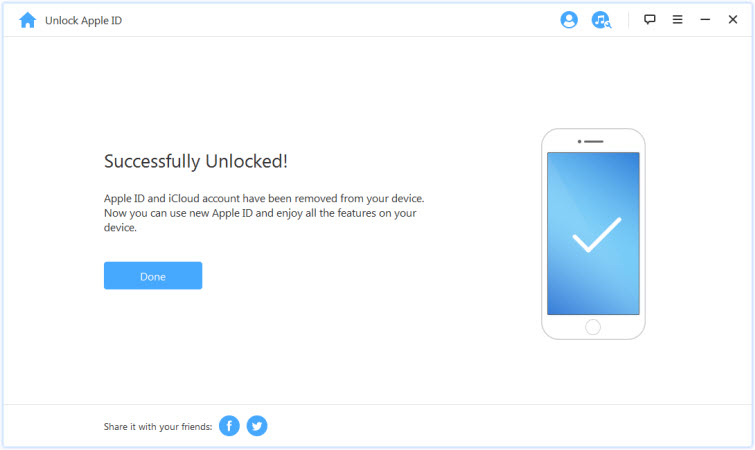
Juhtum 2: kui Leia minu iPhone on sisse lülitatud (toetatud on iOS 11.4)
Kui teie seadmes on funktsioon Find My iPhone lubatud, peate lähtestama kõik iOS-seadme seaded. Kõigi seadete lähtestamiseks avage Seaded > Üldine > Lähtesta kõik sätted. Kinnitate kohe kõigi seadete lähtestamise, teie iOS-i seade taaskäivitub ja lõpuks alustab LockWiper teie Apple ID ja iCloudi konto avamist.
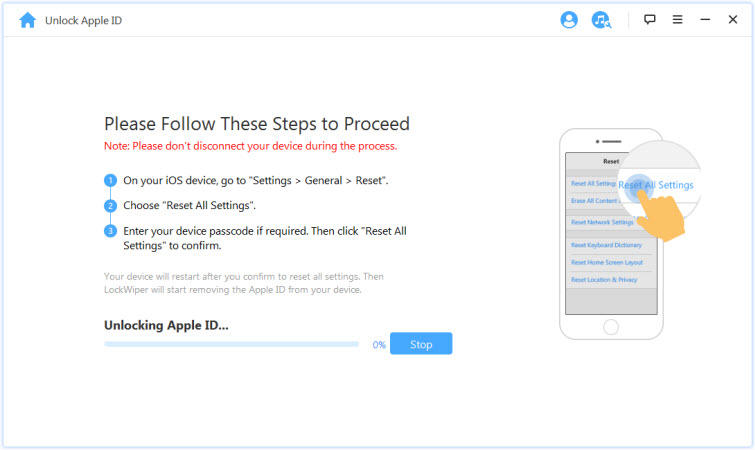
Kui protsess on lõppenud, ei registreerita teie Apple ID-d ega iCloudi kontot enam teie seadmes. nüüd saate seadistada oma seadme teise Apple ID-ga või luua uue.
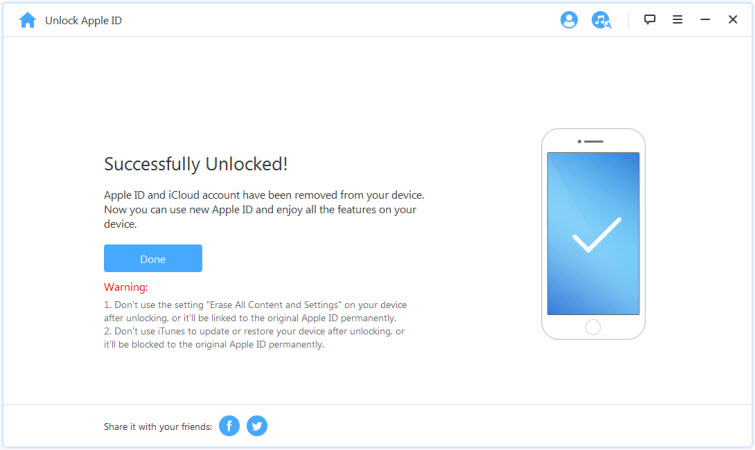
Juhtum 3: kui kahefaktoriline autentimine on lubatud (toetatud iOS 11.4 ja uuemad versioonid)
1. toiming. Kontrollige ja kinnitage seadme olekut
Veenduge, et ekraani pääsukood ja kahefaktoriline autentimine oleks sisse lülitatud.
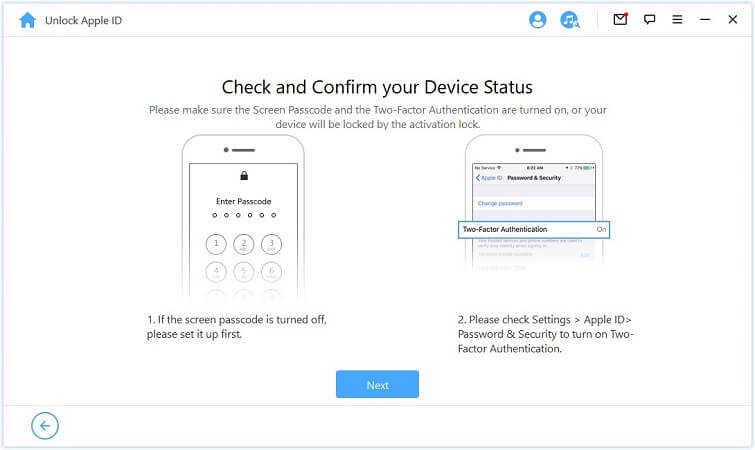
Kui kõik on kokku lepitud, klõpsake lihtsalt nuppu "Järgmine". Ilmub hüpikaken, mis palub teil kaks korda kinnitada. Sisestage "000000" ja klõpsake jätkamiseks nuppu "Ava".
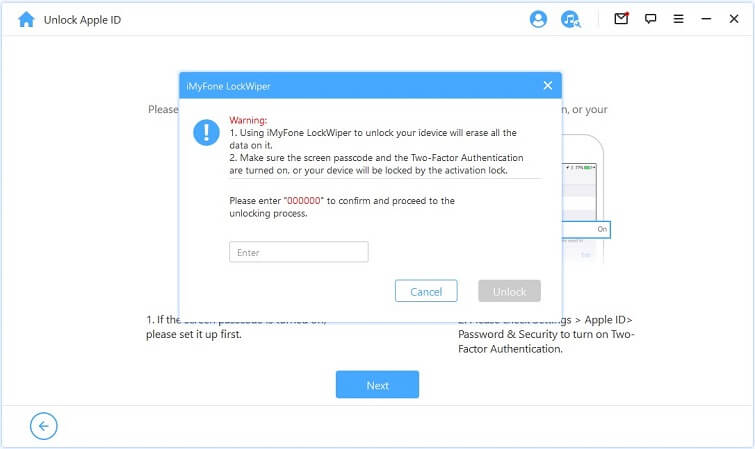
2. toiming. Avage seade ja seadistage see
Pärast avamisnupu puudutamist alustab LockWiper teie iPhone'i lukust avamist ja taaskäivitab kohe. Seadistage oma seade pärast taaskäivitamist.
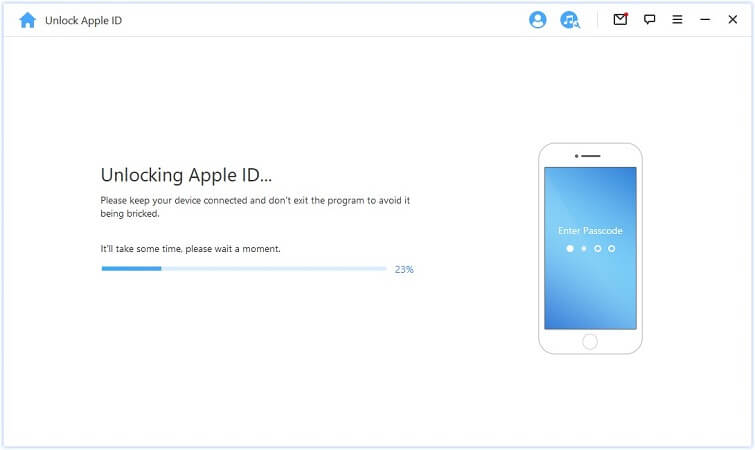
Kui leht ilmub, klõpsake nuppu "Ava parooliga". Seejärel valige Kasuta seadme pääsukoodi ja sisestage ekraani pääsukood. Pärast seda saate kasutada oma uut Apple ID-d ja kasutada kõiki seadme funktsioone.
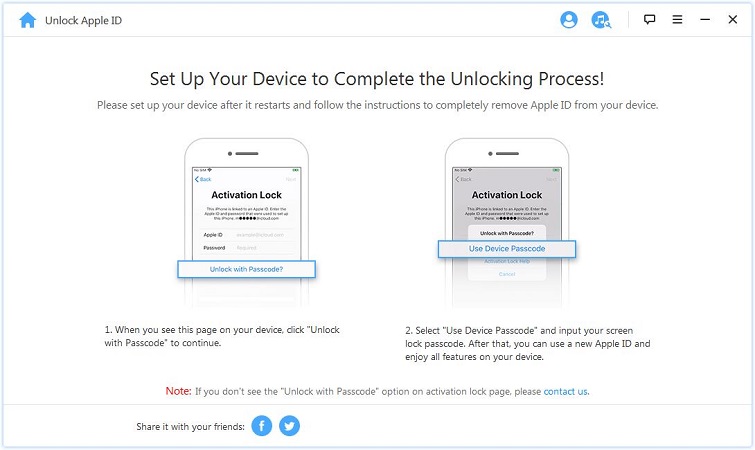
2. osa: iPhone'i ekraani pääsukoodi avamine
Unustasite oma iPhone'i pääsukoodi? Või keelatud, kuna sisestasite parooli liiga palju kordi valesti? iMyFone LockWiper aitab teil iPhone'i/iPadi lihtsalt ja kiiresti ilma pääsukoodita avada. See saab hõlpsasti eemaldada igat tüüpi ekraanilukud!
Videoõpetus:
Käivitage LockWiper ja valige suvand "Ekraanilukk parooliga".
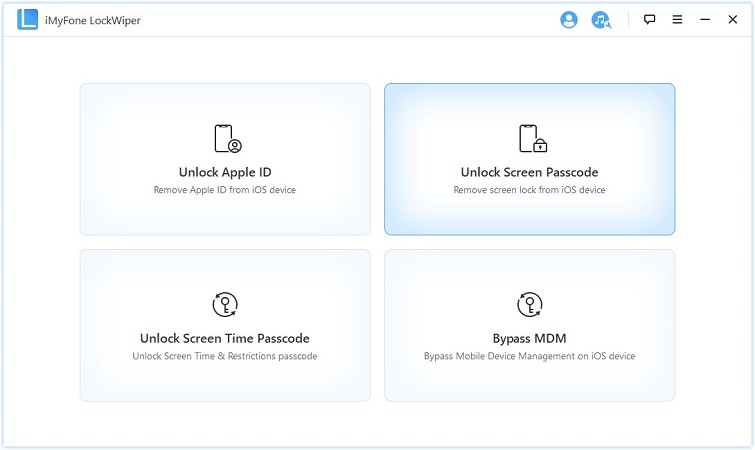
Protsessi alustamiseks klõpsake nuppu "Start".
Märkus:
- 1. Pange tähele, et pärast parooli eemaldamist kustutatakse kõik seadmes olevad andmed.
- 2. iOS-i versioon värskendatakse uusimale.
- 3. Veenduge, et seade oleks arvutiga püsivalt ühendatud.
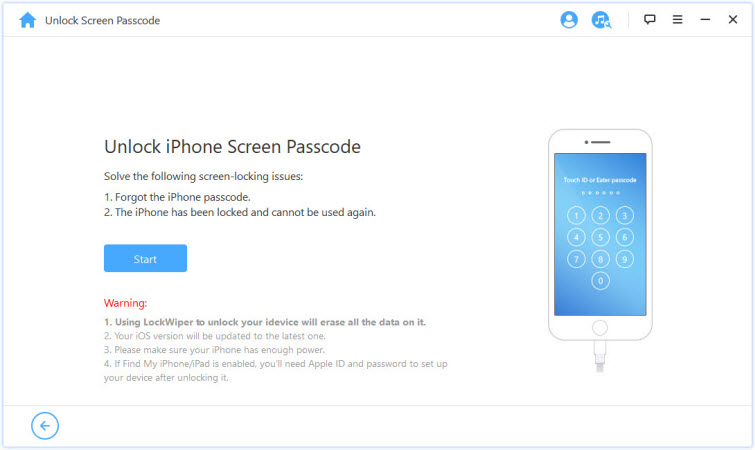
Ühendage oma iPhone/iPad/iPod Touch USB-kaabli abil arvutiga. Seejärel klõpsake nuppu Edasi ja see alustab teie seadme teabe allalaadimist.
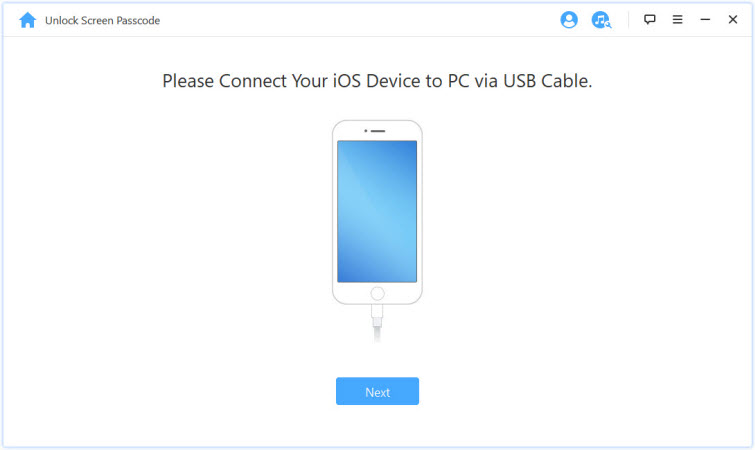
Kui teie seadet ei tuvastata, saate selle asukoha leidmiseks seadme käsitsi DFU/taasterežiimi panna.
2. samm: laadige alla ja ekstraktige püsivara pakett
Programm tuvastab automaatselt teie seadme mudeli. Valige soovitud püsivara versioon ja klõpsake nuppu Laadi alla.
Kui allalaadimine ebaõnnestub, võite püsivara paketi brauserisse allalaadimiseks klõpsata nupul "Kopeeri".
Kui olete tarkvarapaketi oma arvutisse alla laadinud, klõpsake selle lisamiseks nuppu "Vali".
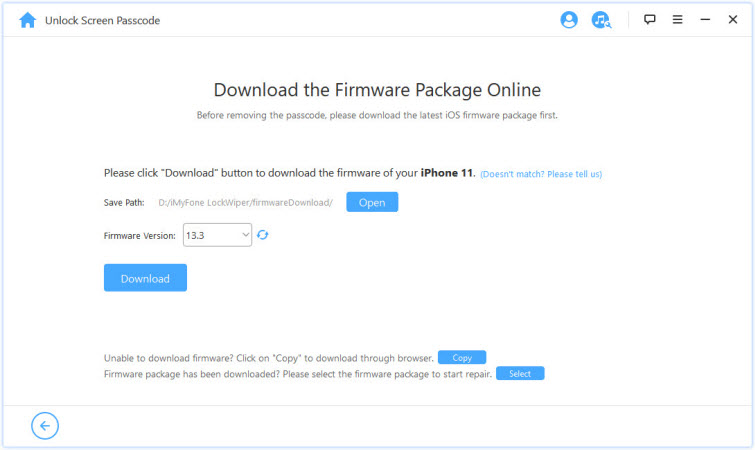
Oodake mõni minut, kuni püsivara pakett on alla laaditud ja kinnitatud.
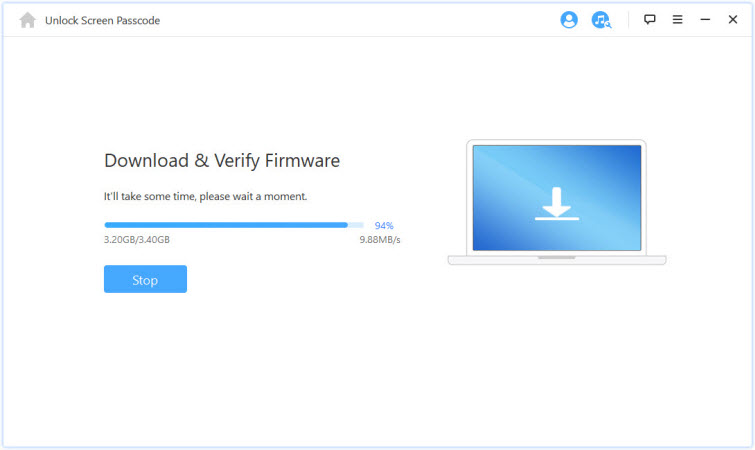
Kui kinnitamine on edukas, klõpsake nuppu "Alusta eksporti" ja oodake, kuni see lõpeb.
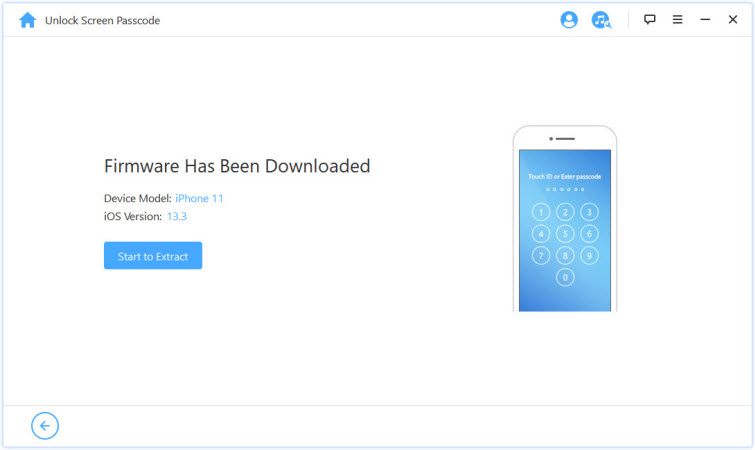
3. samm:avage ekraani parool
Alustamiseks klõpsake "Alusta avamist". Avamise ajal ühendage seade USB-kaabli abil arvutiga.
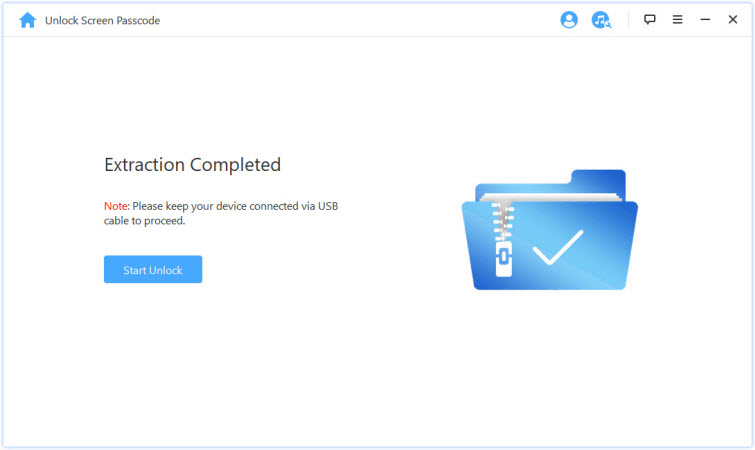
Lugege teade hoolikalt läbi ja sisestage kaks korda "000000", et kinnitada, et nõustute seadme avamisega, seejärel klõpsake "Ava". Seade lülitub automaatselt taasterežiimi.
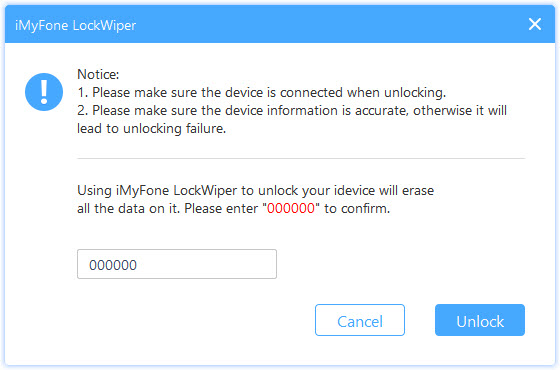
Kui teie seade ei lülitu automaatselt taasterežiimi, suunatakse teid käsitsi juhiste juurde, kuidas seade DFU/taasterežiimi lülitada.
Mõne minuti pärast eemaldatakse lukk teie seadmest.
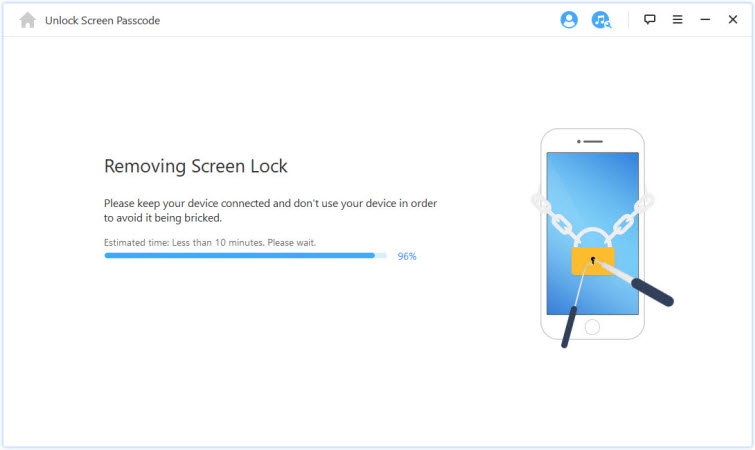
See on nüüd läbi! iPhone'i/iPadi/iPodi puuteekraani parool avati edukalt!
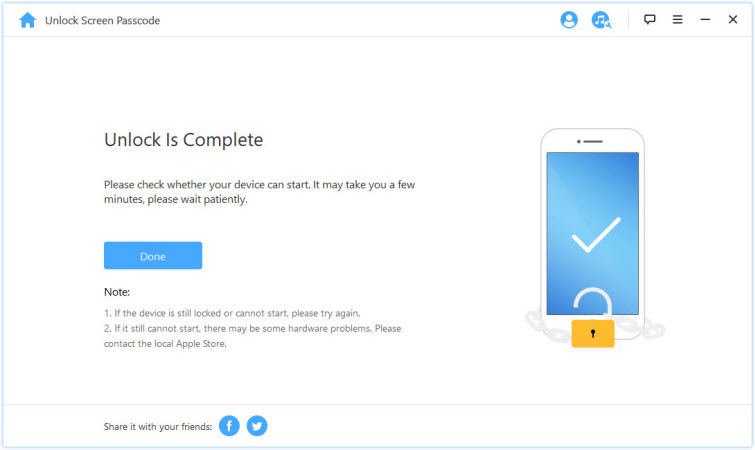
Näpunäiteid. Lülitage seade DFU-/taasterežiimi
Kui seadet ei õnnestu seadme teabe laadimise või lukust vabastamise protsessi ajal õigesti tuvastada, peate selle käsitsi lülitama DFU-/taasterežiimi.
Valige ülemisel ribal seadme mudel "Muu iOS-i seade", "iPhone 7/7 Plus" või "iPhone 8 või uuem". Seejärel järgige seadme DFU-režiimi lülitamiseks juhiseid.
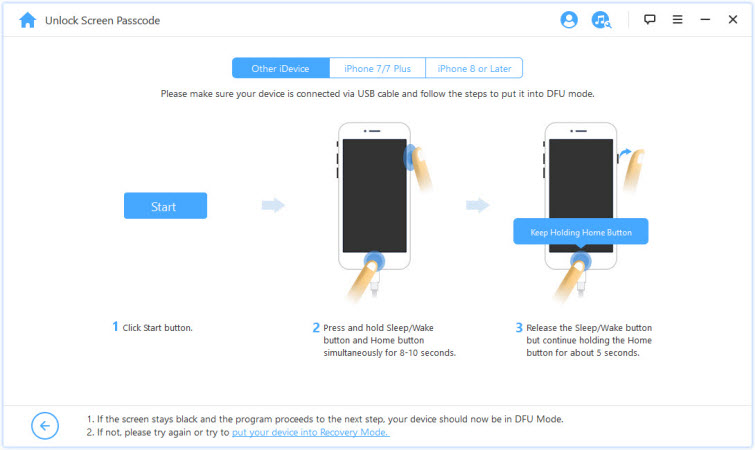
Kui teie seade ei saa siseneda DFU-režiimi, proovige taasterežiimi, klõpsates allosas nuppu "Pane seade taastamisse".
Seejärel valige juhiste kuvamiseks ülevalt ribalt "Muu iSeade", "iPhone 7/7 Plus" või "iPhone 8 või uuem".
3. osa: Ekraaniaja parooli murdmine
Kas unustasite oma iPhone'i, iPadi või iPod touchi ekraaniaja või piirangute parooli? iMyFone LockWiper aitab teil selle parooli lihtsalt ja kiiresti avada ilma andmeid kaotamata.
Videoõpetus:
1. samm: käivitage iMyFone LockWiper
Käivitage arvutis iMyFone LockWiper ja valige "Unlock Screen Time Password".
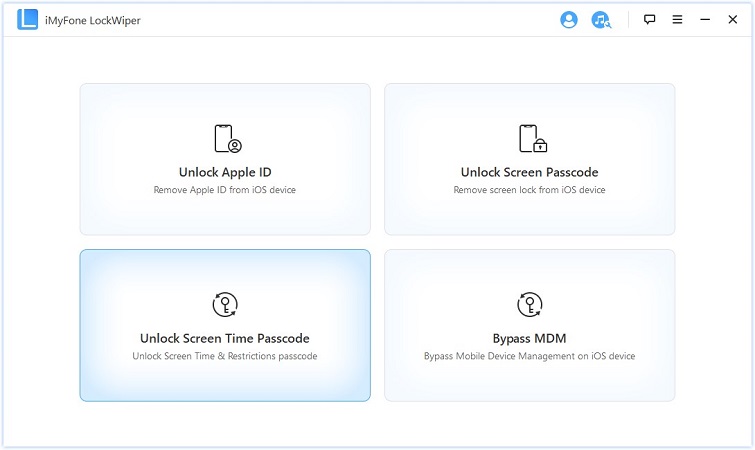
2. samm: ühendage seade arvutiga
Ühendage oma iPhone/iPad/iPod Touch USB-kaabli abil arvutiga.
Kui ühendust ei tuvastata, "Teie iSeadet ei tuvastatud?" Klõpsake nuppu. seda parandada.
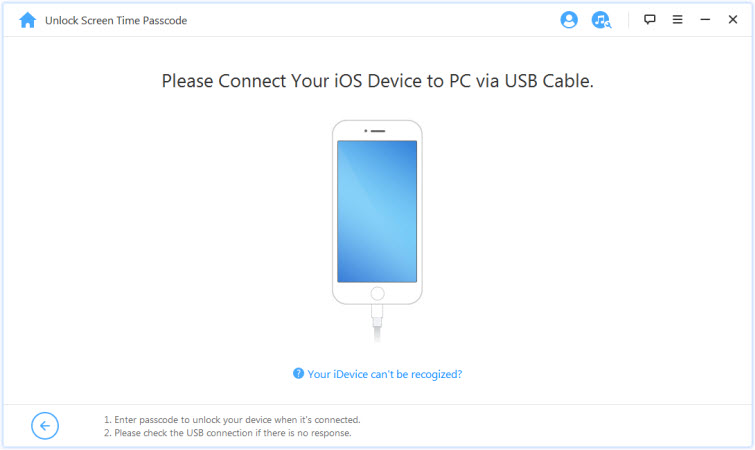
Kui te pole seda arvutit varem usaldanud, avage seadme ekraan ja puudutage seadme hüpikteatises valikut Trust.
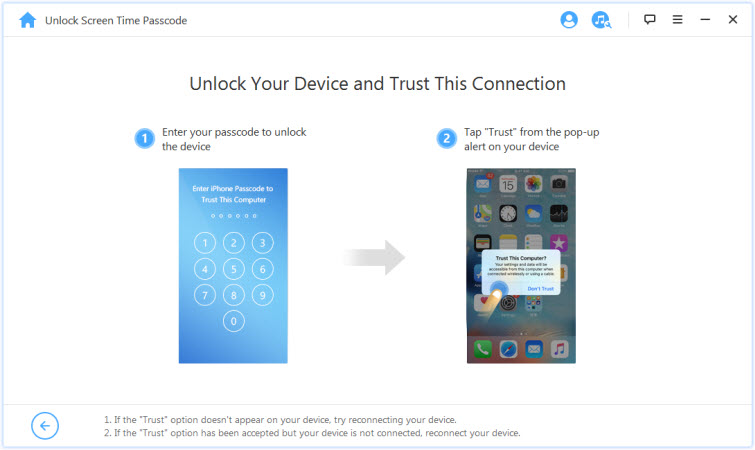
3. samm: avage ekraaniaja parool ja piirangud
Kui teie seade tuvastatakse ja teie seadmes töötab iOS 12 või uuem versioon, näete liidest „Ekraaniaja parooli avamine”. või kui teie seade on iOS 11 või varasem, vaadake jaotist "Reset Restrictions Password".
Juhtum 1: eemaldage iOS 12 ja uuemate versioonide puhul ekraaniaja pääsukood
Valige ekraaniaja pääsukood, seadistatud otse seadmesse või seadistage perega jagamise kaudu ja klõpsake .
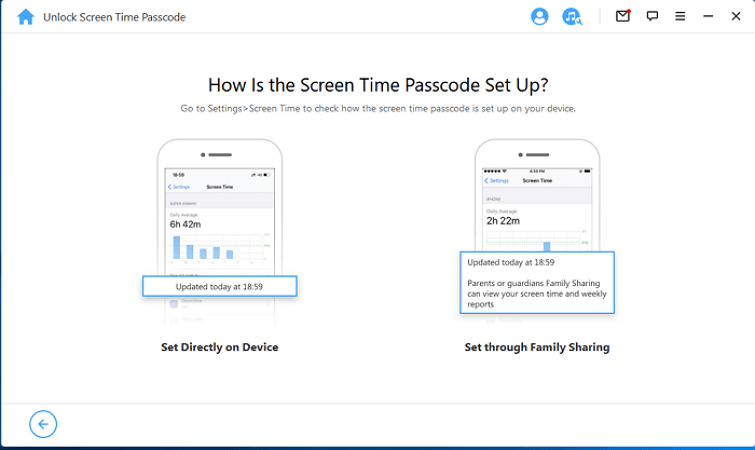
1. juhtum: installige otse seadmesse
Jätkamiseks klõpsake nuppu "Alusta avamist".
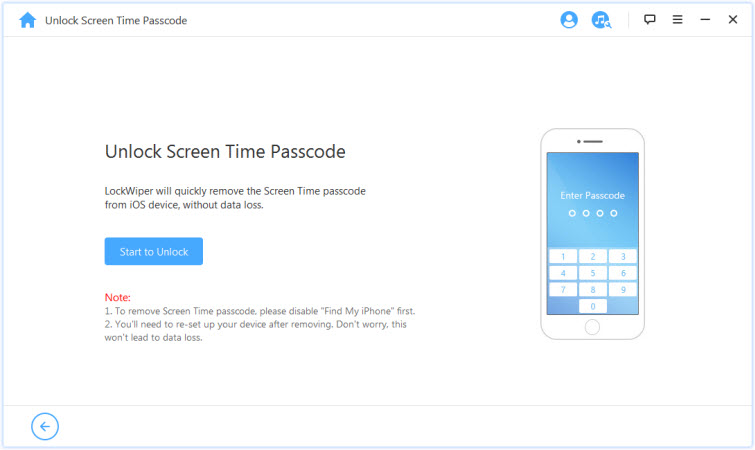
Ekraaniaja parooli avamiseks peate funktsiooni Find My iPhone välja lülitama. Kui teie seadmes on funktsioon Find My iPhone lubatud, järgige funktsiooni Find My iPhone väljalülitamiseks ekraanil kuvatavaid juhiseid, seejärel klõpsake jätkamiseks nuppu Jätka.
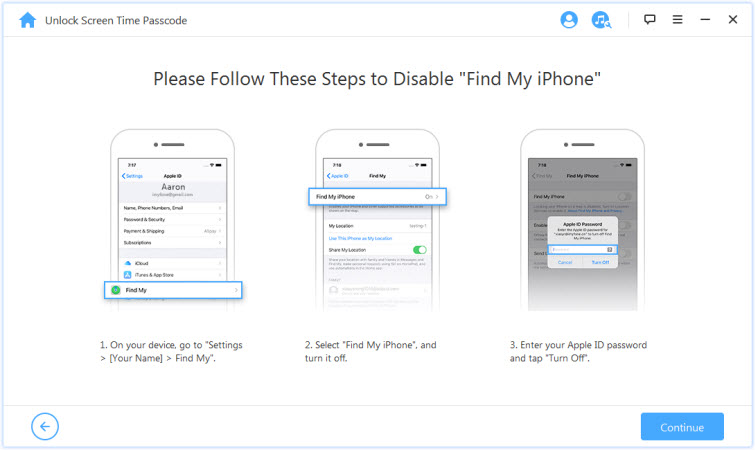
Kui funktsioon Find My iPhone on teie iOS-i seadmes keelatud, alustab LockWiper kohe teie seadmest ekraaniaja parooli eemaldamist.
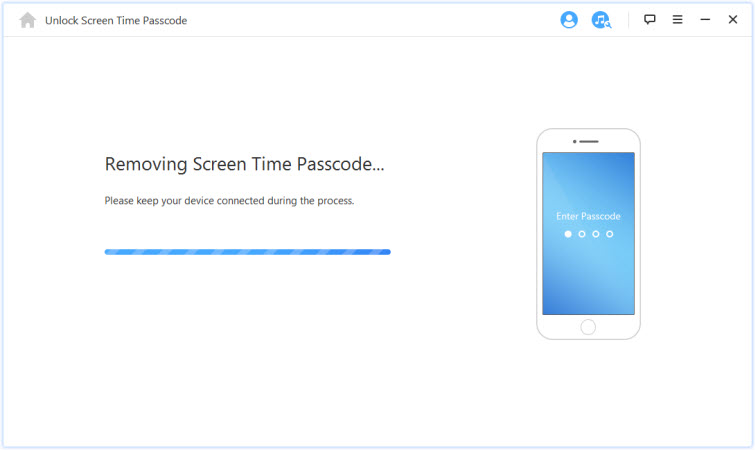
Protsess ei kesta kaua, lihtsalt oodake, kuni LockWiper eemaldab ekraaniaja parooli. Pärast desinstallimist peate seadme uuesti installima. Seadme seadistamisel järgige ekraanil kuvatavaid juhiseid tagamaks, et ekraaniaja parool on täielikult eemaldatud.
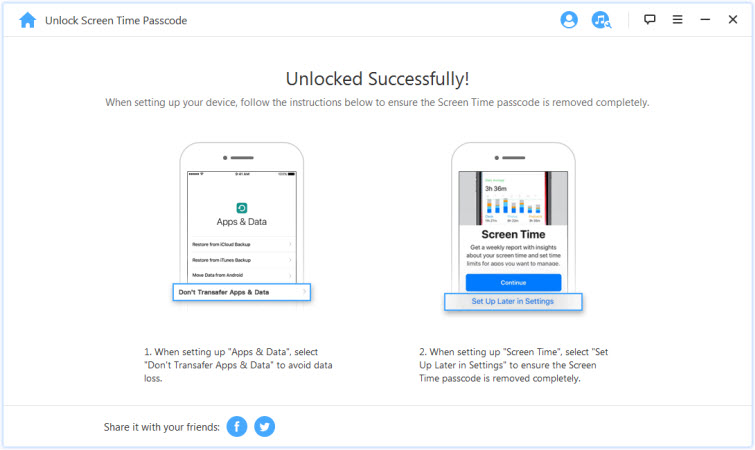
2. juhtum: postitas Family Sharing
Ekraaniaja pääsukoodi eemaldamiseks klõpsake vahekaarti Start Unlock.
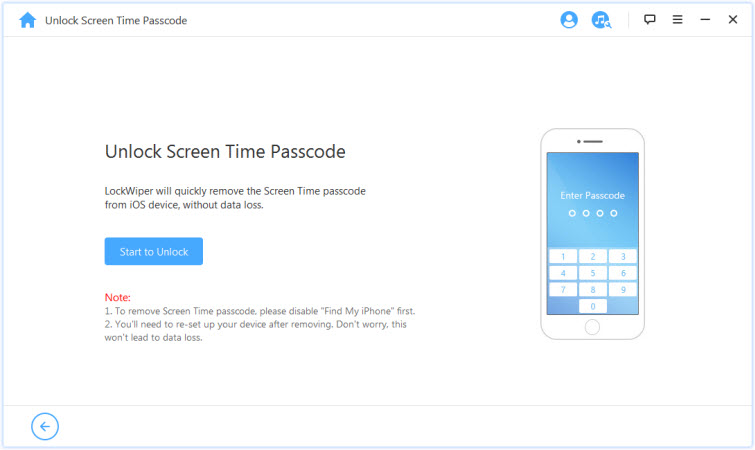
Juhtum 1: kui Find My iPhone on välja lülitatud
Olek 2: kui kahefaktoriline autentimine on lubatud
Juhtum 1: kui Find My iPhone on välja lülitatud
Kui Find My iPhone on teie iOS-i seadmes välja lülitatud, alustab LockWiper kohe teie seadet avama.
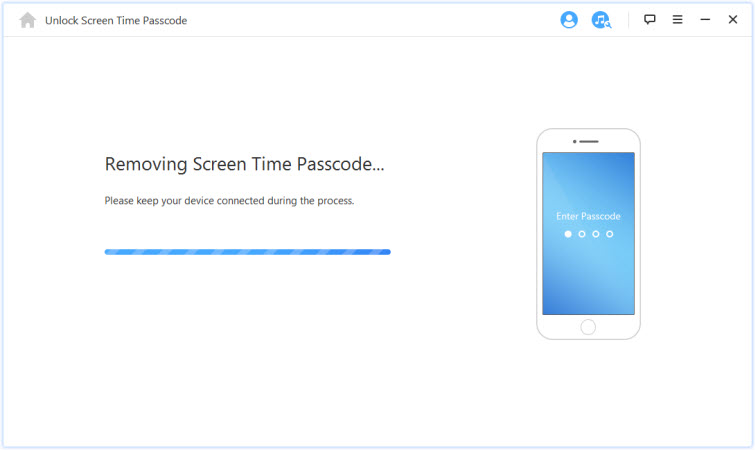
Selleks kulub mõni sekund, oodake, kuni LockWiper teie seadme lukustab.
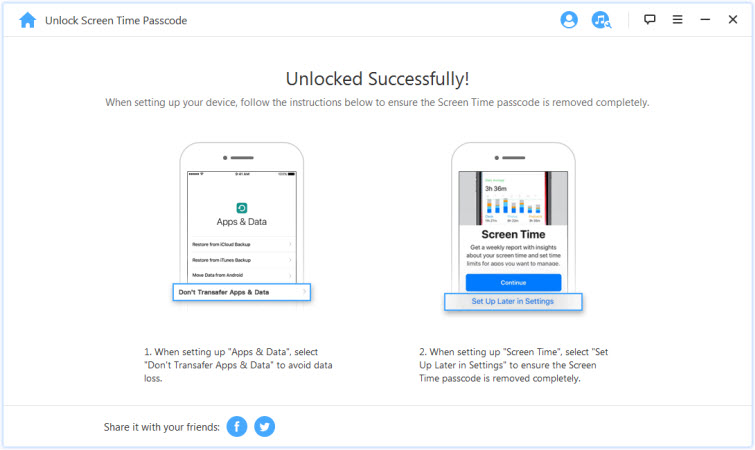
Olek 2: kui kahefaktoriline autentimine on lubatud
1. toiming. Kontrollige ja kinnitage seadme olekut
Veenduge, et ekraani pääsukood ja kahefaktoriline autentimine oleks sisse lülitatud.
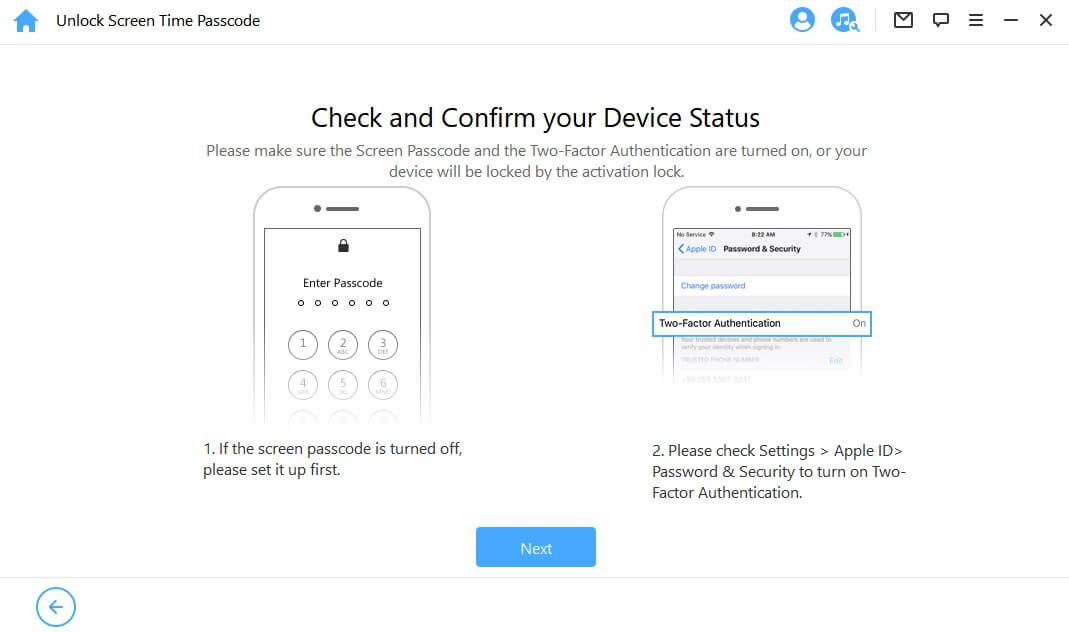
Kui kõik on kokku lepitud, klõpsake lihtsalt nuppu "Järgmine". Ilmub hüpikaken, mis palub teil kaks korda kinnitada. Sisestage "000000" ja klõpsake jätkamiseks nuppu "Ava".
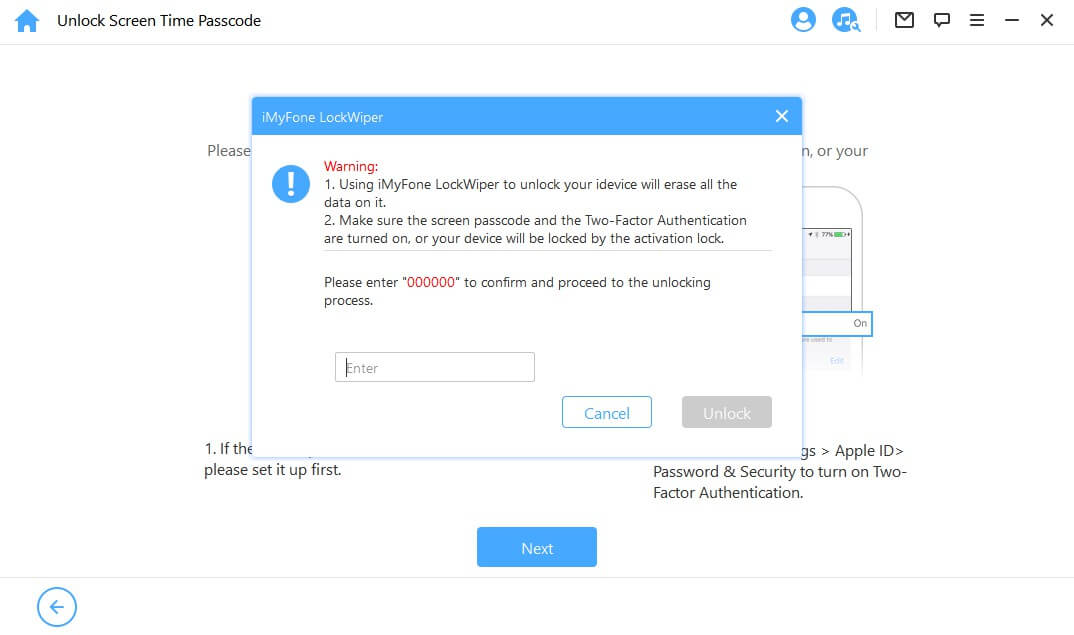
2. toiming. Avage seade ja seadistage see
Pärast avamisnupu puudutamist alustab LockWiper teie iPhone'i ekraaniaja kustutamist ja taaskäivitab kohe. Seadistage oma seade pärast taaskäivitamist.
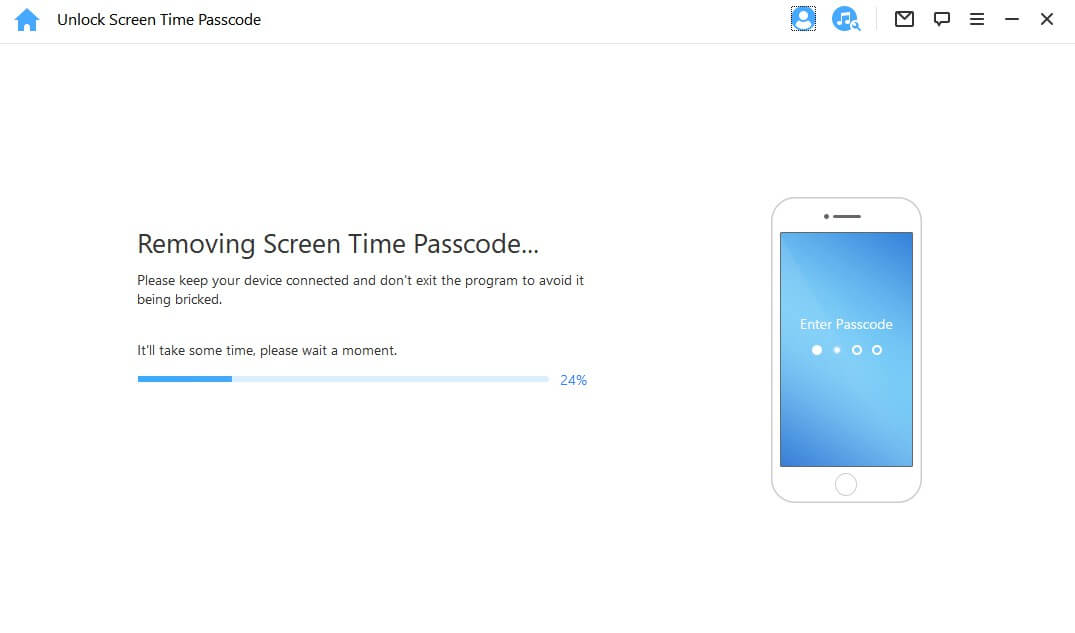
Kui leht ilmub, klõpsake nuppu "Ava parooliga". Seejärel valige Kasuta seadme pääsukoodi ja sisestage ekraani pääsukood. Pärast seda saate oma uut Apple ID-d ekraaniajas ilma paroolita kasutada ja kasutada kõiki seadme funktsioone.
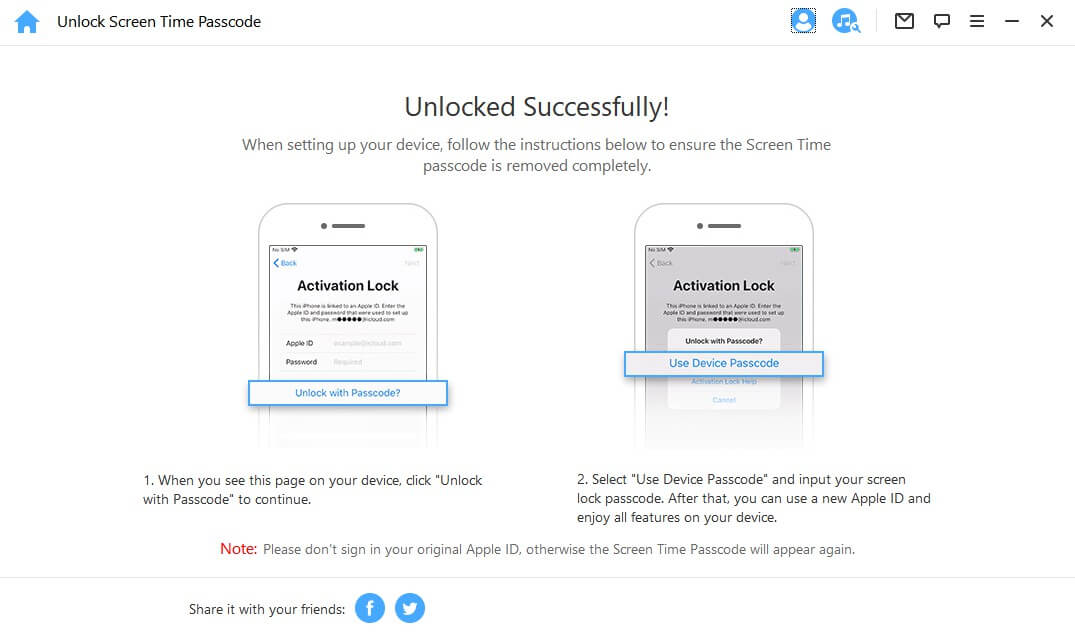
2. juhtum: piirake parooli taastamist iOS 11 ja varasemates versioonides
Jätkamiseks klõpsake nuppu "Alusta avamist".
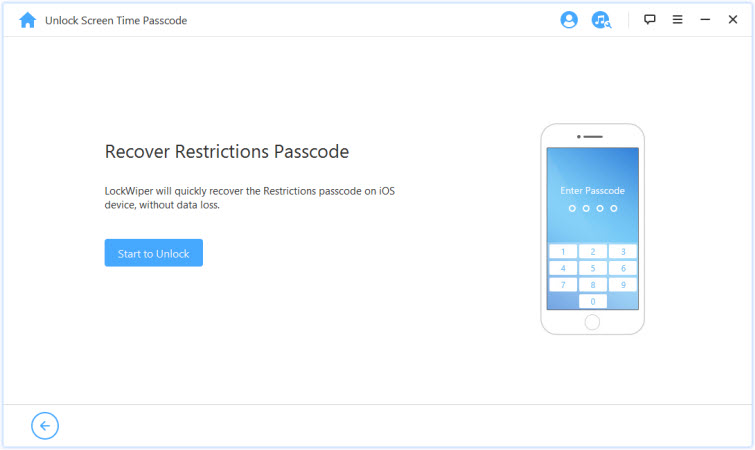
LockWiper alustab teie seadme andmete allalaadimist. Hoidke seade protsessi ajal arvutiga ühendatud.
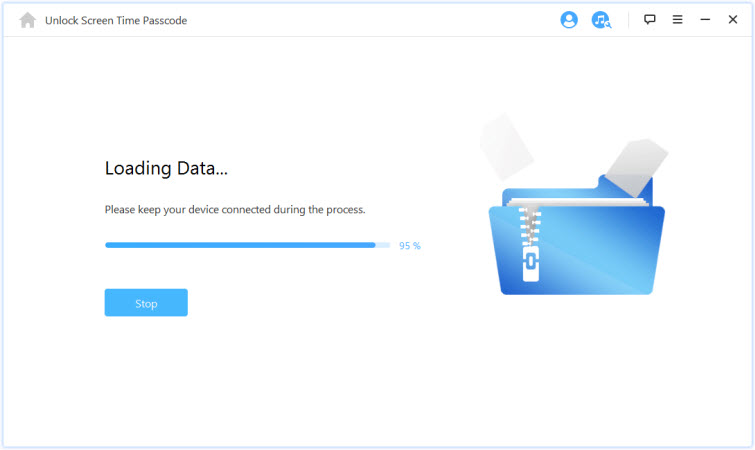
Märkus:
Kui teie iTunes'i varukoopia on krüptitud, sisestage jätkamiseks varukoopia dekrüpteerimiseks parool. Kui te ei tea õiget parooli, klõpsake siin, et jätkata piirangute parooli hankimist muul viisil.
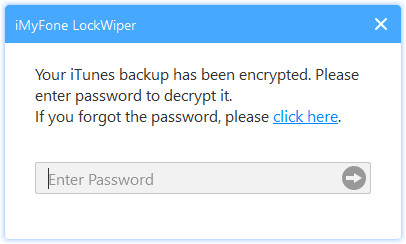
Pärast seadme andmete edukat allalaadimist alustab LockWiper teie seadme piiranguparooli lähtestamist. Taasteprotsess võtab mõne sekundi, palun oodake.
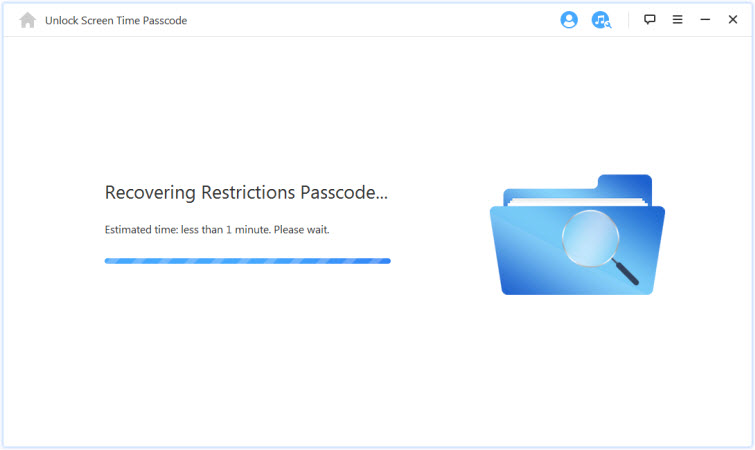
Kui LockWiper ekstraktimise lõpetab, näitab see teile seadmepiirangute jaoks kehtivat parooli. Saate seda kasutada piirangute avamiseks ja piirangute sätte muutmiseks menüüs Seaded > Üldine > Piirangud.
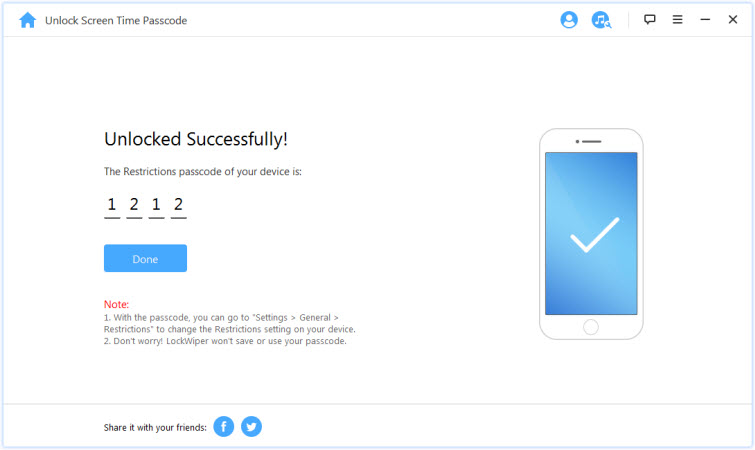
4. osa: mobiilseadmete haldusest (MDM) möödaminek.
Pärast seda, kui teie seade on MDM-ekraaniga lukustatud või sellest mööda läinud, on teie seadmel MDM-i piirang.
Märkus:
MDM-i avamine ei pruugi toimida, kui teie seade on seotud teise arvutiga.
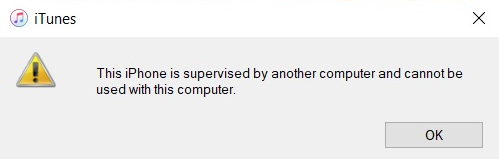
Videoõpetus:
1. samm:käivitage iMyFone LockWiper
Käivitage arvutis iMyFone LockWiper ja valige režiim "MDM-st möödaviimine".
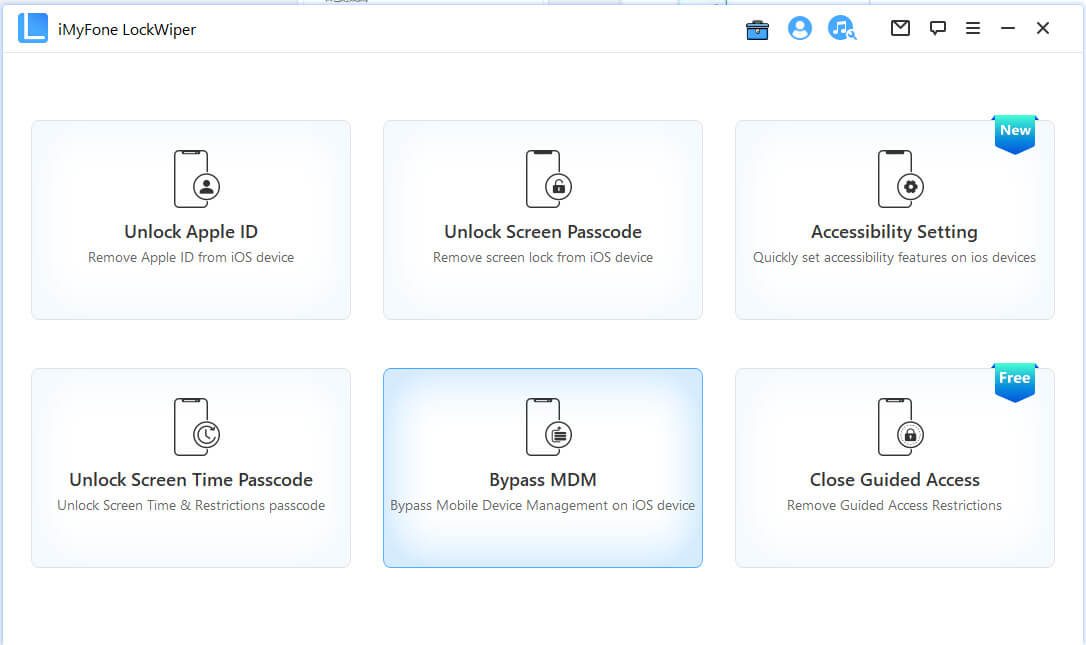
2. samm: ühendage seade arvutiga
Ühendage oma iPhone/iPad/iPod Touch USB-kaabli abil arvutiga.
Märkus: Pärast ühenduse loomist veenduge, et usaldate oma arvutit.
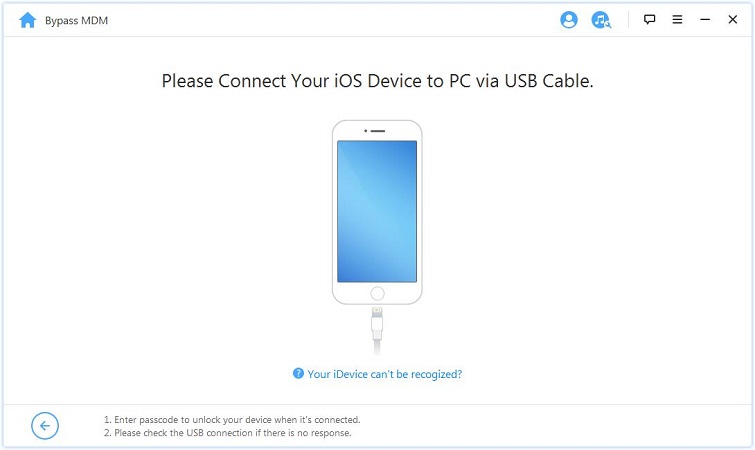
Saate valida kahe valiku vahel. Kui seade on kaugjuhtimispuldi ekraanil kinni jäänud, valige "Bypass MDM". Kui teie seadet piiravad ainult MDM-i piirangud, valige suvand "Eemalda MDM-i piirangud".
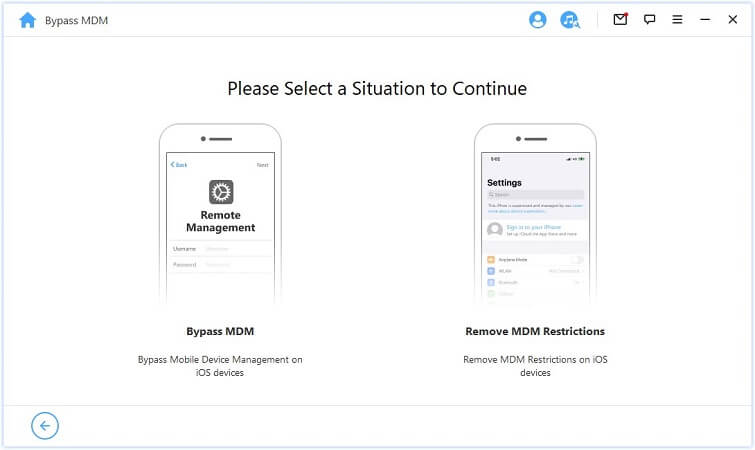
Märkus: Veenduge, et Find My iPhone on teie seadmes välja lülitatud
2. juhtum: see iPhone jälgib ja juhib…
1. juhtum: MDM-i ekraanilukk
Kui teie seade on lukustatud MDM-i lukustuskuvaga, valige jätkamiseks „Mööda MDM”.
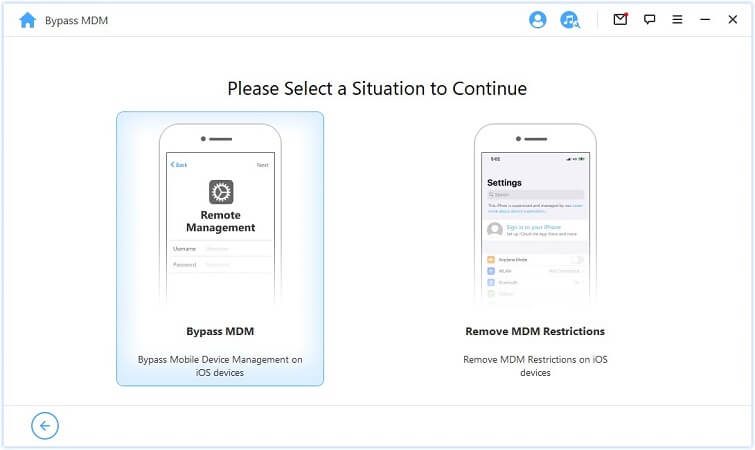
Seejärel klõpsake protsessi käivitamiseks otse nuppu "Start Bypass".
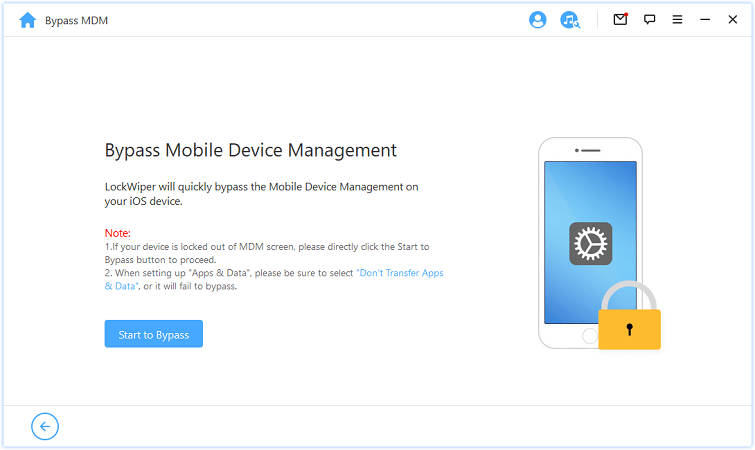
Märkus:
Veenduge, et teie seade oleks MDM-i lukustuskuval.
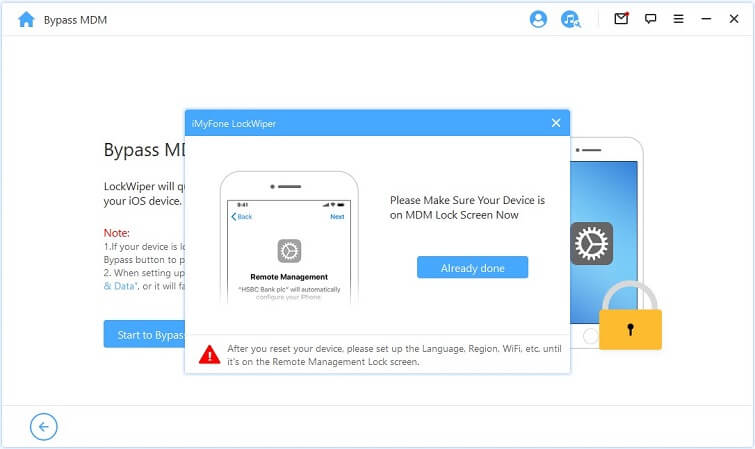
3. samm: MDM-ist möödaminek
Pärast seda möödub LockWiper teie iOS-seadme MDM-ist koheselt.
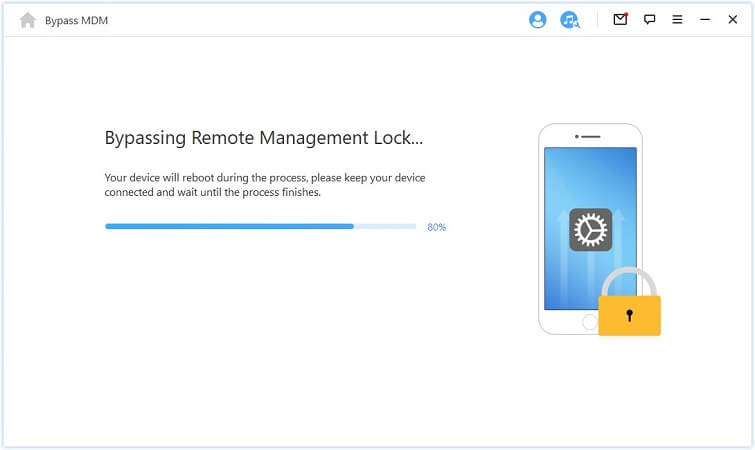
Kui protsess on lõpule viidud, möödutakse teie seadme MDM-ist edukalt.
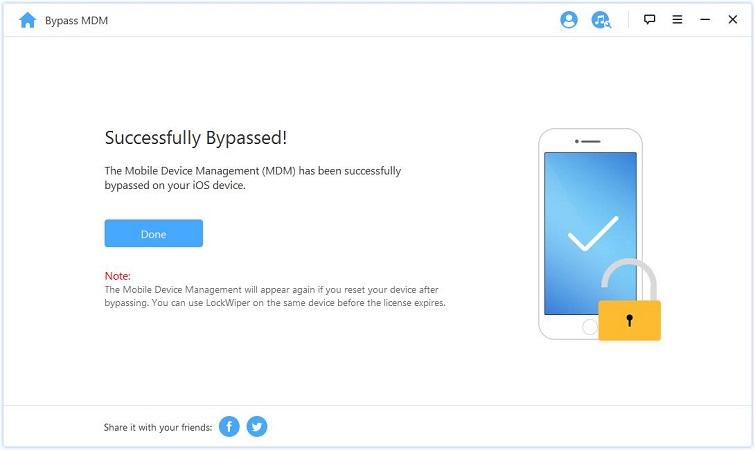
Märkus 1: Veenduge, et valite jaotise "Rakendused ja andmed" seadistamisel "Ära edasta rakendusi ja andmeid".
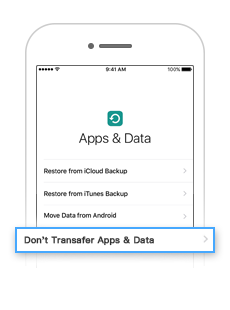
Märkus 2:
Kui lähtestate seadme pärast ümbersõitu, kuvatakse uuesti MDM. Saate LockWiper ühes seadmes kasutada kuni litsentsi aegumiseni.
Juhtum 2: see iPhone jälgib ja juhib…
Kui teie seadet juhib ja juhib teine organisatsioon, valige Eemalda MDM-i piirangud.
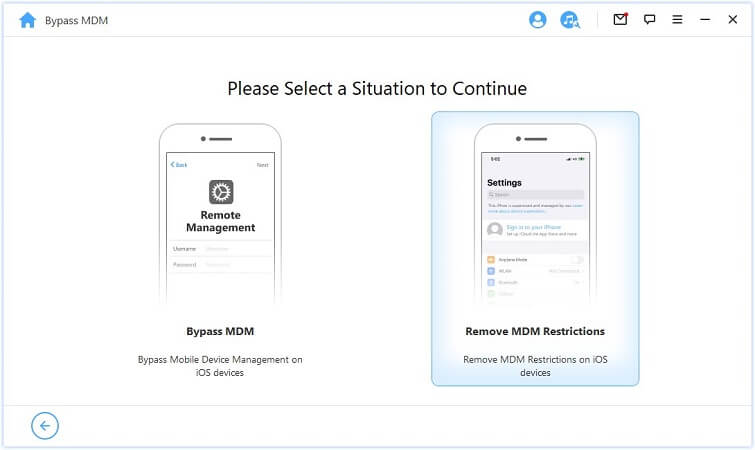
Jätkamiseks klõpsake otse nuppu Start.
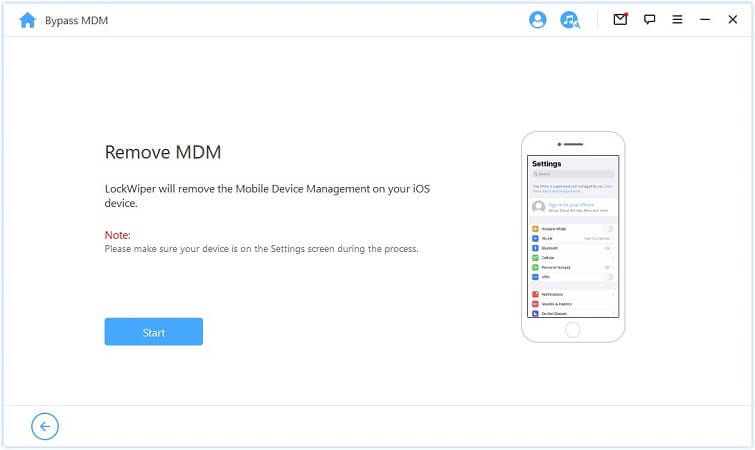
4. toiming: eemaldage MDM
Pärast seda möödub LockWiper teie iOS-seadme MDM-ist koheselt.
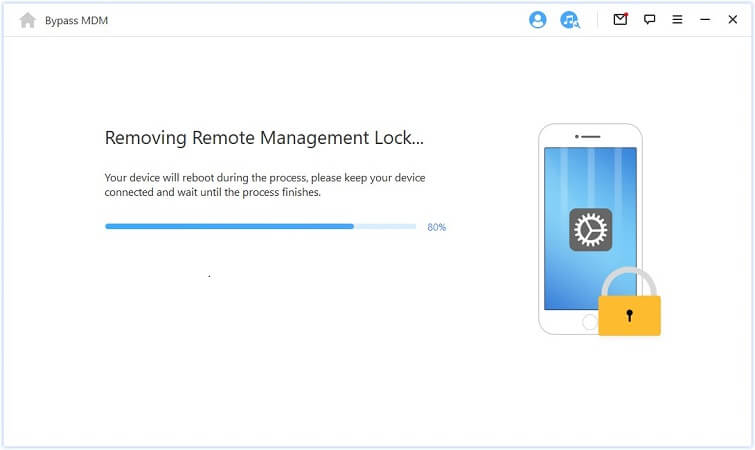
Kui protsess on lõpule viidud, möödutakse teie seadme MDM-ist edukalt.
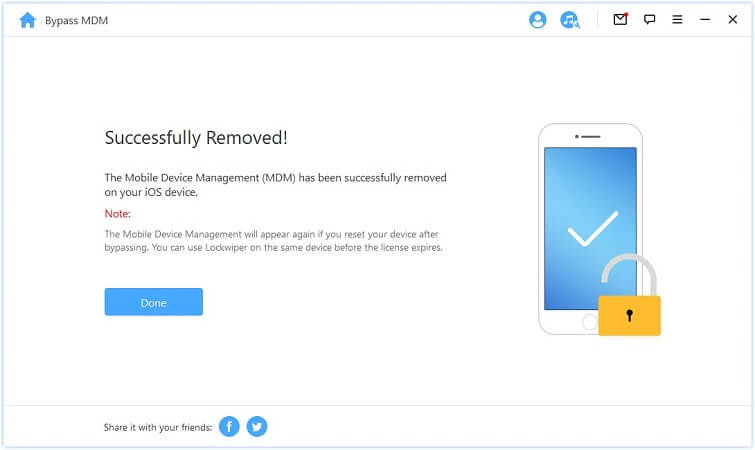
Kas vajate rohkem abi?
Tugikeskus >



