iMyFone MagicMic kasutusjuhend – hääle muutja
MagicMic abil saate oma häält reaalajas muuta või salvestada. Sellel lehel tutvustame teile, kuidas oma häält muuta. Kui soovite teada, kuidas teisi funktsioone kasutada, klõpsake vasakul oleval sisul ja minge sinna!
- 1. Lülitage seade sisse
- 2. reaalajas häälevahetaja
- 3. AI häälefektide kasutamine
- 4. Helifaili helitugevuse muutmine
- 5. Salvestage ja muutke häält
- 6. Looge oma helifilter
Lülitage seade sisse
1. samm.Installige virtuaalne draiver
Teil võib tekkida vajadus installida oma Maci virtuaalne draiver. Kui ilmub järgmine aken, klõpsake nuppu "Install". Pärast kasutaja parooli sisestamist installitakse draiver automaatselt.
Pärast virtuaalse draiveri installimist saate häälemuutja rakendada kolmandate osapoolte platvormidele. Veenduge, et draiveri installimine ei muuda süsteemi sätteid.
2. samm.Valige oma väljund- ja sisendseadmed
Seejärel peate selle häälevahetaja kasutamiseks valima väljund- ja sisendseadmed. Valige sisendseadmeks konkreetne mikrofon ja väljundseadmeks kõrvaklapid.
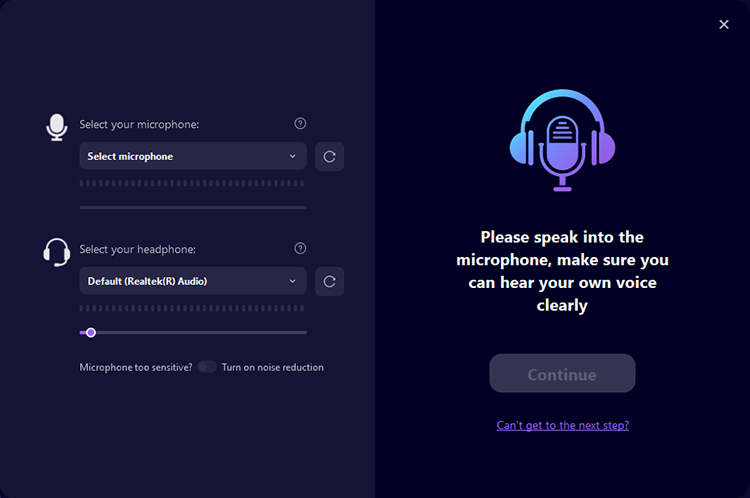
Rääkige mikrofoni, et kontrollida, kas valitud seade töötab korralikult, ja reguleerige helitugevust vastavalt. Kui probleeme pole, klõpsake nuppu Jätka.
Seejärel valige eksperimentaalne hääleefekt, öelge midagi naljakat ja kuulete oma hääle muutumist reaalajas. Kui kõik on korras, klõpsake "Valmis" ja nautige!
Kui heli pole, klõpsake valikul „Tahan jätkata”. Järgige veaotsingu juhiseid.
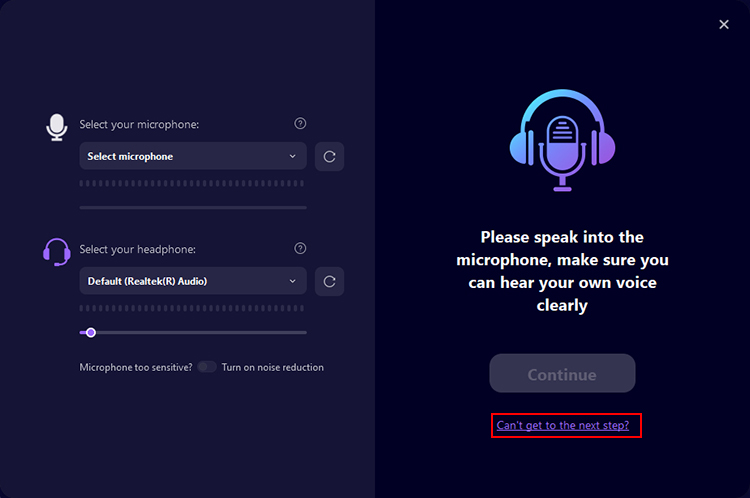
Pärast seda saate vasakpoolsel vahekaardil Seaded konfigureerida mikrofone ja kõrvaklappe, helitugevust, klahve jne. saab reguleerida.
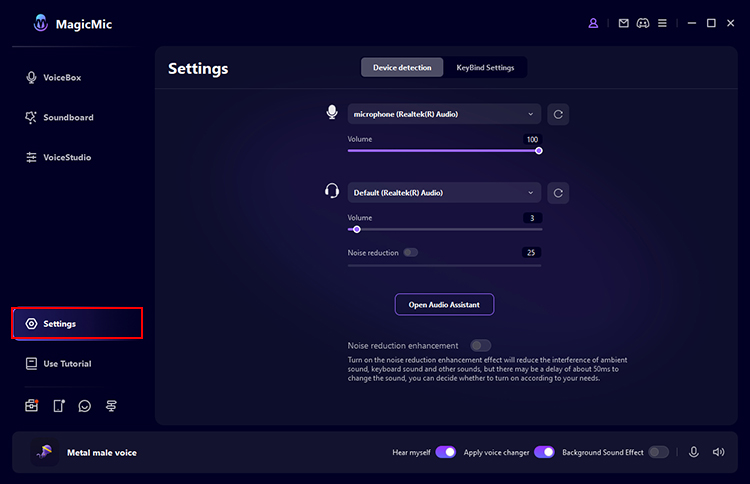
Muutke helisid reaalajas
1. samm.Kontrollige heli muutmise efekti
Klõpsake vasakpoolses üksuses "Hääleaken" soovitud helifiltril ja rääkige mikrofoni. Vaadake, kuidas iga heli muutub.
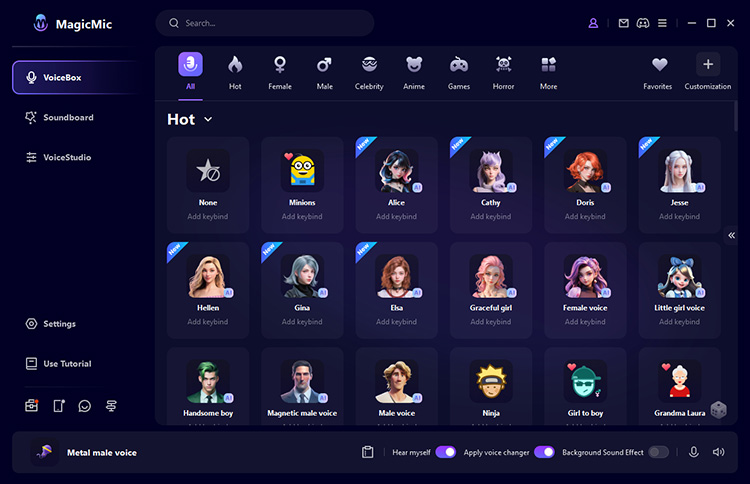
2. toiming.Kohandage kohandamiseks helifiltreid
Parempoolsete valikute "Heli", "Bass" ja "Helitugevus" muutmiseks klõpsake heliefektil. Kohandage oma häält vastavalt. Kui klõpsate nupul "Salvesta", salvestatakse see allosas asuvasse jaotisesse "Minu eelseaded", kuid saate seda igal ajal kasutada.
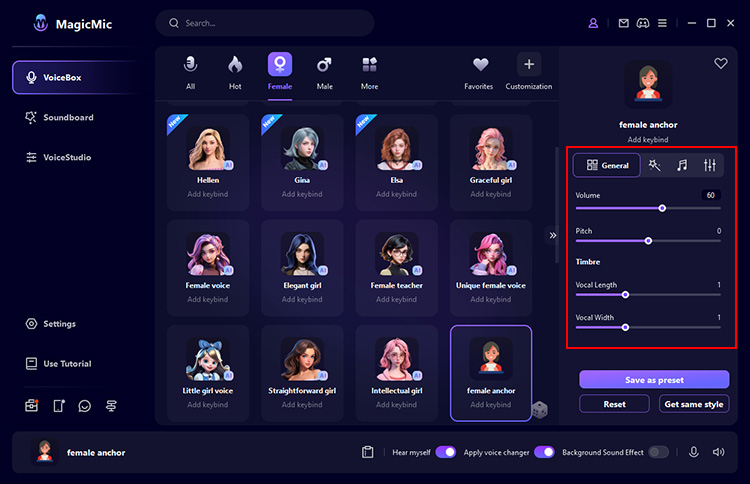
3. samm.Muutke oma häält reaalajas igal platvormil
MagicMic on saadaval erinevatel platvormidel, nagu Fortnite, PUBG, Discord, Skype ja Twitch. Kui soovite seda reaalajas häälemuutjat nendel platvormidel kasutada, järgige alltoodud samme:
1. Käivitage programm MagicMiciga ja avage selle heliseaded.
2. Jaotises Sisendseadmed valige Windowsis Mikrofon (MagicMic Virtual Audio Device (WDM)) või Macis Blackhole 2ch. Seejärel saate kasutatavas programmis heli reaalajas hõlpsalt muuta. Samuti saavad teised kasutajad teie muudetud helisid kuulata.
* Kui te ei tea, kust sisendseadme valikuid leida, vaadake mõned populaarsed mängud KKK ja platvormi kirjeldus. Või vaadake "Kasutusjuhendit" rakenduses MagicMic.
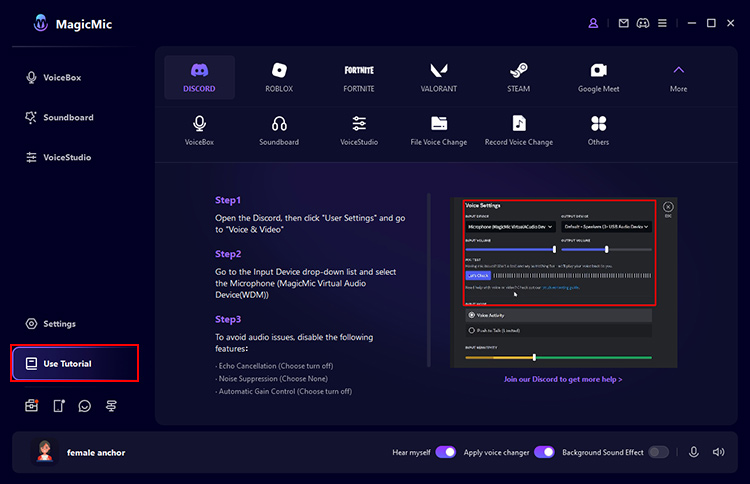
Kasutage AI häälefekte
MagicMic lisab uusi tehisintellekti häälefekte, nagu AI tegelased, kuulsused, näitlejad ja animetegelased. Saate mikrofoni häält reaalajas muuta või selle salvestada ja salvestada.
1. meetod. Rakendage AI-hääleefekte mikrofonile reaalajas
Minge vasakpoolsele vahekaardile "Dialoog". Kui teie avatari kõrval on "AI", tähendab see, et sellel on AI hääl. Vajutage mis tahes nuppu ja rääkige mikrofoni ning teie hääl tõlgitakse reaalajas. Konversiooni ajal helifailina salvestamiseks ja salvestamiseks klõpsake paremal mikrofoniikoonil.
Kui kasutate AI Voice'i esimest korda, peate alla laadima käivitusfaili vastavalt tarkvara juhistele.
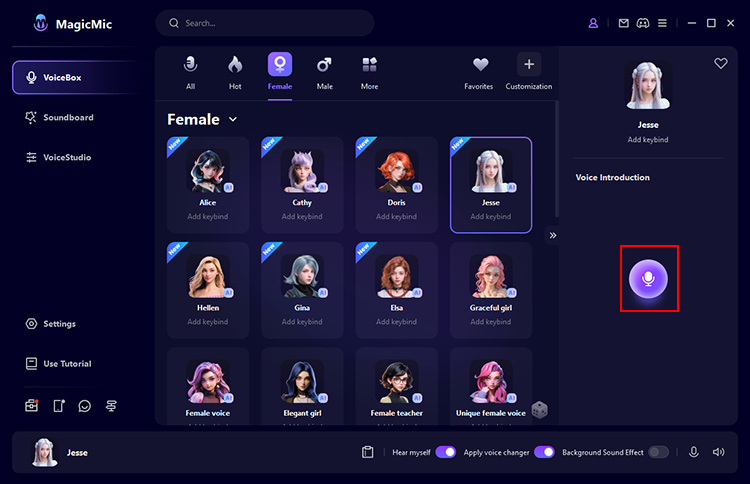
2. meetod. Kirjutage ja rakendage tehisintellekti hääleefekte
Valige vasakul vahekaart Tööriistad > Kõnesimulaator.
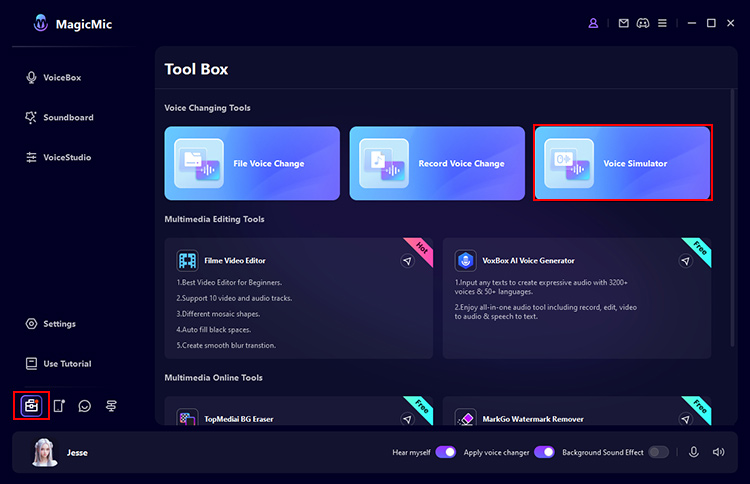
Kuulamiseks klõpsake oma lemmikhelil.
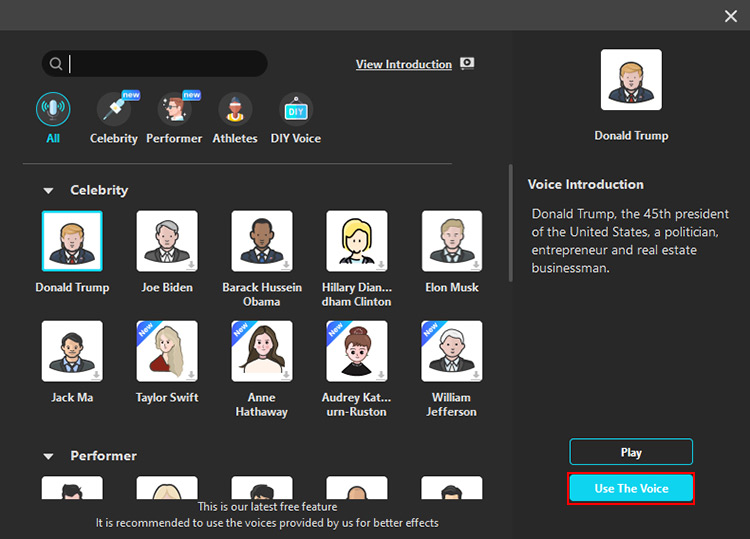
Salvestamise jätkamiseks klõpsake nuppu Kasuta häält. Salvestamise alustamiseks klõpsake mikrofoni ikooni.
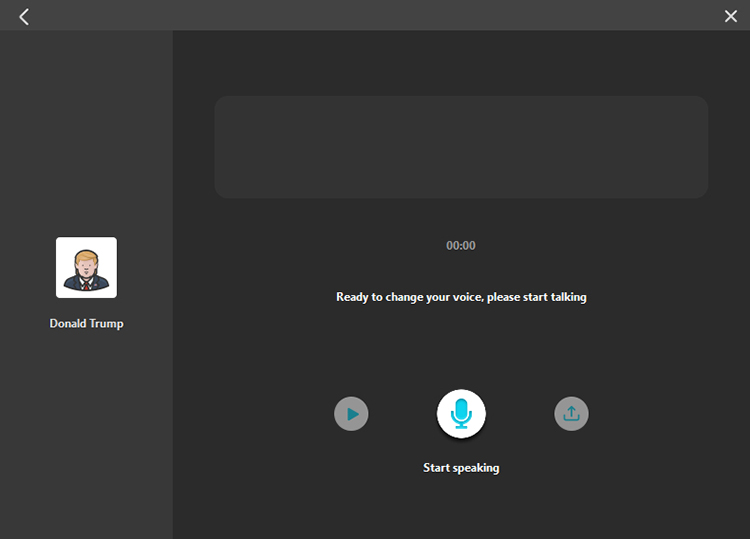
Kui salvestamine on lõppenud, klõpsake nuppu "Alusta hääle teisendamist". Pärast mõnda aega ootamist saate teisendatud heli esitada või väljastada.
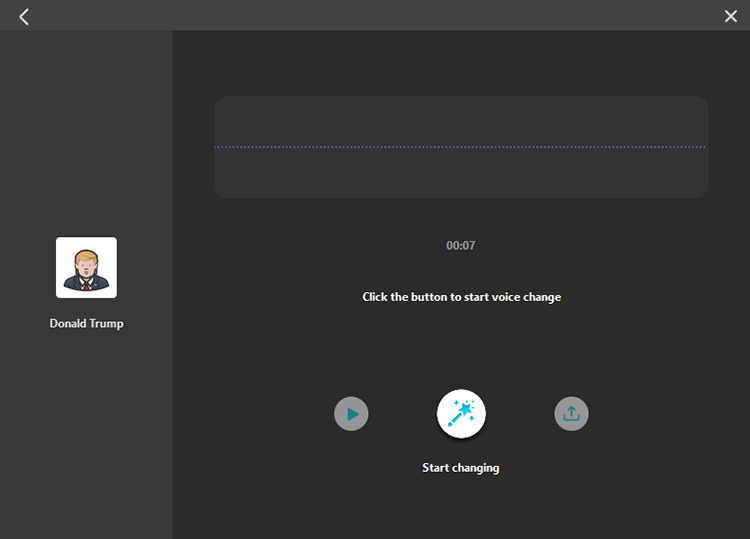
Muutke helifaili helitugevust
1. samm.Ekspordi fail
Minge vasakpoolsele vahekaardile "Tööriistad", klõpsake nuppu "Muuda helifaili" ja sisestage avanevale ekraanile helifail.
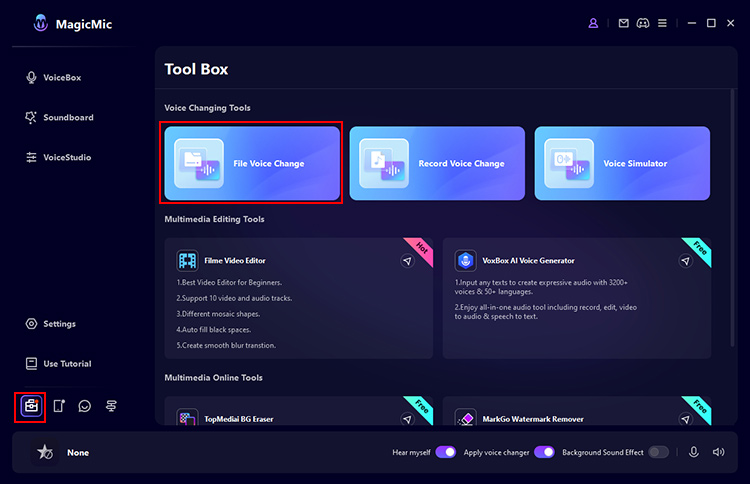
2. samm.Valige Heliefektid
Valige hääle tüüp ja nimi. Seejärel rakendatakse varem salvestatud helile helifilter ja muudetud heli esitatakse automaatselt. Siin saate reguleerida ka helitugevust ja vähendada müra.
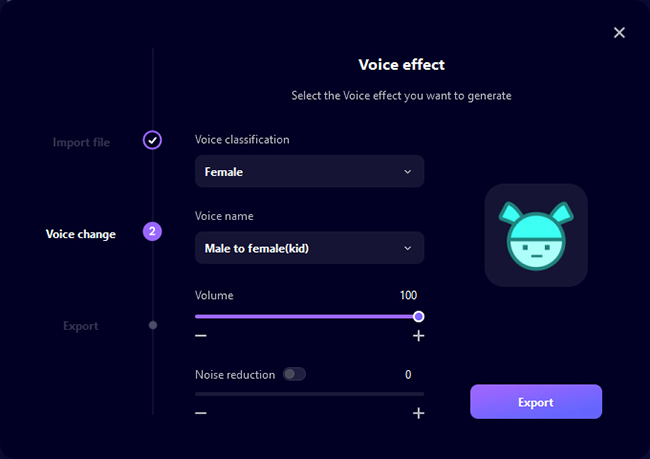
3. samm.Salvestage muudetud häälefail
Valige helifilter. Kui probleemi pole, klõpsake nuppu "Ekspordi" ja sisestage faili nimi, salvestuskoht jne. installida Lõpuks klõpsake salvestamiseks nuppu Kontrolli väljundit.
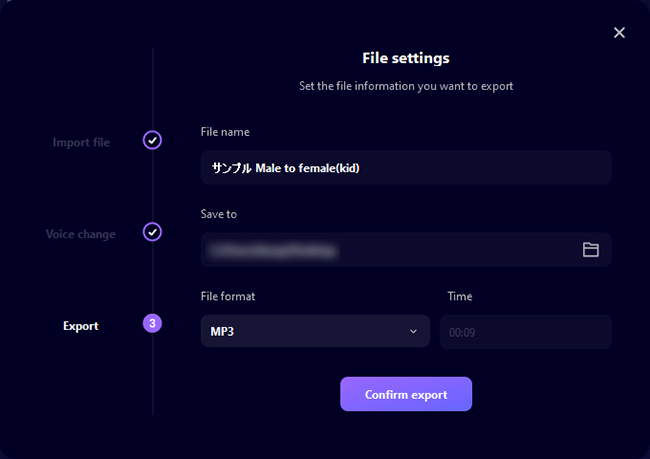
Salvestage ja redigeerige oma häält
See funktsioon ei ühildu veel Maci versiooniga, kuid avaldatakse peagi.
1. samm.Registreeruge
Minge vasakpoolsele vahekaardile "Tööriistad", klõpsake "Salvesta ja muuda heli", seejärel klõpsake salvestamise alustamiseks avaneval ekraanil ikooni "Mikrofon". Salvestamise peatamiseks vajutage nuppu "■".
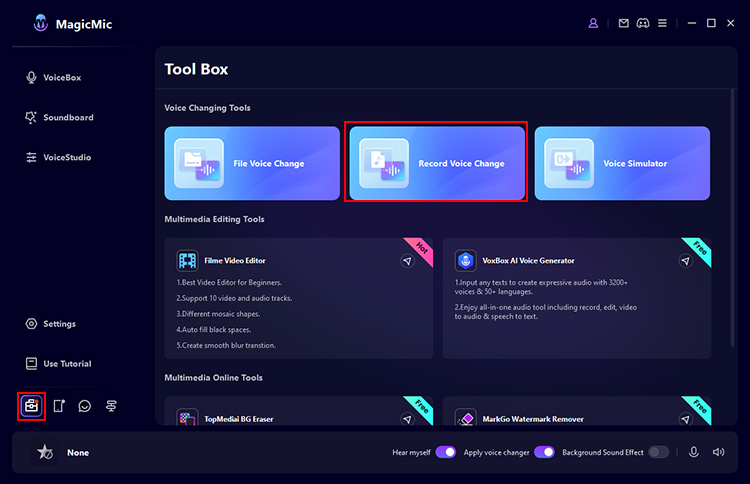
2. toiming.Kontrollige oma registreerimist
Salvestise kontrollimiseks klõpsake nuppu Esita. Kui probleeme pole, klõpsake heli muutmise jätkamiseks nuppu Muuda heli.
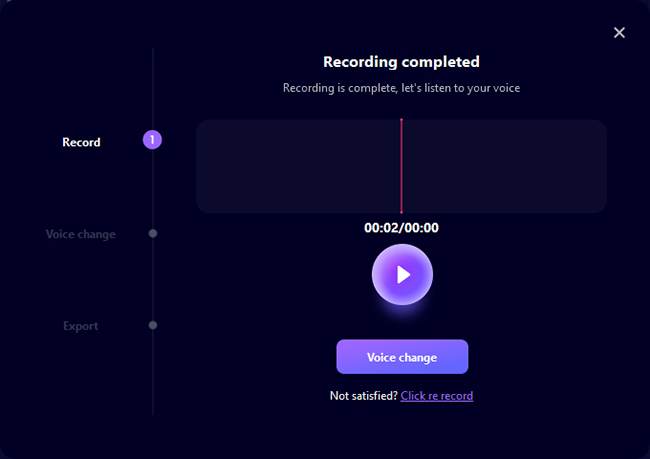
3. samm.Valige Heliefektid
Valige hääle tüüp ja nimi. Seejärel rakendatakse varem salvestatud helile helifilter ja muudetud heli esitatakse automaatselt. Siin saate reguleerida ka helitugevust ja vähendada müra.
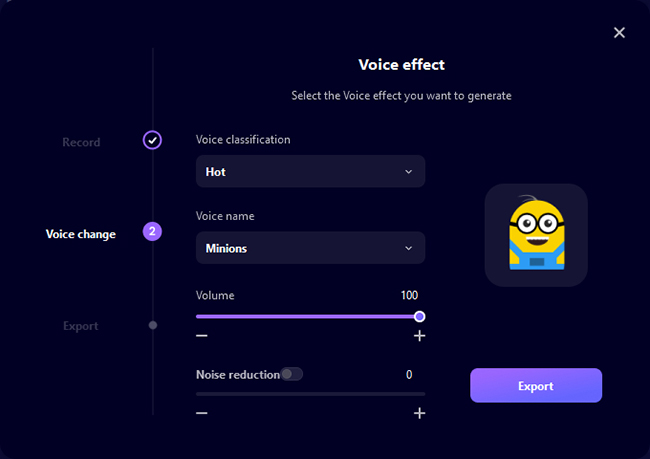
4. toiming.Salvestage muudetud häälefail
Valige helifilter. Kui probleemi pole, klõpsake nuppu "Ekspordi" ja sisestage faili nimi, salvestuskoht jne. installida Lõpuks klõpsake salvestamiseks nuppu Kontrolli väljundit.
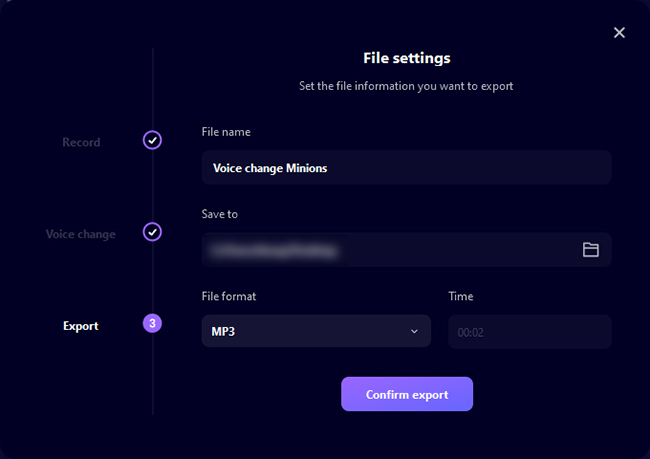
Looge oma helifilter
Kui te ei ole eelseadistatud häältega rahul, soovitame teil helikõrgust käsitsi reguleerida või üles laadida hääl, mida soovite kasutada.
1. meetod: kasutage Voice Studio'i
1. toiming.Valige vahekaart "Voice Studio".
Klõpsake vasakpoolses menüüs vahekaarti Voice Studio ja kohandage oma olemasoleva hääle sätteid oma maitse järgi.
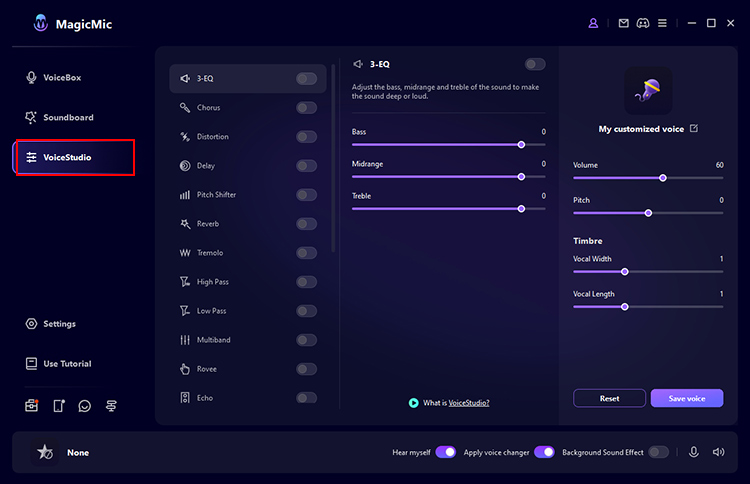
2. toiming.Testige loodud helifiltrit
Klõpsake igal lülitil, et see sisse või välja lülitada. Üksikasjalikumate sätete vaatamiseks klõpsake nuppu Helisätted.
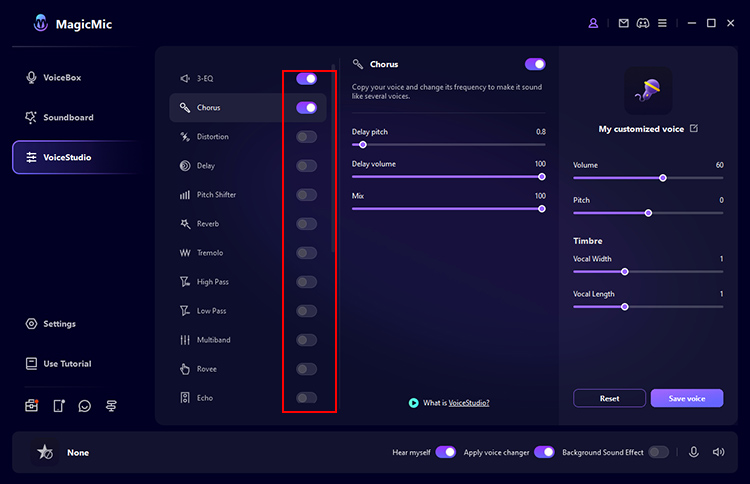
3. samm.Salvestage loodud heliefekt
Kui klõpsate paremal asuvat nuppu Salvesta heli, salvestatakse loodud helifilter dialoogiboksis > Minu eelistused. Saate seda alati hiljem hääle muutmiseks kasutada.
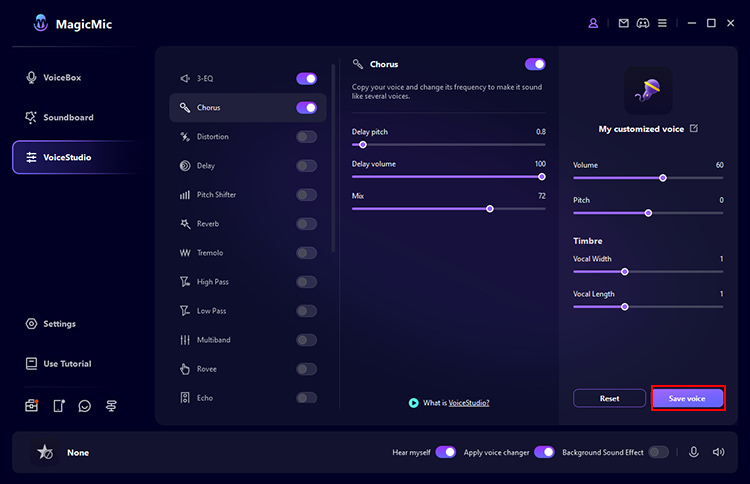
2. meetod: sisestage määratud hääl
Klõpsake nuppu Kohanda ja valige vasakult üksus.
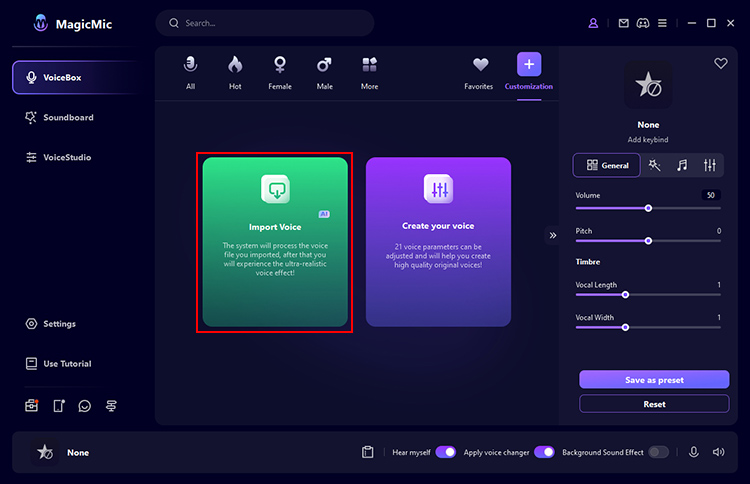
Importige, nimetage ja salvestage kopeeritava isiku või tegelase valmishelifail.
Seejärel valige see vahekaardil Kohanda ja rääkige soovitud heli kasutamiseks mikrofoni.
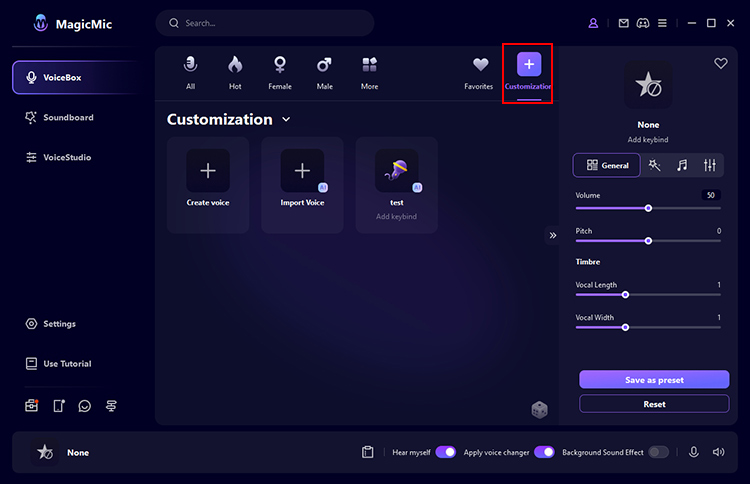
Kui MagicMic Voice Changer ei tööta, on probleemi lahendamiseks kolm võimalust.
1. meetod. Kontrollige oma MagicMic heliseadeid
1: lülitage sisse Listen to Me.
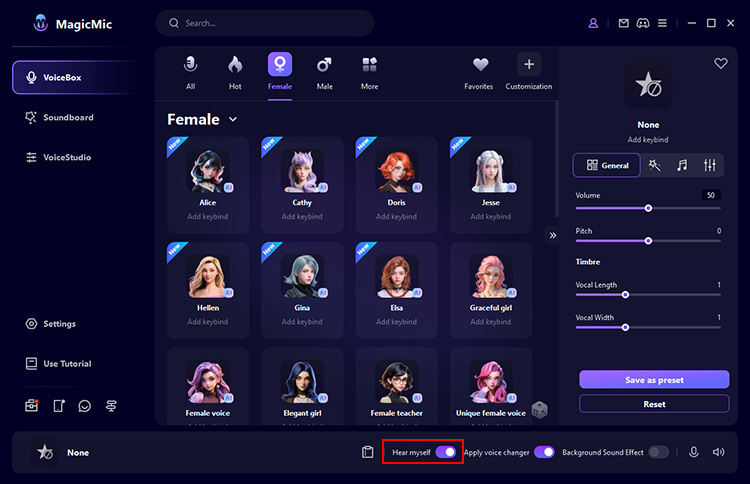
2. Avage vasakpoolsest menüüst Seaded. Valige jaotises Sisendseade oma konkreetne mikrofon. Samuti valige jaotises Väljundseade kõrvaklapid. Rääkige mikrofoni ja vaadake, kas helitugevusriba liigub.
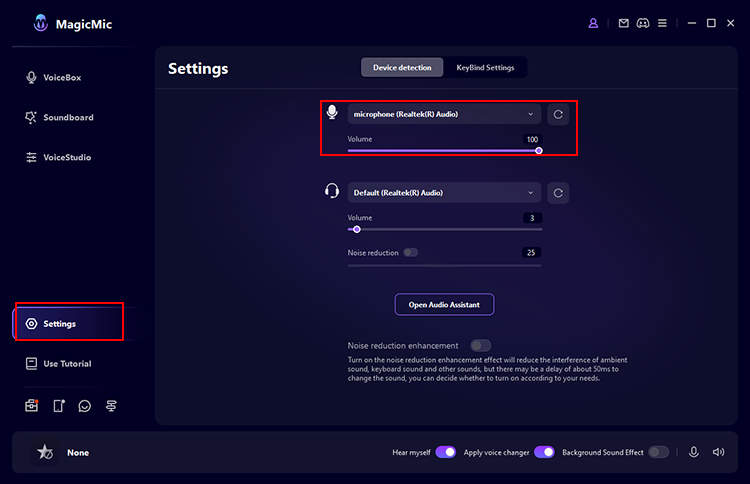
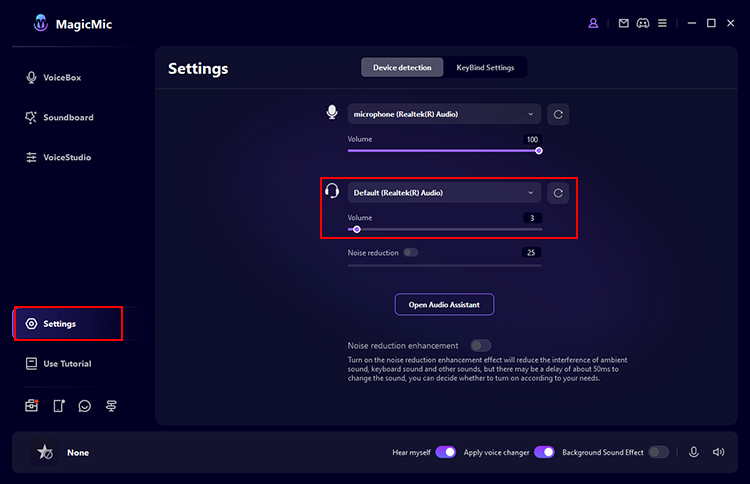
2. meetod. Klõpsake "Voice Assistant" ja MagicMic aitab teid
Seadme asukoha leidmiseks klõpsake valikutel Seaded > Voice Assistant. Siin on mõned arusaamad ja lahendused.
1: MagicMic draiverit ei leitud.
Sel juhul on soovitatav MagicMic draiveri installimiseks klõpsata nupul "Install".
2: mikrofoni ei leitud.
Sel juhul on soovitatav mikrofon sisse lülitada ja vajutada nuppu "Uuenda".
3: ma ei leia oma kõrvaklappe.
Sel juhul on soovitatav kõrvaklapid sisse lülitada ja vajutada nuppu "Uuenda".
4: "MagicMic virtuaalne heliseade" on keelatud.
Sellisel juhul soovitame selle lubada oma arvuti helijuhtpaneelil. Seejärel klõpsake nuppu Värskenda.
3. meetod. Kontrollige Windowsi helisätteid
1: Sisestage Windowsi otsingukasti "heli".
2: klõpsake paremal "Soundboard".
3: Peate valima Windowsi vahekaardil Salvestamine/taasesitus vaikeseadmeks kõrvaklapid ja mikrofoni (nagu on valitud MagicMic sätetes).
Kas vajate rohkem abi?
Tugikeskus >



